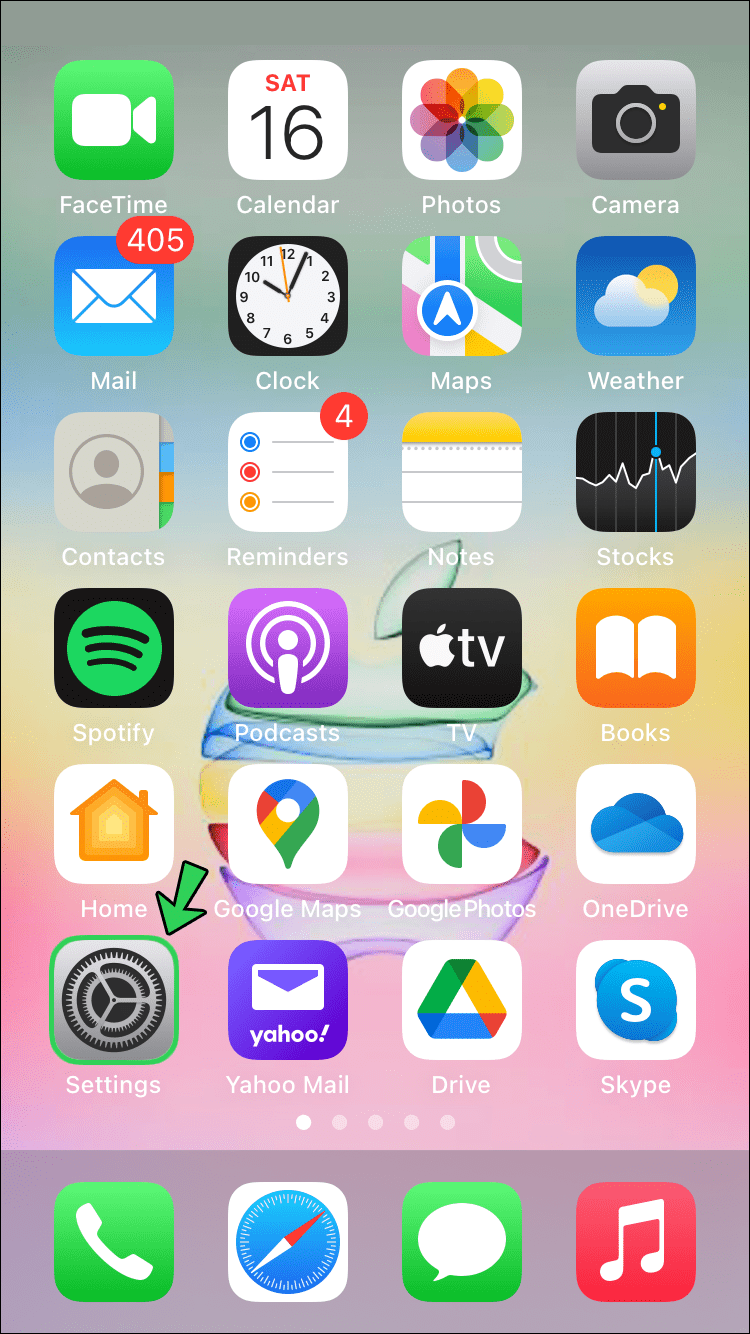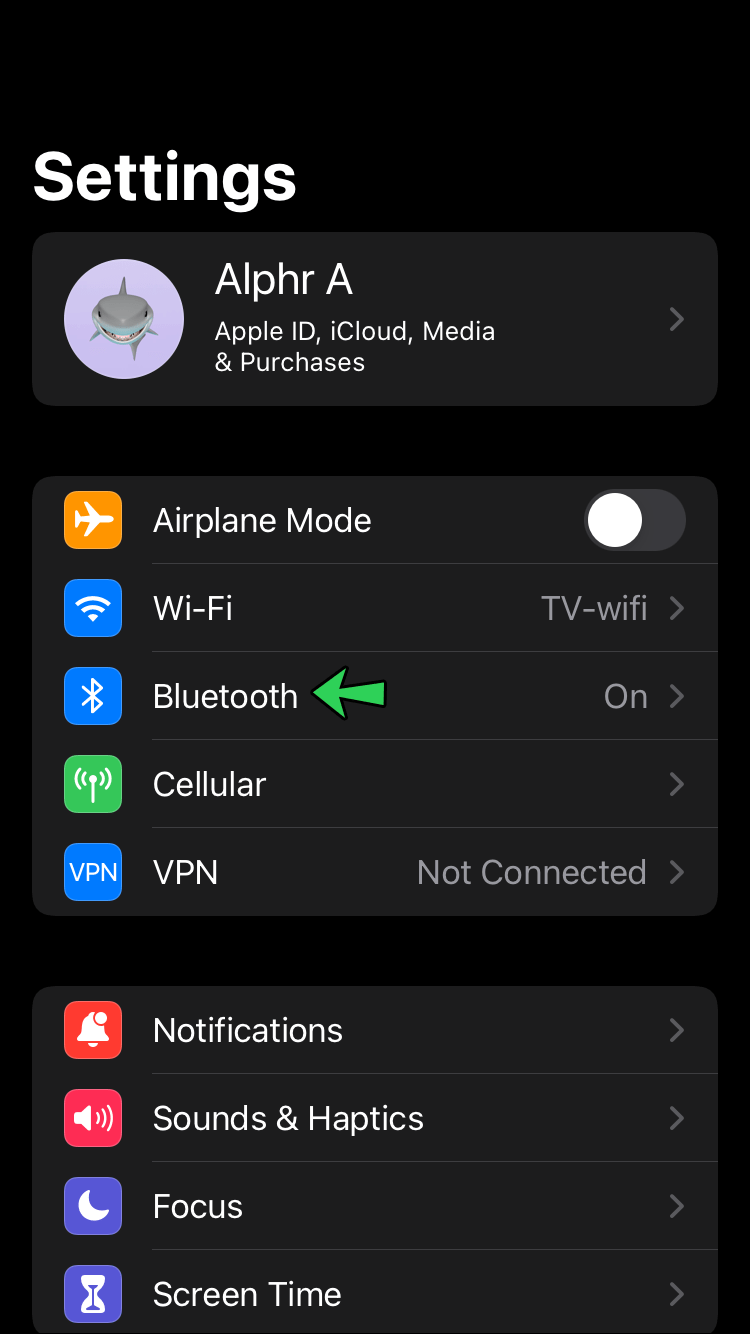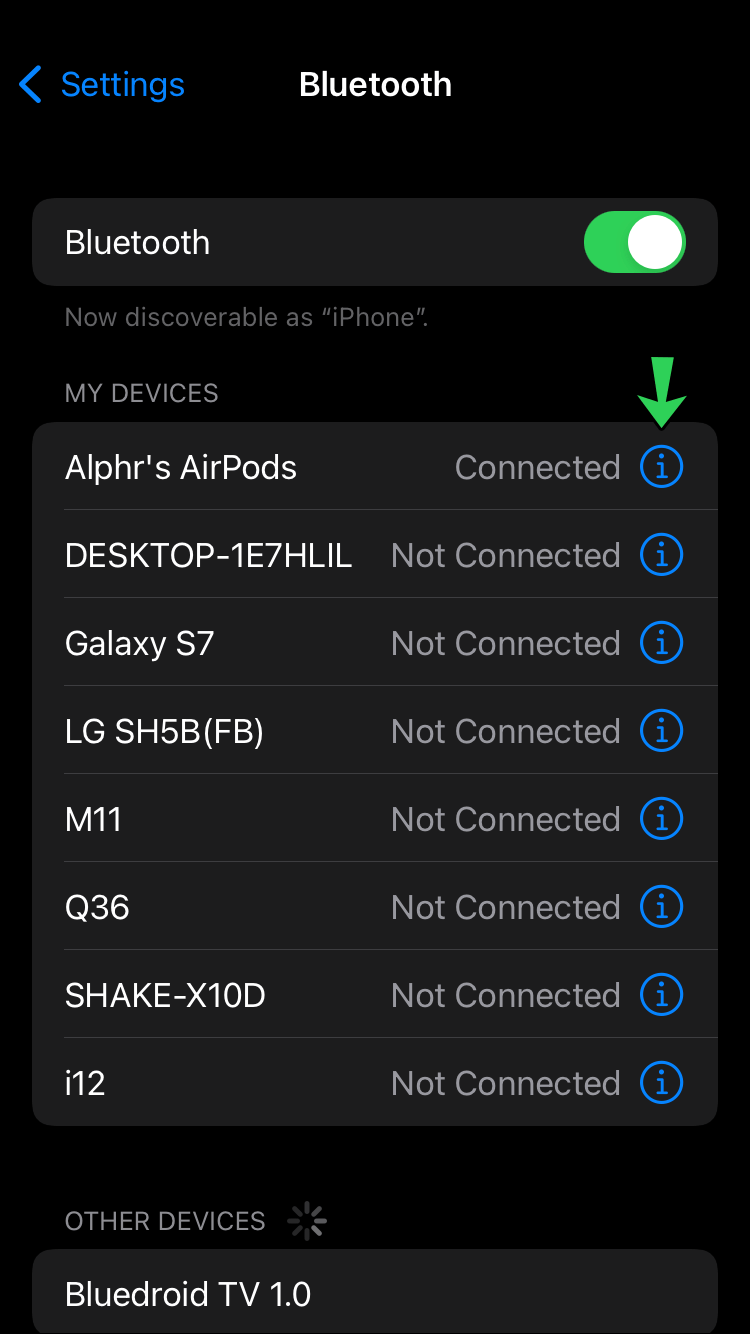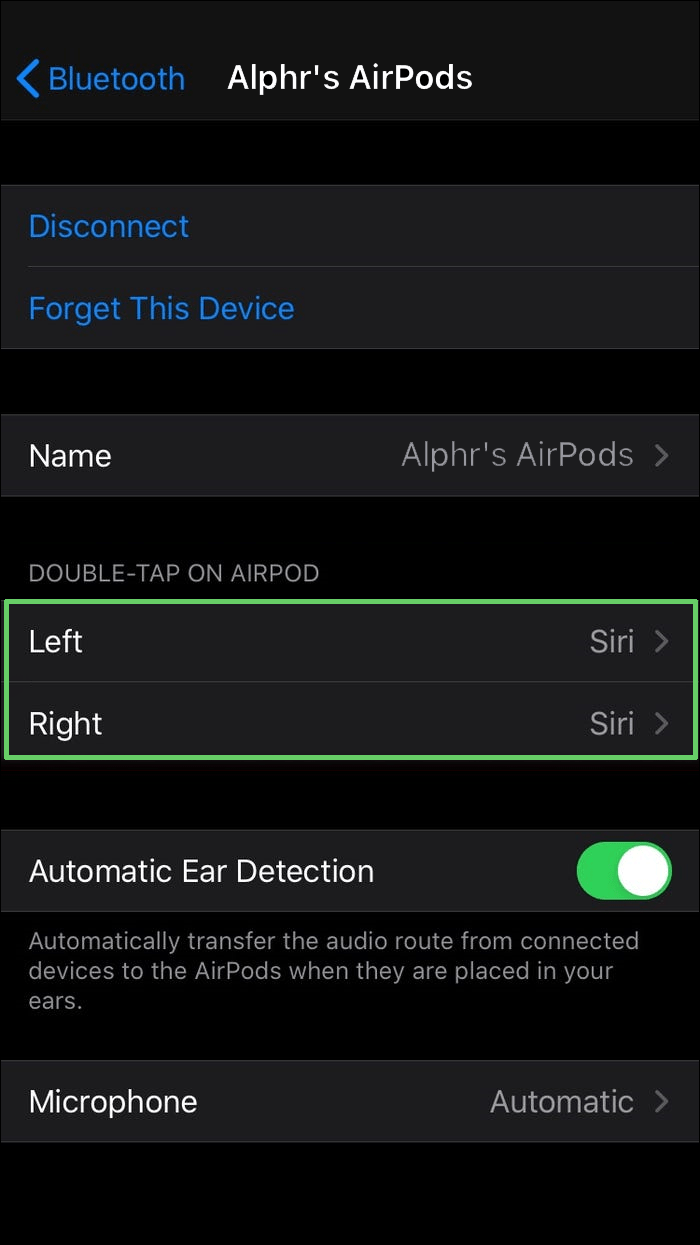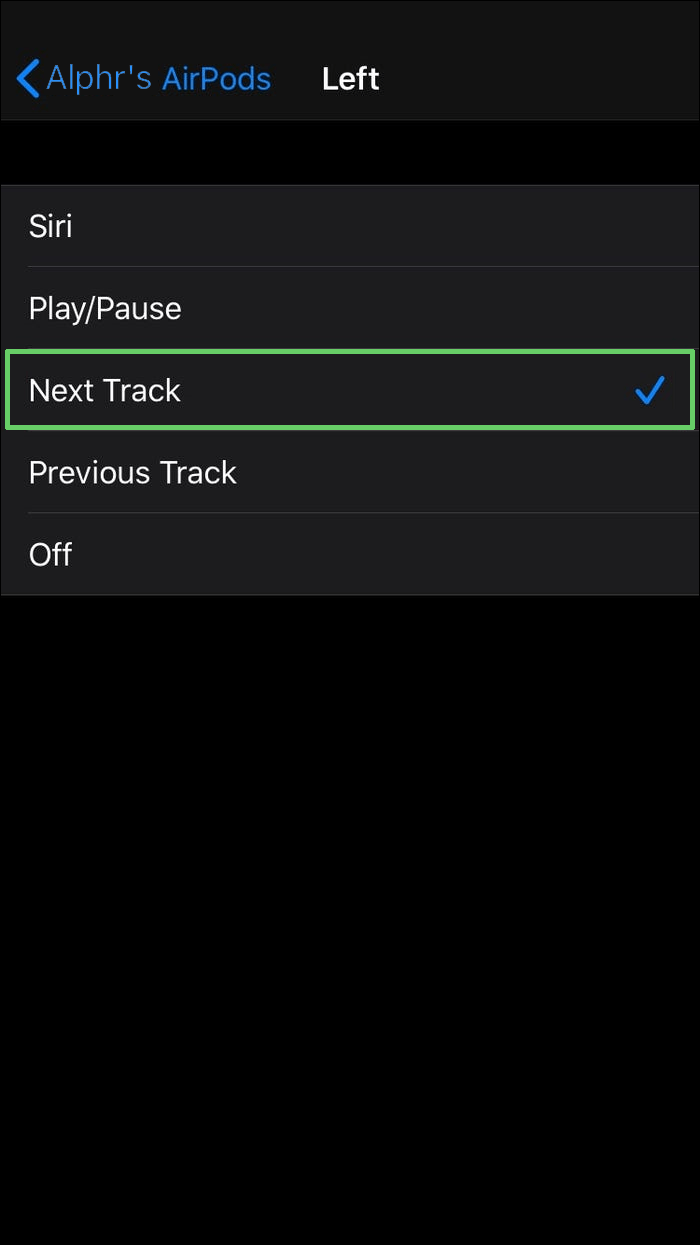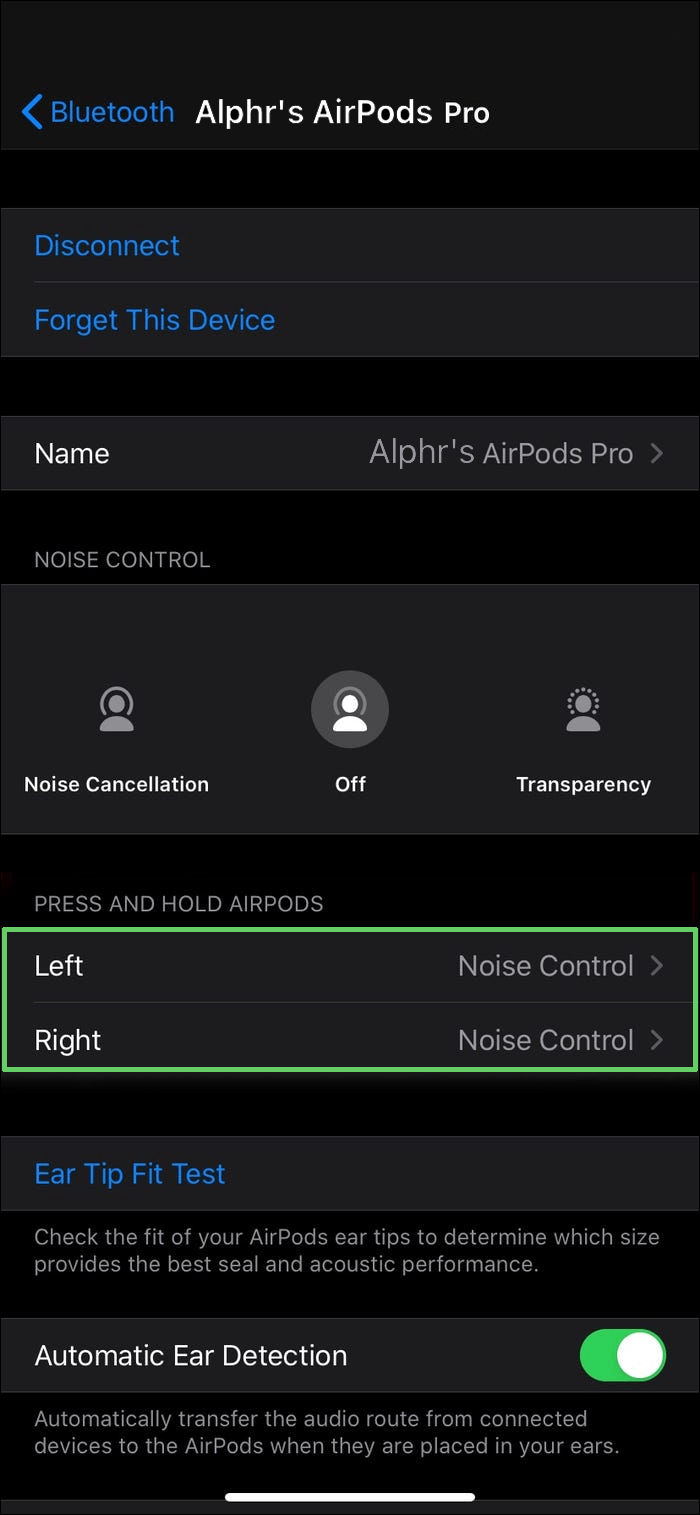Khi AirPods xuất hiện vào năm 2015, chúng chắc chắn là người thay đổi cuộc chơi trong thế giới âm nhạc. Giống như các thiết bị Bluetooth khác vào thời điểm đó, chúng cho phép chúng tôi cắt dây. Nhưng AirPods có thể làm được nhiều hơn thế, bao gồm cả việc cho phép bạn điều khiển thiết bị của mình chỉ bằng một cú chạm đơn giản.

Cho dù bạn đang muốn thể hiện một bản ballad mạnh mẽ, hãy bật chế độ thú dữ để hứng khởi trong một buổi tập thể dục hay chỉ để thư giãn, giờ đây bạn có thể bỏ qua các bài hát chỉ bằng một lần nhấn. Nhưng làm thế nào để bạn làm điều này?
Trong bài viết này, chúng tôi sẽ cho bạn biết cách chuyển sang bản nhạc mong muốn bằng AirPods. Chỉ cần làm theo hướng dẫn từng bước dưới đây.
làm thế nào để xem ping trong lol
Cách bỏ qua bài hát bằng AirPods Thế hệ 1 và 2
Khi Apple ra mắt AirPods lần đầu tiên vào năm 2016, họ đã nhanh chóng chiếm lĩnh thị trường do thiết kế kiểu dáng đẹp, dễ sử dụng, một kích thước phù hợp với tất cả mọi người, mang đến cho người dùng chất lượng âm thanh tương tự (nếu không muốn nói là tốt hơn) như các sản phẩm có dây. Chúng cũng cho phép người dùng tự do kiểm soát các chức năng khác nhau, chẳng hạn như âm lượng, phát, tạm dừng và bỏ qua các bản nhạc chỉ bằng một lần nhấn.
Đầu tiên, AirPods cần được thiết lập để thực hiện chức năng này. Đây là cách thực hiện việc này:
- Mở ứng dụng Cài đặt của bạn trên thiết bị Apple đã chọn của bạn.
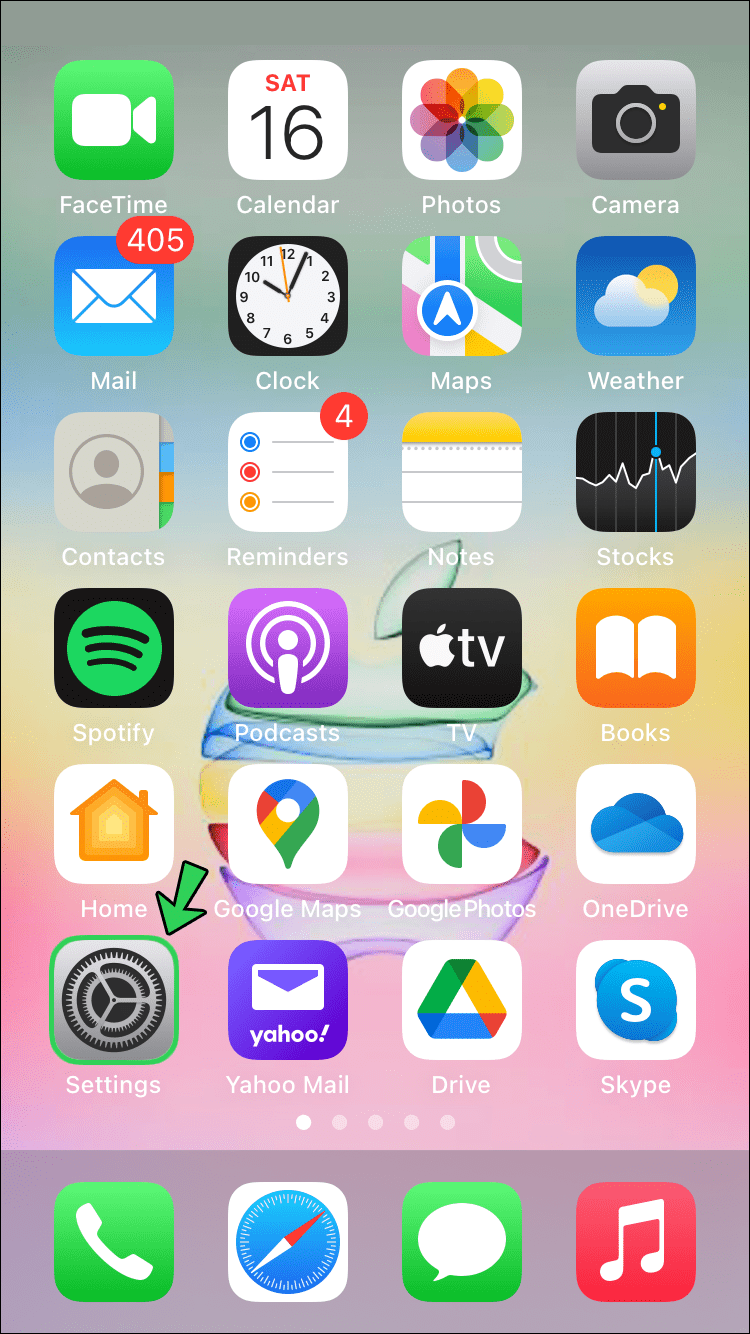
- Nhấn vào Bluetooth.
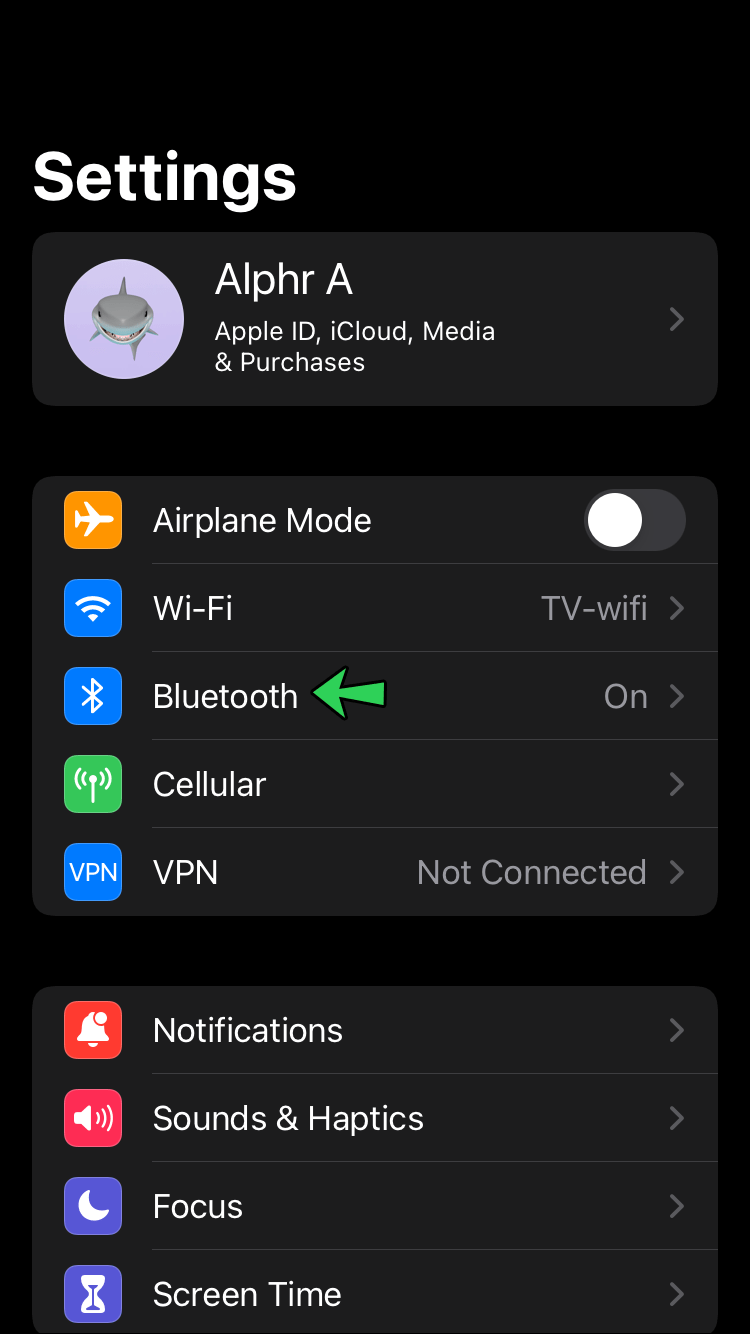
- Từ danh sách các thiết bị Bluetooth khả dụng, hãy chọn AirPods của bạn bằng cách nhấn vào biểu tượng i.
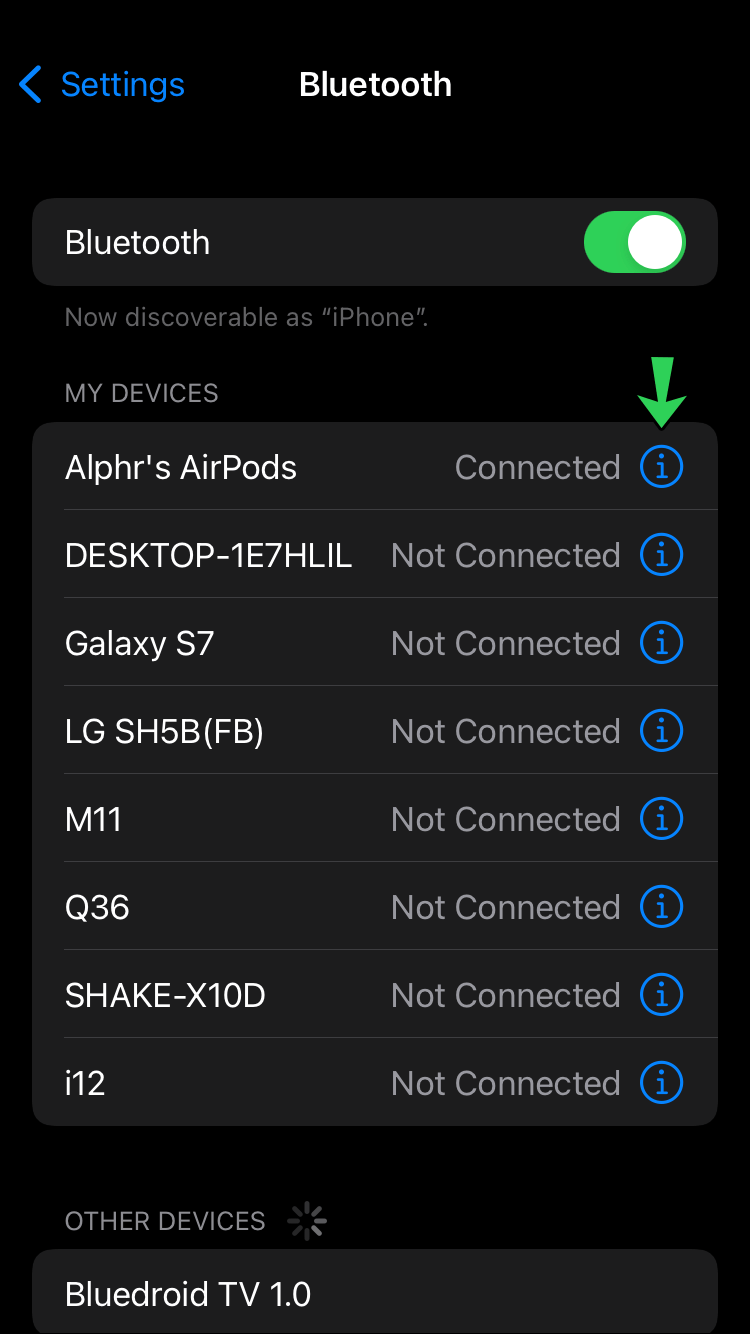
- Trong Nhấn đúp trên AirPod, bạn sẽ thấy một tùy chọn cho Trái và Phải. Chọn AirPod bạn muốn sử dụng để điều khiển thiết bị.
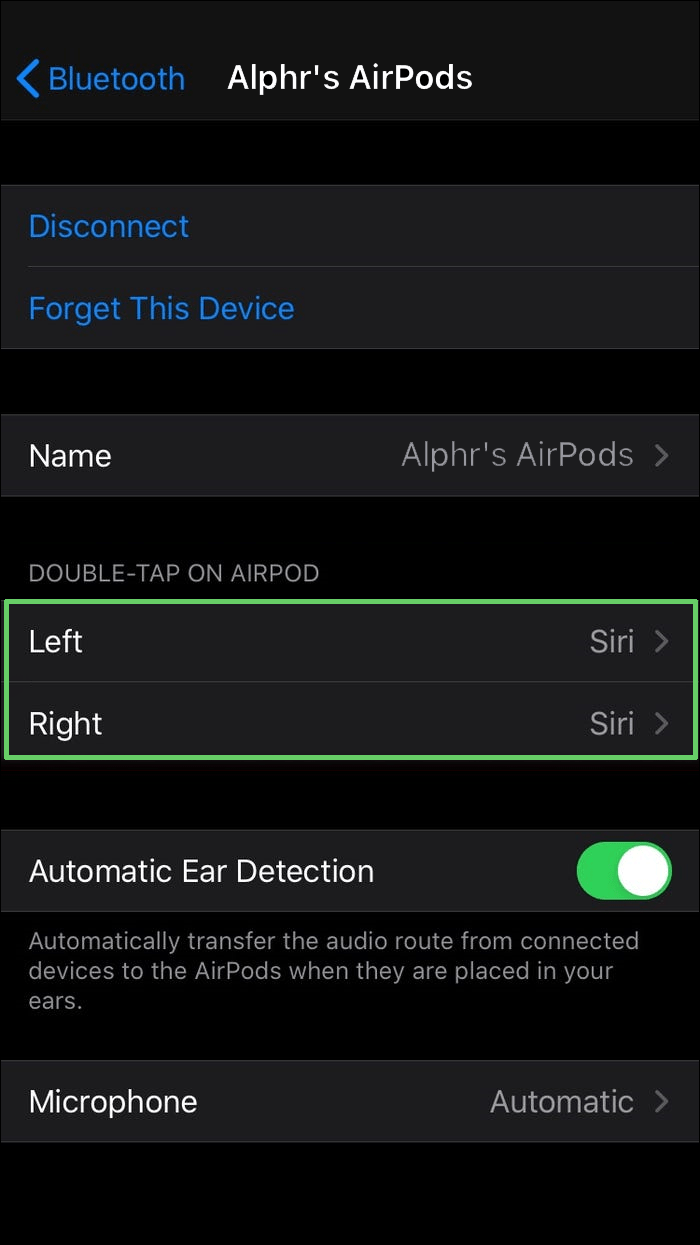
- Bây giờ bạn sẽ thấy một danh sách các chức năng. Nhấn vào tùy chọn Bản nhạc tiếp theo.
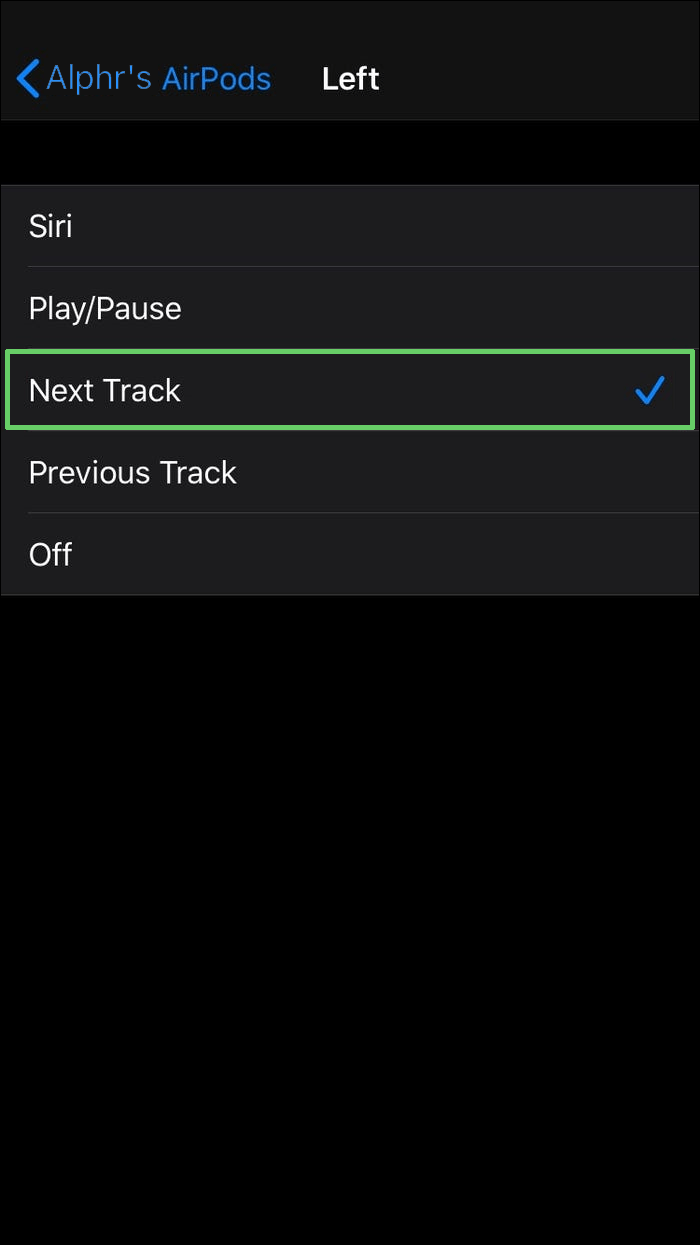
Sau khi bạn hoàn thành các bước đơn giản này, hãy bật nhạc trên thiết bị của bạn. Nhấn đúp vào tai nghe bạn đã chọn để chuyển thẳng đến bài hát bạn muốn.
Cách bỏ qua bài hát với AirPods Pro
AirPod Pro cung cấp một số điểm khác biệt và nâng cấp so với thế hệ AirPods đầu tiên và thứ hai, bao gồm cả cách chúng ta bỏ qua các bài hát. Họ cũng đã bao gồm tùy chọn Bỏ qua, cho phép bạn truy cập lại các giai điệu yêu thích của mình mà không cần phải thay đổi cài đặt của bạn để lặp lại.
Nhấn vào thân cây sẽ kích hoạt cảm biến lực tích hợp sẽ giao tiếp với AirPod Pro khi nào và theo hướng nào để bỏ qua. Để lùi về phía sau, thao tác nhấn đúp cũ tốt sẽ trở thành nhấn ba lần.
Đây là cách thiết lập Ưu điểm AirPod của bạn để bỏ qua bài hát (và quay lại).
- Mở Cài đặt của bạn trên thiết bị Apple của bạn.
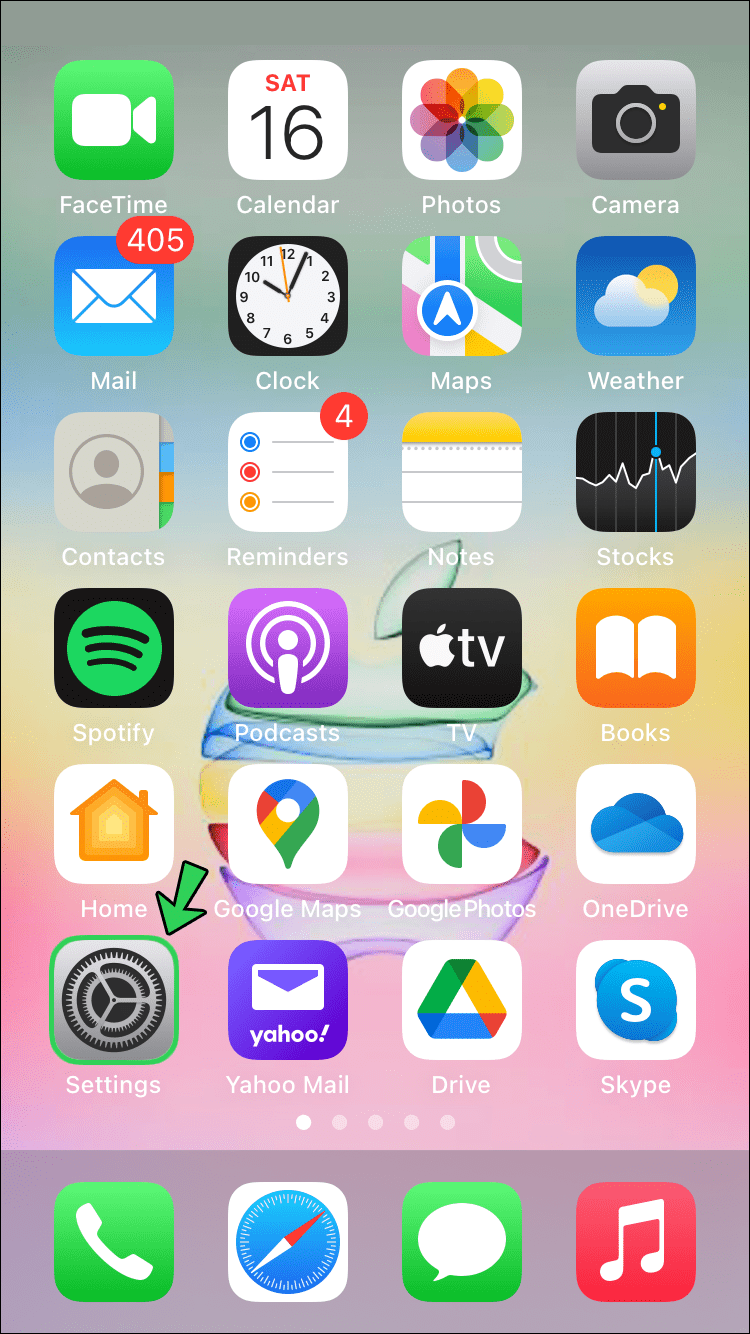
- Nhấn vào Bluetooth.
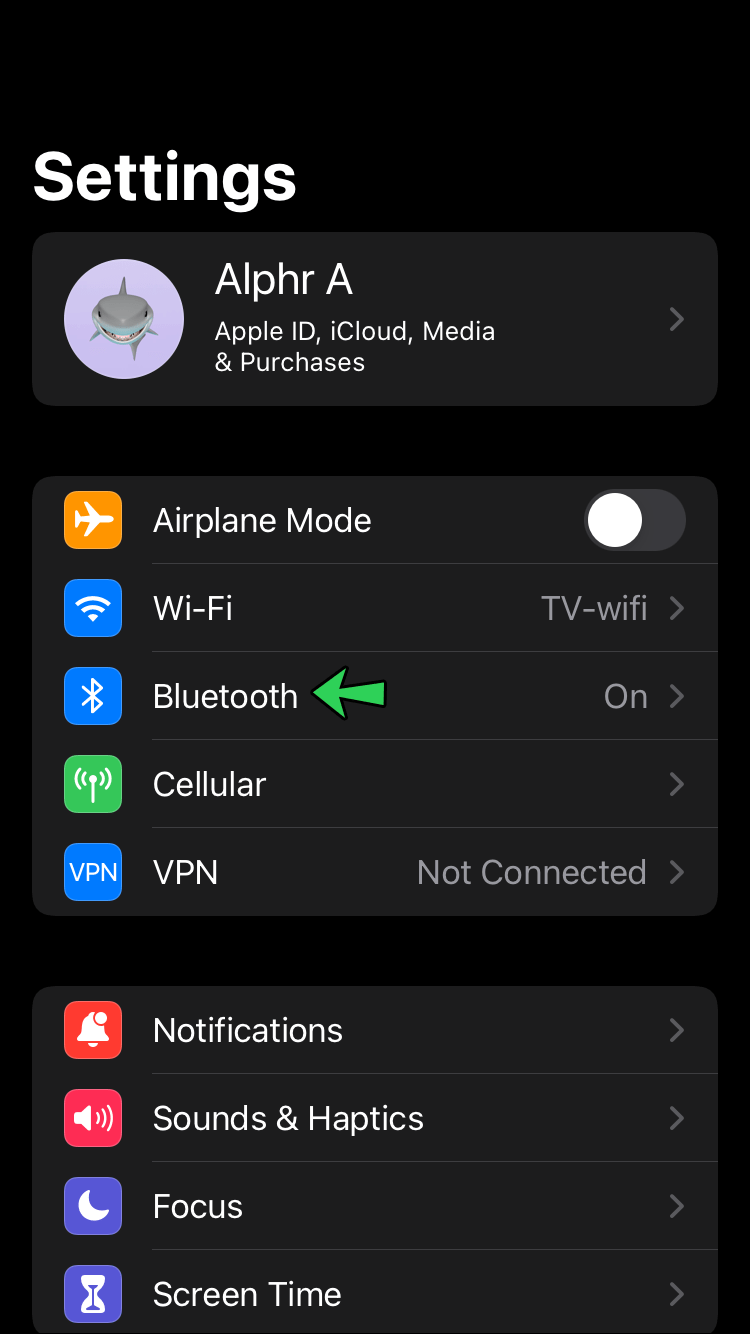
- Chọn AirPods của bạn bằng cách nhấn vào biểu tượng ‘i’.
- Chọn tùy chọn AirPods Trái hoặc Phải tùy thuộc vào tùy chọn bạn muốn sử dụng.
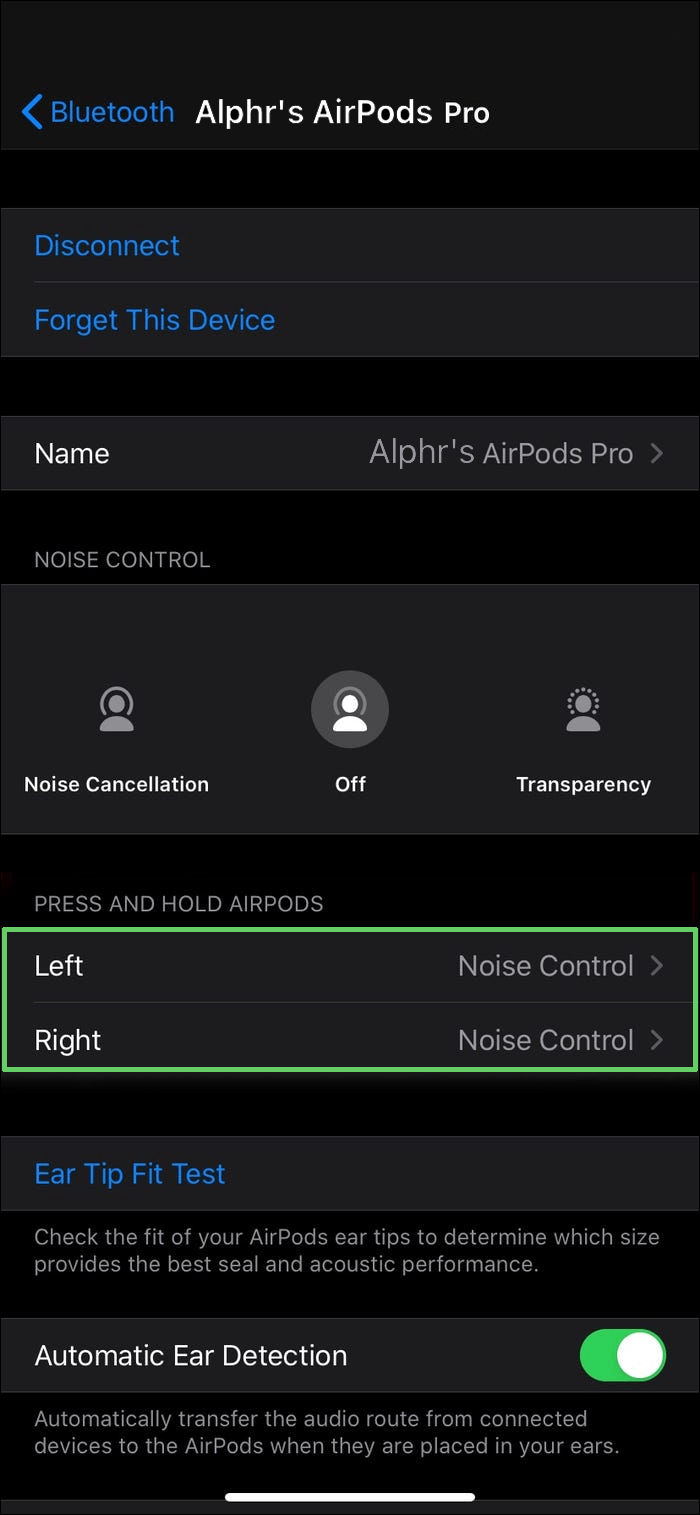
- Chọn Bản nhạc tiếp theo hoặc Bản nhạc trước.
Hãy làm theo các bước sau và bạn đã sẵn sàng.
Bỏ qua các bài hát trên Spotify với AirPods
Nếu bạn là một người dùng Spotify cuồng nhiệt thì bạn sẽ rất vui khi biết rằng việc kết nối AirPods của bạn, dù là thế hệ thứ nhất hay thứ hai hay AirPods Pro mới hơn với tài khoản của bạn đều dễ dàng như chiếc bánh. Tất cả những gì bạn cần làm là bật Bluetooth trên cả hai thiết bị và ghép nối chúng. Sau đó, bạn có thể mở ứng dụng Spotify và phát nhạc từ AirPods bằng cách sử dụng các chức năng để chuyển qua các bài hát. Hơn thế nữa, với AirPods Pro, bạn có thể sử dụng sự hỗ trợ của Siri để làm cho trải nghiệm bỏ qua bài hát của bạn trở nên rảnh tay hơn.
Câu hỏi thường gặp bổ sung
Tôi có thể thay đổi cài đặt nhấn đúp trên AirPods của mình không?
Bạn chắc chắn có thể. AirPods cho phép bạn chỉ định các hành động khác nhau bằng một lần nhấn đúp. Để thực hiện việc này, hãy chuyển đến Set-tings trên iPhone của bạn và chọn Bluetooth, chạm vào AirPods của bạn từ danh sách thiết bị. Tiếp theo, chọn cài đặt nhấn đúp cho cả AirPods Trái và Phải của bạn và chọn các hành động mong muốn của bạn. Ngoài việc bỏ qua các bài hát, bạn cũng có thể sử dụng thao tác nhấn đúp để kích hoạt Siri hoặc phát / tạm dừng âm thanh. Nếu tính năng nhấn đúp không dành cho bạn thì bạn luôn có tùy chọn để tắt hoàn toàn.
(Siri) Chuyển đến phần kết luận
Họ nói rằng những thứ tốt nhất đến trong những gói nhỏ. Có thể cho rằng một trong những sản phẩm thành công nhất của Apple cũng là một trong những sản phẩm nhỏ nhất, được cả người tiêu dùng và báo chí ca ngợi.
Bạn có sở hữu một cặp AirPods không? Nếu vậy, bạn có thấy điều hướng chúng dễ dàng không? Có lẽ bạn nghĩ rằng có chỗ để cải thiện? Chúng tôi muốn biết suy nghĩ của bạn về vấn đề này, vì vậy hãy để lại nhận xét bên dưới. Chúc bạn nghe vui vẻ!