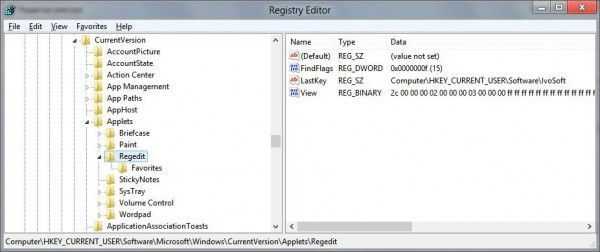Nếu bạn sở hữu tên miền trang web của riêng mình, việc thiết lập địa chỉ email chuyên nghiệp của riêng bạn để phản ánh thương hiệu cá nhân của bạn là điều không cần bàn cãi. Cho dù bạn đang điều hành một doanh nghiệp nhỏ hay đang xây dựng danh mục đầu tư, bạn nên chuyển khỏi tài khoản Gmail cá nhân của riêng mình để giao tiếp với khách hàng hoặc khách truy cập trang web mà không tỏ ra thiếu chuyên nghiệp.

Thật dễ dàng để tạo bộ địa chỉ email cá nhân của riêng bạn từ miền của bạn, với nhiều tùy chọn để giữ cho email của bạn an toàn và ẩn danh . Xin lưu ý rằng bạn chỉ có thể sử dụng email miền nếu bạn có thể truy cập bảng điều khiển miền. Bài viết này sẽ giải thích cách dễ nhất để thiết lập email trên miền của bạn. Hãy đi sâu vào.
Bước 1: Tạo địa chỉ email trên miền của bạn
Nếu bạn có dịch vụ lưu trữ web và tên miền của riêng mình, thì bạn chỉ cần thiết lập địa chỉ email trên bảng điều khiển lưu trữ trang web của mình. Làm theo các bước sau:
- Đăng nhập vào bảng điều khiển lưu trữ trang web của bạn (cPanel được sử dụng phổ biến nhất).
- Tìm Các tài khoản email biểu tượng dưới E-mail tiết diện. Mỗi bảng điều khiển nên có tùy chọn này, nhưng nó có thể nằm trong một phần khác nhau.

- Điền vào tất cả các thông tin cần thiết, chẳng hạn như tên email, mật khẩu và hạn ngạch hộp thư, và chọn miền từ danh sách.
- Tạo tài khoản của bạn.
Nếu bạn không nhận được lỗi sau khi bạn nhấp vào tạo một tài khoản , nó có nghĩa là email của bạn đã được tạo. Ví dụ, nó có thể là[email được bảo vệ].
Tuy nhiên, chỉ vì email tồn tại, không có nghĩa là nó có thể truy cập được. Để gửi và nhận email từ tài khoản này, bạn sẽ cần một ứng dụng email (ví dụ: Gmail).
làm thế nào để xem ai đó đã thêm bạn như thế nào trên snapchat
Bước 2: Thiết lập tài khoản Google
Hiện tại, Gmail là một trong những ứng dụng email tốt nhất và đáng tin cậy nhất trên internet. Nó hoàn toàn miễn phí, hoạt động mà không gặp vấn đề gì và bạn nhận được 15 GB bộ nhớ email cũng như thư mục Drive cá nhân.
Trên hết, bạn có thể đăng nhập vào nhiều tài khoản Google cùng một lúc. Điều này có nghĩa là bạn có thể sử dụng cả Gmail cá nhân và tài khoản doanh nghiệp của mình cùng một lúc.
Tuy nhiên, điều này có thể dẫn đến những sai lầm khi gửi hoặc trả lời email, vì vậy bạn phải luôn chú ý không gửi tin nhắn riêng tư cho khách hàng.
Nếu bạn chưa có Gmail, hãy làm theo các hướng dẫn sau để tạo một Gmail:
- Đi đến Trang tài khoản Google .
- Lựa chọn Sử dụng tài khoản khác .

- Bây giờ, hãy nhấp vào Tạo tài khoản .

- Làm theo hướng dẫn trên màn hình để thiết lập Gmail mới.
Khi tài khoản của bạn được thiết lập, bạn có thể chuyển tiếp tất cả các tin nhắn của mình tới tài khoản đó.
Bước 3: Thêm Người giao nhận vào Khách hàng
Người chuyển tiếp email chuyển tất cả email của bạn từ @yourbusinessdomain vào hộp thư @gmail của bạn. Dưới đây là cách kích hoạt chúng:
- Đăng nhập lại vào bảng điều khiển miền của bạn.
- Đi đến Người giao nhận .

- Sau đó, chọn Thêm người giao nhận .
- Chọn cả địa chỉ để chuyển tiếp và điểm đến mới.
- Lựa chọn Thêm người giao nhận .
Giờ đây, tất cả các email bạn nhận được trên email doanh nghiệp của mình sẽ được chuyển đến hộp thư Gmail của bạn.
Bước 4: Định cấu hình Gmail
Việc duy nhất còn lại là cấu hình Gmail của bạn để nhận và gửi email bằng cùng một địa chỉ miền từ phía trên. Hãy làm theo các bước sau:
- Đăng nhập vào tài khoản Gmail của bạn.
- Nhấn vào Cài đặt biểu tượng (biểu tượng bánh răng) gần phía trên bên phải của màn hình.
- Sau đó, nhấp vào Cài đặt .

- Bây giờ, hãy chọn Tài khoản và Nhập quán ba.
- Phía dưới cái Gửi thư bằng địa chỉ: phần, nhấp vào Thêm một địa chỉ email .

- Nhập dữ liệu người dùng của bạn cùng với địa chỉ miền mới trong cửa sổ bật lên.
- Lựa chọn Gửi xác minh và sau đó đợi vài giây để email xác nhận đến hộp thư đến của bạn.
- Khi có, hãy nhấp vào liên kết được cung cấp để xác minh email.
Bây giờ, khi bạn chọn Soạn một email , bạn sẽ thấy những thay đổi mà bạn đã thực hiện. Email của người gửi sẽ thay đổi thành email của miền doanh nghiệp của bạn.
Do đó, tất cả các email được gửi đến email @yourbusinessdomain của bạn sẽ đến tài khoản @gmail này và tất cả các thư bạn gửi sẽ được hiển thị cùng với tên miền của bạn.
Thiết lập Email trên một miền WordPress
Giả sử rằng 70% trang web được lưu trữ bằng WordPress, hãy cùng trình bày cách thiết lập email trên miền WordPress. Vì lợi ích của bản demo, chúng tôi sẽ trình bày cách sử dụng dịch vụ Email Chuyên nghiệp của họ. Tại thời điểm chỉnh sửa này, dịch vụ có giá 3,50 đô la / tháng.
- Mở WordPress và đăng nhập vào tài khoản của bạn.
- Bây giờ, đi tới Trang web của tôi> Nâng cấp> Email .
- Tìm Email Chuyên nghiệp và chọn nó.
- Bây giờ, hãy điền thông tin và nhấp vào Thêm email .
- Bạn có thể nhấp vào Thêm một hộp thư khác nếu bạn cần nó.
- Thực hiện quy trình thanh toán và sau đó nhấp vào Quản lý email .
- Từ đây, bạn có thể điều chỉnh cài đặt của mình, thêm hộp thư mới hoặc thay đổi phương thức thanh toán.
Truy cập Hộp thư đến Email WordPress của bạn
- Hướng đến Trang web của tôi> Hộp thư đến .
- Sau đó, chọn hộp thư bạn muốn xem.
- Nhập thông tin email của bạn và đăng nhập.
Nếu bạn muốn có một tùy chọn miễn phí với WordPress, thì bạn sẽ muốn thiết lập tính năng chuyển tiếp email.
- Một lần nữa, hãy đi tới Trang web của tôi> Nâng cấp> Email.
- Sau đó, nhấp vào Thêm chuyển tiếp email và một lần nữa nhấp vào Thêm chuyển tiếp email xác nhận.
- Bây giờ, hãy nhập tên địa chỉ email mới của bạn vào Email đã được gửi tới hộp và địa chỉ email đích trong Sẽ được chuyển tiếp đến hộp.
- Nhấp chuột Thêm địa chỉ email mới khi bạn sẵn sàng.
- Chuyển đến hộp thư đến của địa chỉ email đích và sau đó nhấp vào liên kết kích hoạt mà WordPress gửi cho bạn.
Rất nhiều khách hàng email trong không gian mạng
Nếu bạn không phải là người yêu thích Gmail, bạn không cần phải lo lắng. Đây không phải là cách duy nhất để tạo email trên một miền, mặc dù đó là cách dễ nhất. Nếu bạn muốn thiết lập một email miền trên một ứng dụng khách khác, bạn có thể tra cứu nó.
Một số ứng dụng khách trực tuyến như Yahoo cần nỗ lực tối thiểu và quá trình thiết lập tương tự như Gmail. Tuy nhiên, các ứng dụng khách phức tạp như Outlook đòi hỏi nhiều nỗ lực hơn.
Bạn thích ứng dụng email nào hơn? Chia sẻ ý kiến của bạn trong phần bình luận bên dưới.