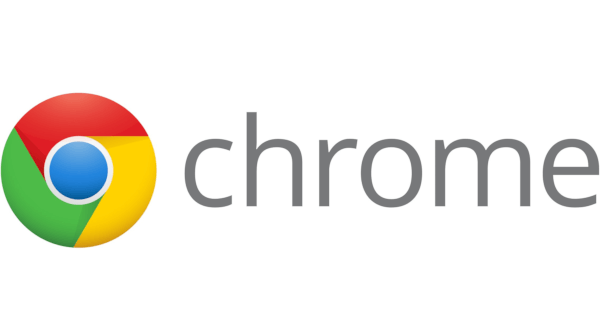Theo mặc định, trình quản lý tệp của Windows 8.1, ứng dụng File Explorer (trước đây gọi là Windows Explorer) không hiển thị phần mở rộng tệp cho hầu hết các loại tệp. Đây là một rủi ro bảo mật vì bất kỳ ai cũng có thể gửi cho bạn một tệp độc hại có tên 'Runme.txt.exe' nhưng Windows sẽ ẩn phần .exe, vì vậy người dùng thiếu kinh nghiệm có thể vô tình mở tệp vì nghĩ rằng đó là tệp văn bản và phần mềm độc hại sẽ lây nhiễm PC của mình.
Trong bài viết này, chúng ta sẽ xem xét cách thay đổi hành vi này để phần mở rộng tệp luôn được hiển thị và, phần thưởng, chúng ta cũng sẽ xem xét cách chúng ta có thể buộc File Explorer luôn hiển thị hoặc luôn ẩn phần mở rộng tệp cho một loại tệp cụ thể.
Quảng cáo
Trong Windows 8.1, có một số tùy chọn cho phép bạn hiển thị hoặc ẩn phần mở rộng tệp trong File Explorer. Hãy cùng khám phá tất cả.
Tùy chọn đầu tiên nằm trong giao diện Ribbon hiện đại. Nó có một hộp kiểm trên tab View để chuyển đổi phần mở rộng tên tệp.

Đánh dấu vào ô Phần mở rộng Tên tệp hộp kiểm và bạn sẽ thấy chúng hiển thị ngay lập tức:

Khá đơn giản phải không? Hãy xem phương pháp thứ hai hữu ích cho người dùng Windows 7 và Windows XP / Vista.
cách thuần hóa ngựa trong minecraft
Tùy chọn thứ hai nằm trong Tùy chọn thư mục bên trong Bảng điều khiển. Bạn cũng có thể truy cập Tùy chọn Thư mục từ tab Dạng xem của Ruy-băng File Explorer. Nếu bạn đang sử dụng Windows 7 hoặc các phiên bản Windows cũ hơn, hãy nhấn Alt, rồi nhấn T để hiển thị menu Công cụ. Bên trong menu Công cụ, bạn sẽ thấy Tùy chọn thư mục.
Hộp thoại Tùy chọn thư mục sẽ xuất hiện trên màn hình:

Tại đây, chuyển sang tab View và bỏ chọn Ẩn phần mở rộng cho tệp đã biết các loại hộp kiểm.
Kết quả sẽ giống nhau - các tiện ích mở rộng sẽ được bật.
Bạn có thể nhận thấy rằng một số tệp, như tệp DLL, có phần mở rộng được hiển thị trong File Explorer ngay cả khi bạn đã tắt phần mở rộng. Trong ảnh chụp màn hình bên dưới, bạn có thể thấy rằng Phần mở rộng tên tệp hộp kiểm được bỏ chọn, tuy nhiên, các phần mở rộng sẽ hiển thị cho các tệp * .dll.

tại sao mọi người lại đặt trái cây vào câu chuyện của họ
Điều này có nghĩa là cài đặt tiện ích mở rộng bị hỏng từ các tệp dll? Không.
Trong Windows, có thể buộc File Explorer ẩn hoặc hiển thị phần mở rộng tệp cho một loại tệp cụ thể. Điều này có thể được thực hiện bằng cách sử dụng Registry Editor. Ví dụ: hãy làm cho phần mở rộng tệp cho tệp EXE luôn hiển thị. Nhìn vào hình ảnh sau:

Một trong hai tệp là tệp EXE và tệp thứ hai là tệp biểu tượng (.ICO). Chúng hoàn toàn giống nhau trong cửa sổ Explorer khi phần mở rộng tệp bị ẩn.
Để buộc File Explorer hiển thị phần mở rộng tệp cho các tệp EXE, bạn cần làm như sau:
- Mở trình chỉnh sửa sổ đăng ký. Nếu bạn không quen với ứng dụng Registry Editor, đây là một bài báo tuyệt vời cho bạn .
- Điều hướng đến khóa sau:
HKEY_CLASSES_ROOT .exe
Mẹo: Bạn có thể truy cập bất kỳ khóa đăng ký mong muốn nào bằng một cú nhấp chuột .
- Nhìn vào bên phải và xem giá trị Mặc định. Dữ liệu giá trị của nó là tệp exe.

Giá trị này được gọi là ProgID và nó trỏ chúng tôi đến khóa con bắt buộc của khóa HKCR, tức là
HKEY_CLASSES_ROOT exefile
Mở khóa con này và tạo một giá trị chuỗi trống ở đây có tên AlwaysShowExt :

- Bây giờ hãy đăng xuất khỏi phiên Windows của bạn và đăng nhập lại hoặc chỉ khởi động lại trình bao Explorer .
Bạn sẽ nhận được những thay đổi sau:

Từ hình ảnh trên, bạn có thể thấy rằng các phần mở rộng luôn hiển thị ngay bây giờ cho các tệp * .exe ngay cả khi chúng bị tắt đối với các loại tệp khác.
Bây giờ hãy thử làm ngược lại và buộc File Explorer luôn ẩn phần mở rộng của tệp * .exe ngay cả khi phần mở rộng tệp được bật.
- Trong cùng một khóa đăng ký, HKEY_CLASSES_ROOT exefile, xóa giá trị AlwaysShowExt và tạo một giá trị chuỗi trống mới có tên NeverShowExt

- Lần nữa, khởi động lại trình bao Explorer . Phần mở rộng tệp cho các tệp * .exe sẽ luôn bị ẩn ngay cả khi bạn bật phần mở rộng tệp cho các loại tệp khác:

Sử dụng các chỉnh sửa đơn giản này, bạn có thể kiểm soát phần mở rộng tệp cho bất kỳ loại tệp nào bạn muốn hiển thị hoặc ẩn. Thủ thuật này hoạt động trên tất cả các phiên bản Windows hiện đại bao gồm XP, Vista và Windows 7.








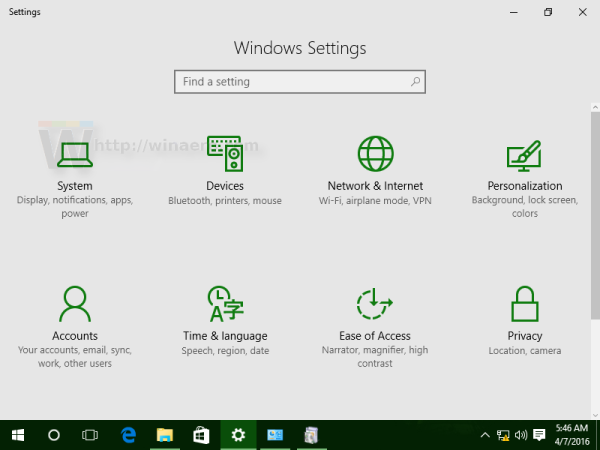
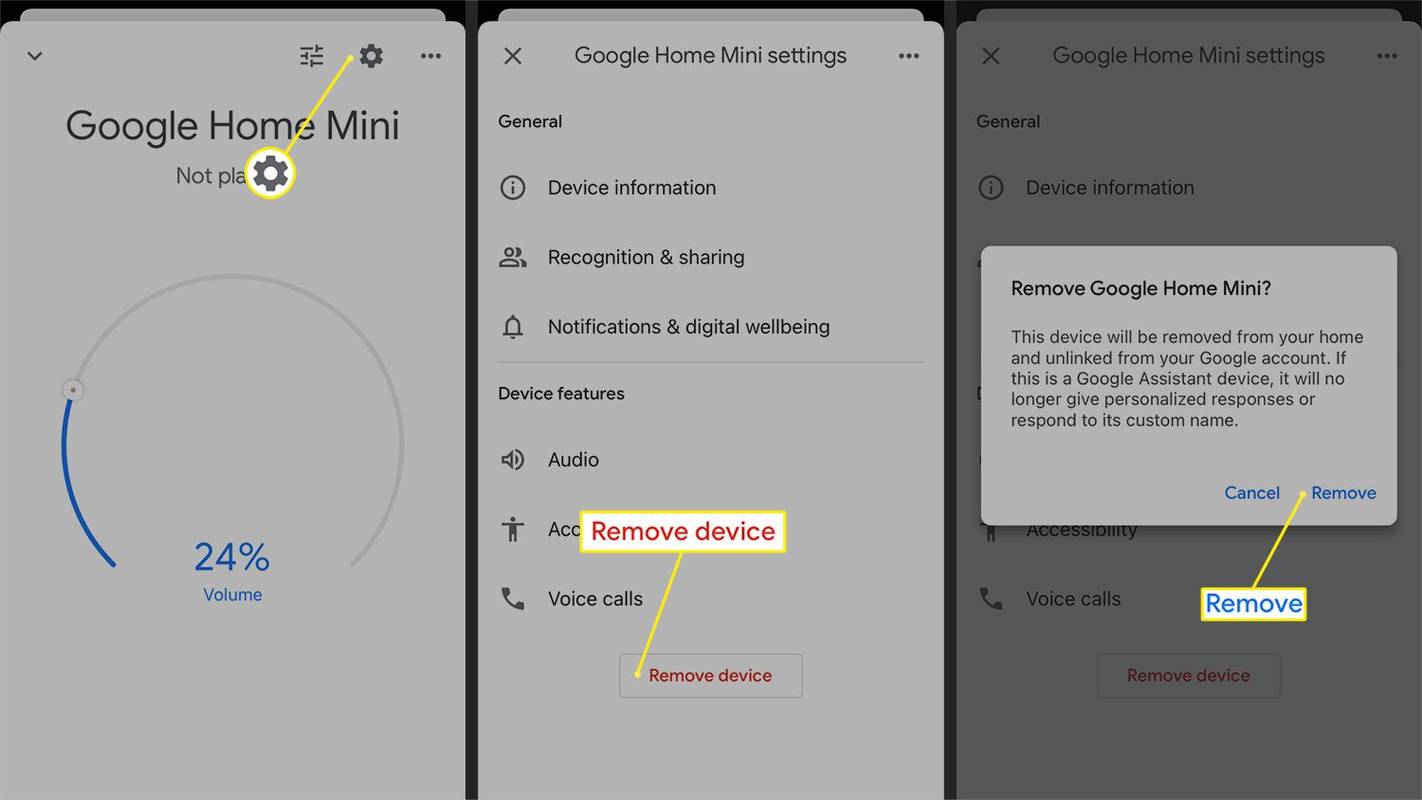
![Cách ẩn tin nhắn trên Facebook [Tháng 9 năm 2020]](https://www.macspots.com/img/facebook/70/how-hide-facebook-messages.jpg)