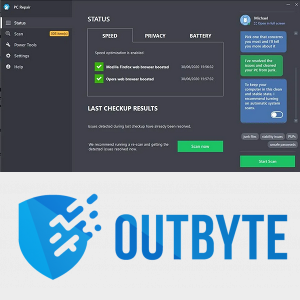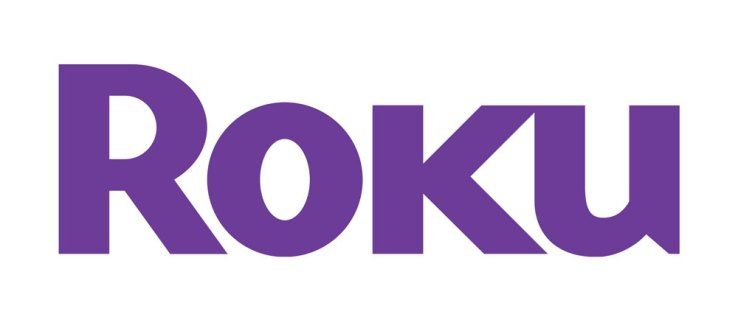Thời mà iPod chỉ dành riêng cho trò chơi và âm nhạc đã ở phía sau chúng ta. Ngày nay, chúng ta có thể sử dụng iPad cho công việc và giáo dục, và hầu hết mọi người đều thấy chúng tiện lợi hơn so với một chiếc máy tính xách tay lớn hay máy tính để bàn. Điều đó đặc biệt đúng khi nói đến các cuộc họp trực tuyến và sử dụng các ứng dụng như Google Meet.

Tuy nhiên, chúng tôi đã không thể sử dụng Google Meet ở chế độ lưới trên iPad của mình trong một thời gian dài, nhưng bây giờ thì có thể. Trong bài viết này, chúng tôi sẽ giải thích cho bạn cách hiển thị chế độ xem lưới của Google Meet trên iPad của bạn.
Những thứ bạn sẽ cần
Mặc dù đây có thể là tùy chọn nhanh nhất hiện có, nhưng hãy nhớ rằng đó không phải là một thao tác bằng một cú nhấp chuột. Đó là lý do tại sao chúng tôi khuyên bạn nên dành chút thời gian và thực hiện từng bước quá trình này.
Bạn sẽ phải tải xuống tiện ích mở rộng được tạo gần đây, Tiện ích mở rộng Chế độ xem lưới của Google Meet, cũng như Tiện ích mở rộng Máy tính Từ xa. Đây là những gì bạn cần:
cách nhúng video youtube vào trang trình bày của google
- IPad của bạn.
- Ứng dụng Máy tính Từ xa đã được cài đặt trên iPad của bạn.
- Máy tính để bàn hoặc Máy tính xách tay.
- Tiện ích mở rộng Máy tính Từ xa của Google trên máy tính để bàn hoặc máy tính xách tay của bạn.
- Tài khoản Google Meet.
- Tiện ích mở rộng Chế độ xem Grit của Google trên máy tính để bàn và iPad của bạn.

Những bước đầu tiên
Vì không thể sử dụng chế độ xem Lưới trên Google Meet trên iPad của mình, bạn sẽ phải truy cập màn hình máy tính từ iPad của mình. Chúng tôi sẽ làm điều đó bằng cách sử dụng Tiện ích mở rộng Chrome Remote Desktop.
Hãy nhớ rằng máy tính xách tay hoặc máy tính của bạn phải được bật mọi lúc. Nếu không, cuộc họp có thể đột ngột kết thúc. Giữ cả hai bộ sạc cho máy tính xách tay và iPad của bạn luôn tiện dụng.
Nếu bạn chưa sử dụng Máy tính từ xa trước đây, đã đến lúc tải xuống:
- Đi tới cửa hàng ứng dụng.
- Tải xuống Máy tính Từ xa ứng dụng .
- Tạo tài khoản Truy cập Từ xa của bạn.
- Bật Phản chiếu màn hình.
Ngoài ra, bạn sẽ phải tải xuống Chế độ xem lưới của Google Meet tiện ích mở rộng cho máy tính xách tay và iPad của bạn. Tiện ích này miễn phí và tương thích với tất cả các thiết bị.

Các bước cuối cùng
Khi bạn đã chuẩn bị xong mọi thứ, đã đến lúc bắt đầu cuộc họp. Một lần nữa, chúng tôi khuyến khích bạn thử điều này trước cuộc gọi hội nghị. Nếu bạn có một cuộc họp quan trọng với nhiều người tham gia, bạn có thể thử nó với một người bạn trước, chỉ để đảm bảo mọi thứ diễn ra suôn sẻ.
Đây là những gì bạn phải làm:
- Kết nối các thiết bị của bạn bằng ứng dụng Máy tính Từ xa.
- Mở Google Meet trên máy tính để bàn hoặc máy tính xách tay của bạn.
- Bắt đầu hoặc tham gia một cuộc họp.
- Nhấp vào ký hiệu Chế độ xem lưới, ở cuối màn hình.
Bây giờ bạn sẽ thấy những người tham gia khác ở chế độ lưới. Nếu mọi thứ đều ổn, đã đến lúc chuyển từ máy tính để bàn sang iPad và tận hưởng một cuộc họp chất lượng cao.
Tiện ích mở rộng Chế độ xem lưới của Google Meet
Google Meet là một ứng dụng tuyệt vời cho các cuộc gọi hội nghị và tất cả các loại cuộc họp, nhưng nó thiếu một thứ - chế độ xem lưới. Chế độ xem lưới có lợi cho những người làm việc theo nhóm lớn.
Nó cũng có lợi cho giáo viên và học sinh vì họ có thể nhìn thấy tất cả những người tham gia. Nó chỉ làm cho bạn cảm thấy như thể tất cả các bạn đang ở trong cùng một lớp học.
Tiện ích mở rộng Chế độ xem lưới của Google Meet cho phép người dùng xem hơn 50 người tham gia mà không làm giảm chất lượng cuộc gọi.
Đảm bảo khám phá tất cả các tùy chọn có thể cải thiện chất lượng cuộc họp của bạn. Ví dụ: bạn có thể ẩn những người tham gia đã tắt video của họ để hình ảnh của họ không làm bạn phân tâm. Ngoài ra còn có một tùy chọn để làm nổi bật người đang phát biểu, giúp bạn dễ dàng tập trung và theo dõi cuộc họp hơn.
Đáng giá!
Một số người có thể bị tạm dừng do quá trình cài đặt hơi dài. Tuy nhiên, chúng tôi đảm bảo với bạn rằng nó đơn giản hơn vẻ ngoài và bạn rất vui vì mình đã làm được. Về lâu dài, lợi ích là rất lớn vì bạn có thể tận hưởng các cuộc họp chất lượng cao từ sự thoải mái của chiếc ghế dài.
Bạn thường sử dụng thiết bị nào cho Google Meet? Bạn có mẹo hoặc thủ thuật nào khác khi nói đến công cụ này không? Cho chúng tôi biết trong phần ý kiến dưới đây.