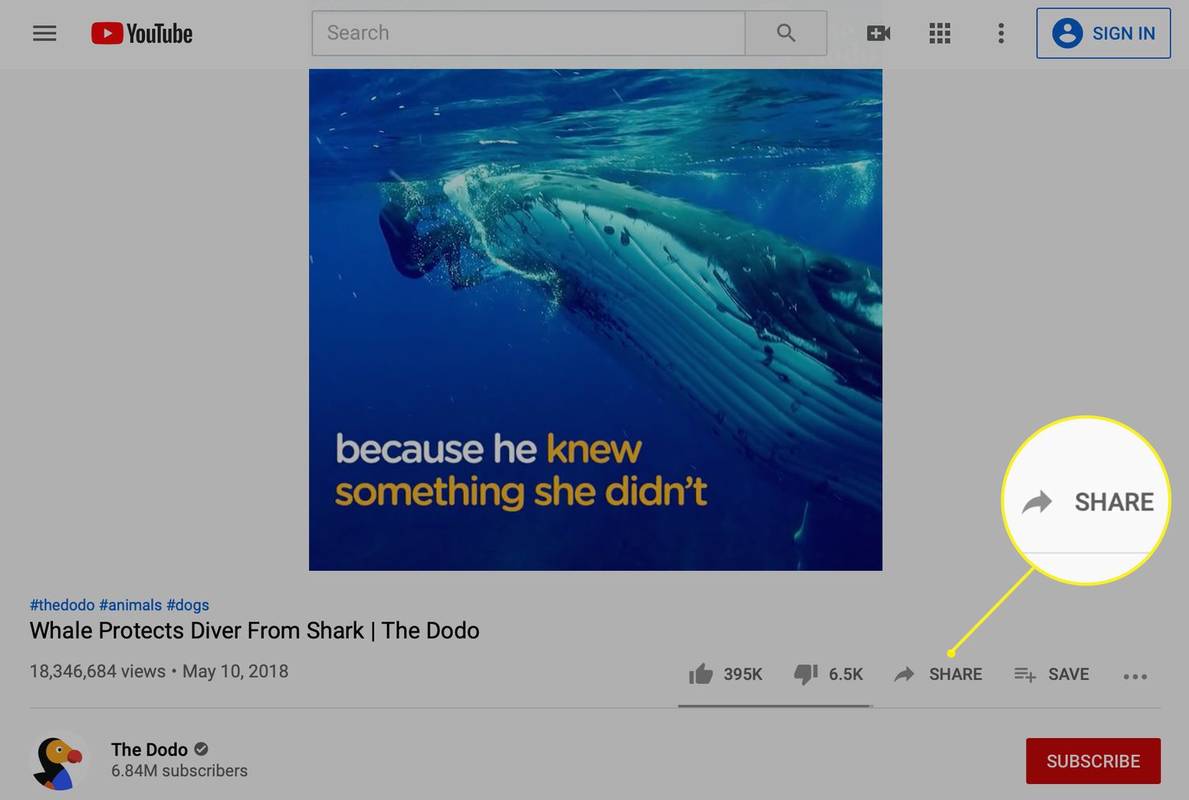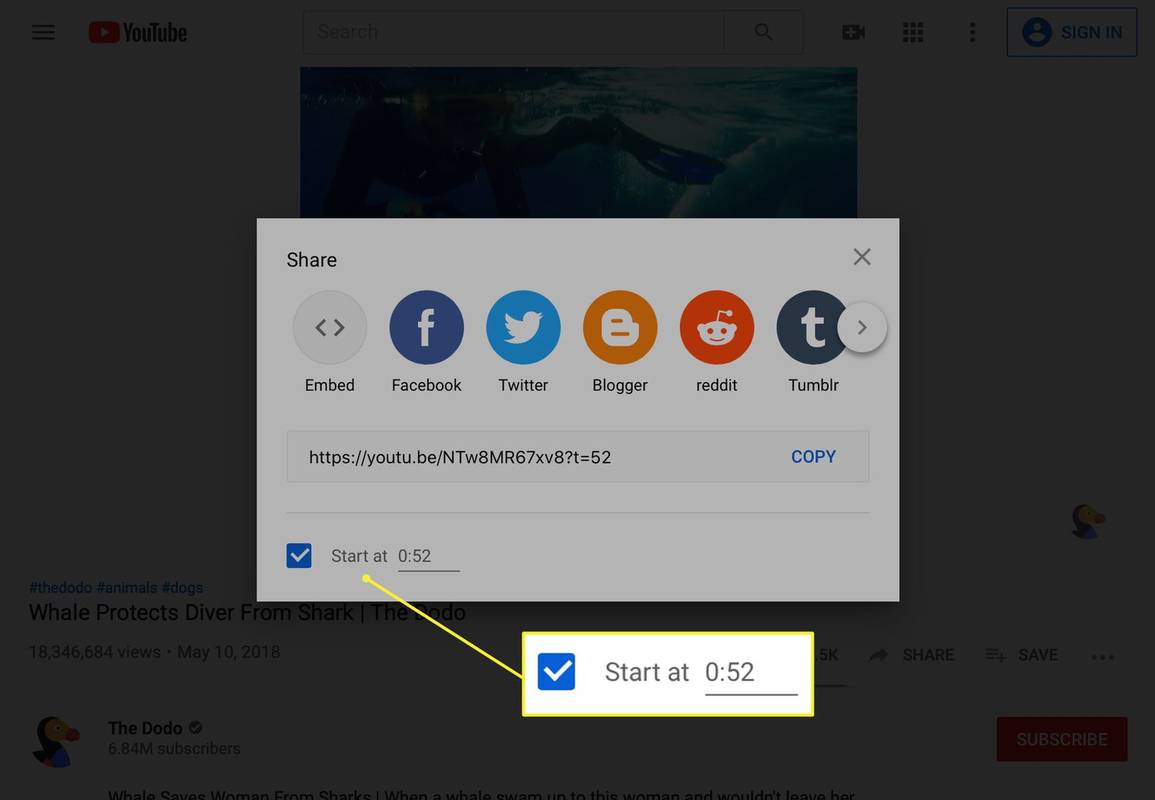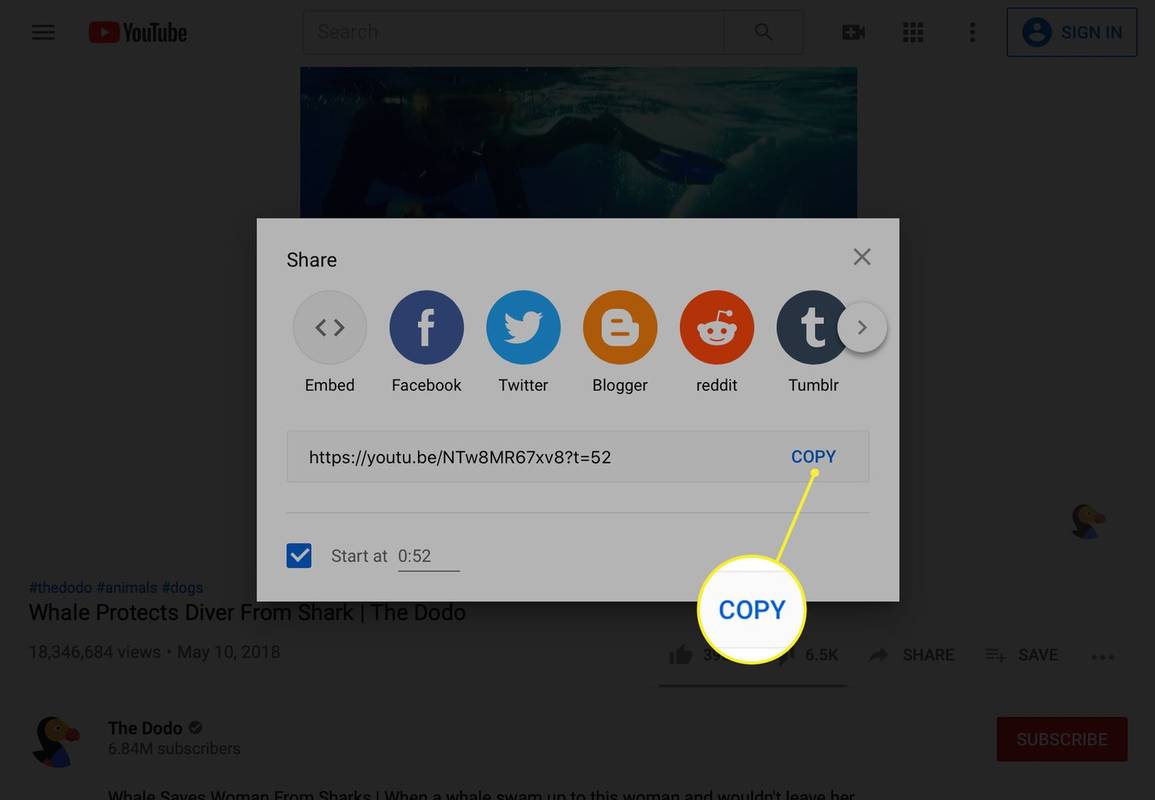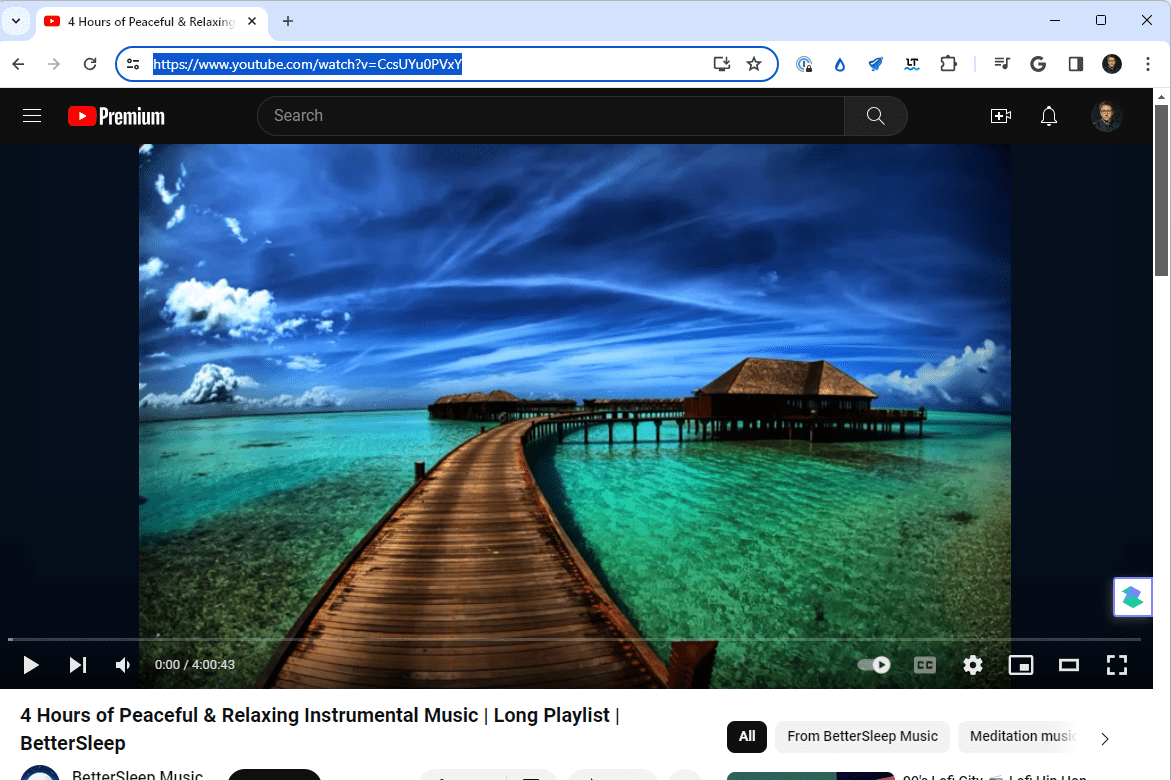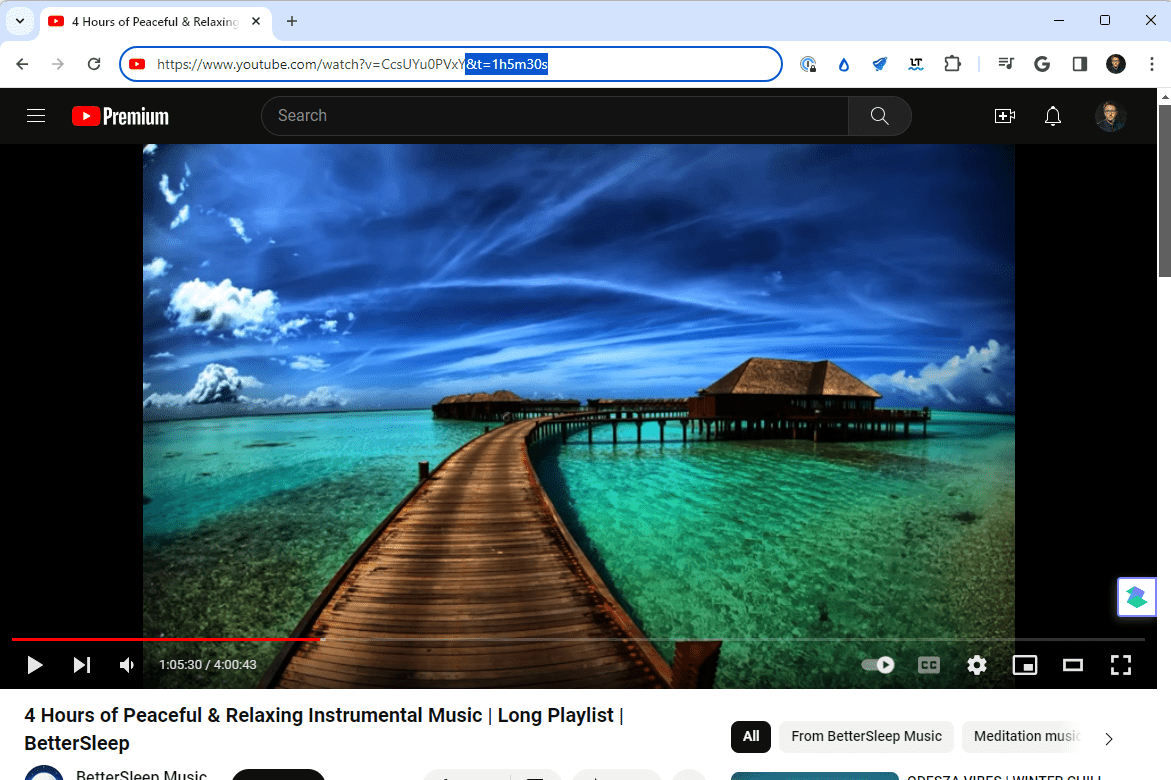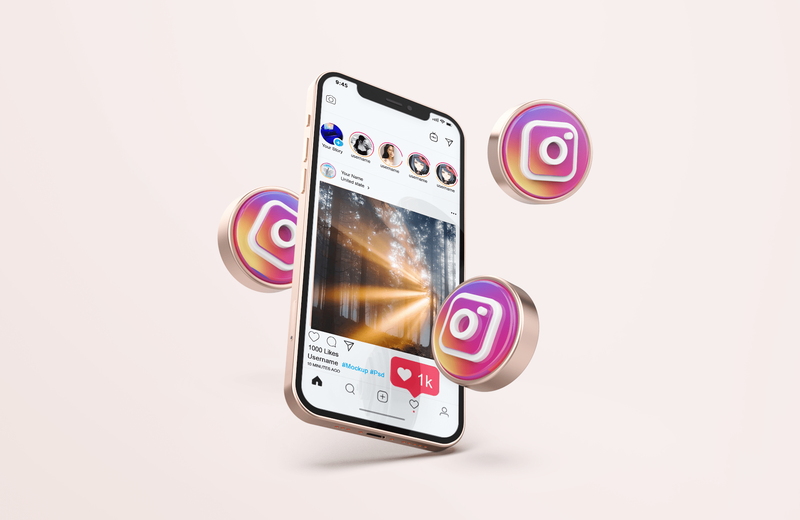Những gì để biết
- Dễ nhất: Chọn Chia sẻ bên dưới video trên trang web dành cho máy tính để bàn, sau đó chọn Bắt đầu lúc . Nhập thời gian rồi chọn Sao chép .
- Thủ công: Liên kết đến một thời điểm cụ thể trong video bằng cách thêm &t=10 vào cuối URL (thay 10 bằng giây).
Bài viết này giải thích cách chia sẻ video YouTube với dấu thời gian được cài sẵn để video tự động bắt đầu ở một phần cụ thể của video khi người dùng nhấp vào liên kết. Trang web dành cho máy tính để bàn bao gồm một công cụ tích hợp sẵn cho việc này; một cách giải quyết thủ công có sẵn cho người dùng di động.
Cách tạo liên kết YouTube bắt đầu tại một thời điểm cụ thể trong video
Liên kết đến một thời điểm cụ thể trong video YouTube sẽ chuyển sang phần đó ngay lập tức khi nhấp vào liên kết. Nó đặc biệt hữu ích cho những video thực sự dài. Điều này rất dễ thực hiện nếu bạn đang ở trên trang web trên máy tính để bàn.
cách đặt waze mặc định trên android
-
Nhấp chuột Chia sẻ ngay bên dưới video.
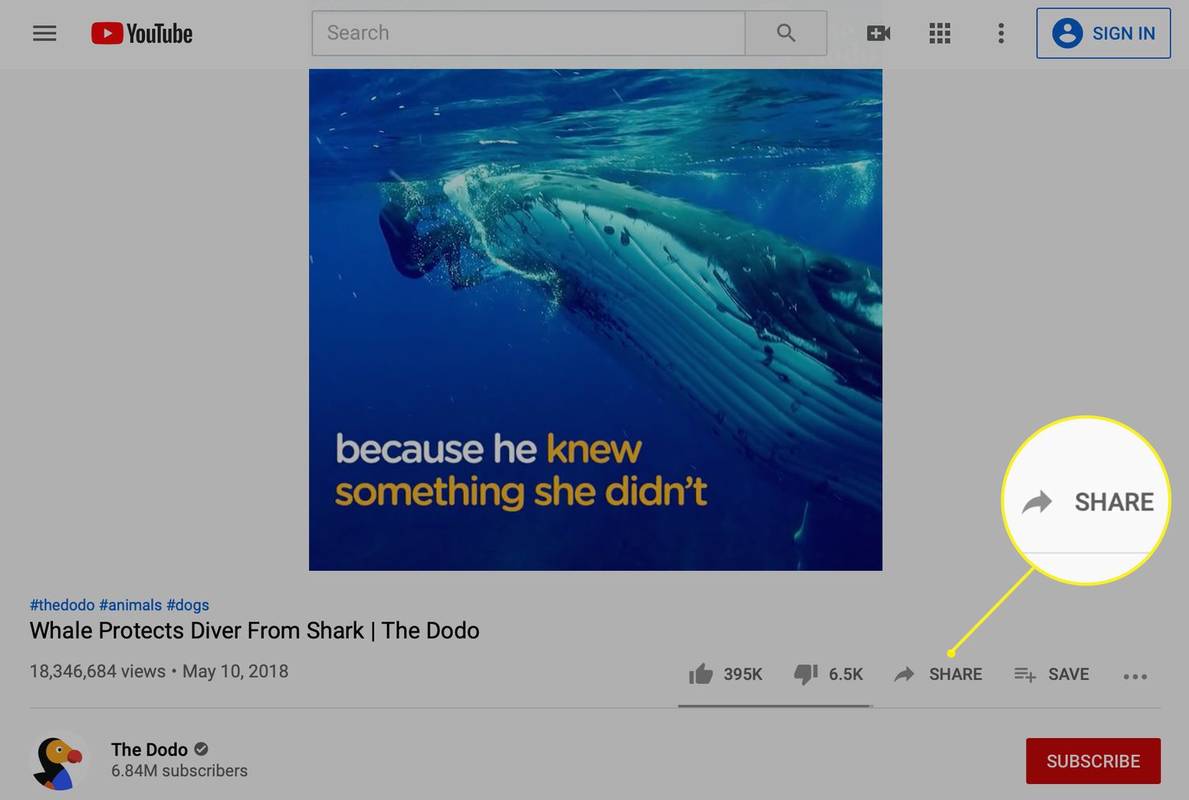
-
Trong hộp bật lên, chọn hộp bên cạnh Bắt đầu lúc .
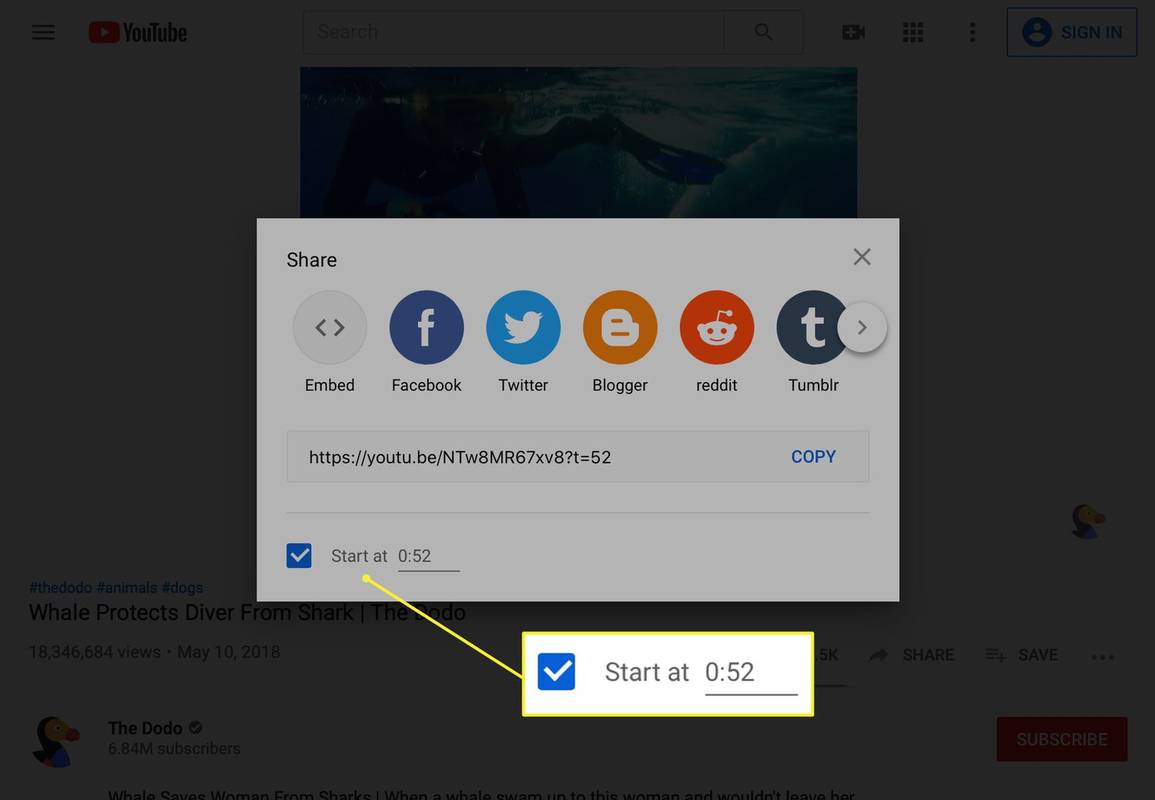
-
Nhập thời gian bạn muốn video bắt đầu. Thời gian chính xác có thể đã được liệt kê nếu bạn nhấn nút chia sẻ vào đúng thời điểm bạn muốn video bắt đầu.
-
Lựa chọn Sao chép để sao chép URL có dấu thời gian. Bạn có thể nhận thấy rằng liên kết đã thay đổi để bao gồm một số ký tự bổ sung. Những ký tự bổ sung này cho YouTube biết thời điểm bắt đầu video (thông tin thêm về điều đó bên dưới).
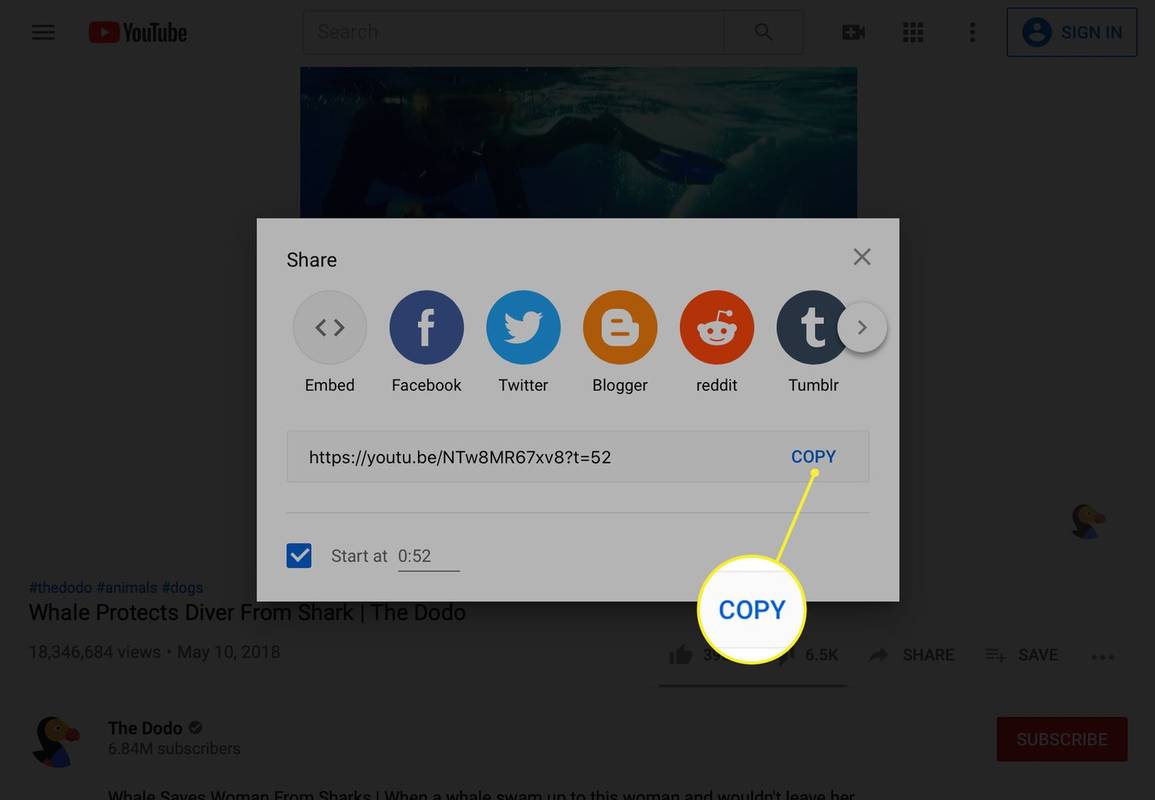
-
Dán liên kết vào bất cứ nơi nào bạn muốn hoặc chọn bất kỳ nút chia sẻ xã hội nào để chia sẻ nó. Bất kỳ ai mở liên kết của bạn sẽ bắt đầu xem video vào thời điểm bạn chỉ định.
Thật không may, điều này không bỏ qua quảng cáo đầu video.
con chuột của tôi nhấp đúp khi tôi nhấn nó chỉ một lần
Cách thêm dấu thời gian vào liên kết YouTube
Bạn cũng có thể liên kết đến một thời điểm cụ thể trong video bằng cách thêm các ký tự đặc biệt vào cuối URL. Nó hoạt động với các liên kết ngắn và thường xuyên và có thể được thực hiện từ máy tính hoặc thiết bị di động.
-
Xác định vị trí URL. Nếu bạn đang sử dụng máy tính thì đó là liên kết ở đầu trình duyệt. Trong ứng dụng, hãy nhấn vào Chia sẻ > Sao chép đường dẫn bên dưới video.
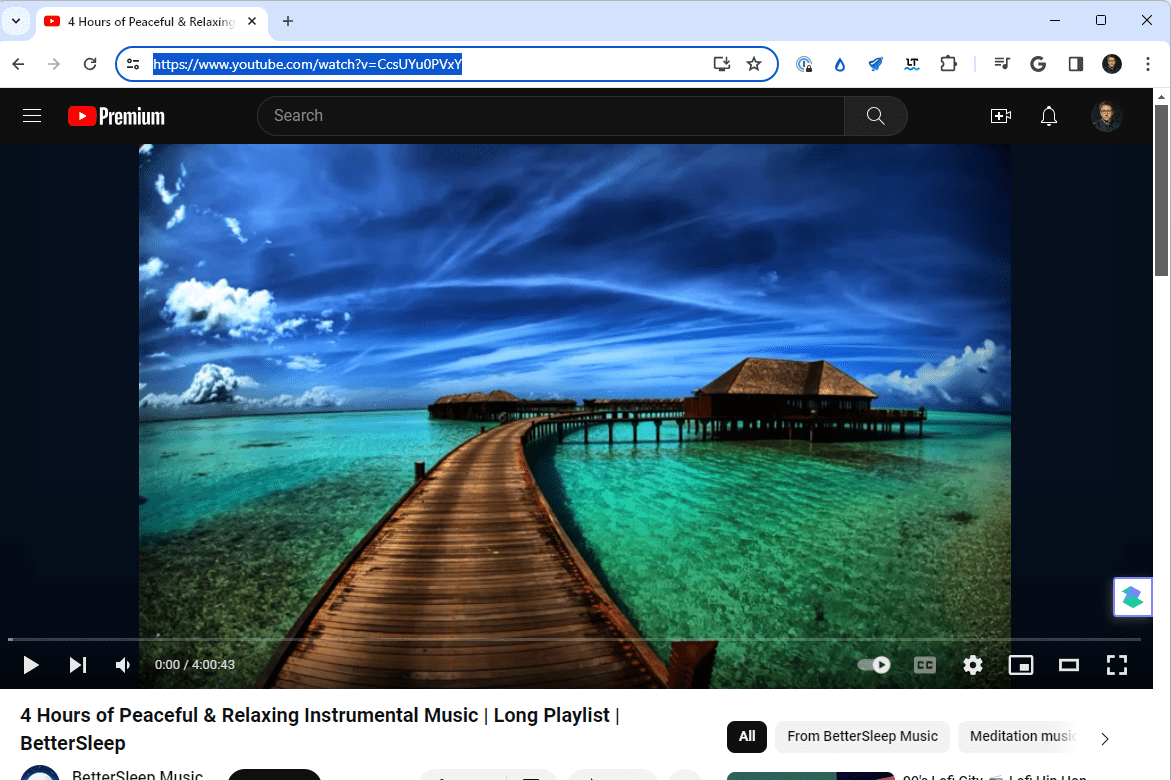
Bạn không cần phải dọn sạch liên kết. Sẽ không sao nếu ví dụ của bạn dài hơn nhiều so với ví dụ của chúng tôi và có nhiều ký tự phụ; bạn vẫn có thể xác định dấu thời gian.
-
Quyết định thời điểm bạn muốn video bắt đầu khi nhấp vào liên kết. Đây có thể là giờ, phút hoặc giây.
-
Chuẩn bị dấu thời gian ở định dạng cụ thể này. Video của chúng tôi dài, vì vậy trong ví dụ này, chúng tôi sẽ chọn 1 giờ, 5 phút và 30 giây và viết nó như sau:
|_+_|Bạn không cần phải bao gồm cả ba thời điểm đó. Ví dụ: để bắt đầu phát video YouTube sau 1 phút hoặc 2 giờ, bạn chỉ cần làm đúng &t=1m hoặc &t=2h .
-
Sao chép toàn bộ liên kết, bao gồm các ký tự phụ. Nó sẽ trông giống như thế này:
|_+_|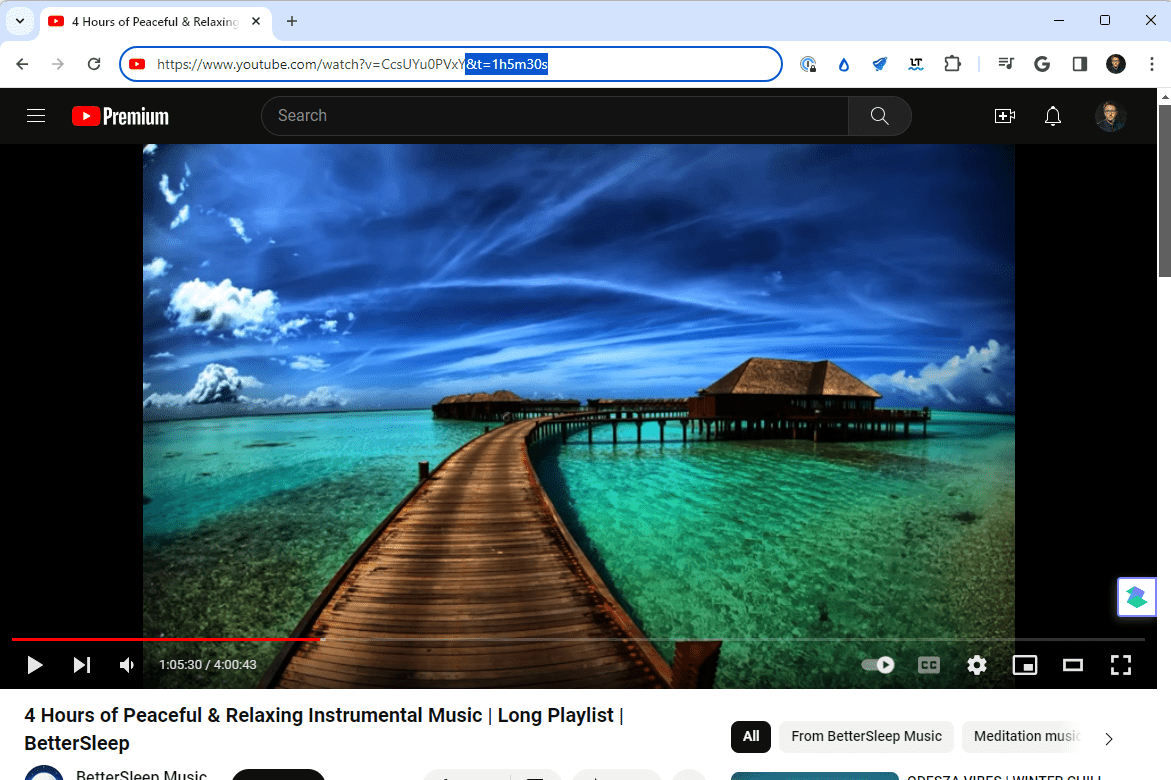
-
Bây giờ bạn có thể chia sẻ liên kết tùy chỉnh đó với bất kỳ ai và video sẽ bắt đầu vào thời điểm bạn đã chỉ định.
Tại sao liên kết đến một thời điểm cụ thể lại quan trọng
Người dùng Internet có khoảng thời gian chú ý ngắn, do đó, việc buộc ai đó phải xem hết một video dài 4 hoặc 5 phút trong đó phần hay nhất không bắt đầu cho đến khi được nửa chặng đường có thể đủ để khiến họ bỏ cuộc và sốt ruột đóng video vì thất vọng .
YouTube lưu trữ hàng nghìn video đáng chia sẻ có thể dài vài phút hoặc vài giờ (đây là những video dài 10 giờ yêu thích của chúng tôi). Nếu bạn đang chia sẻ video về bài thuyết trình trước đám đông kéo dài một giờ trên Facebook, bạn bè của bạn sẽ đánh giá cao việc bạn liên kết với thời gian chính xác trong video khi điều gì đó thú vị đang diễn ra.
Mọi người đang xem YouTube từ thiết bị di động của họ hơn bao giờ hết (điều này giải thích phần lớn khoảng thời gian chú ý ngắn hơn). Họ không có thời gian để ngồi xem hết phần giới thiệu dài dòng và những phần không liên quan khác trước khi đi đến phần hay.
Khi bạn quyết định chia sẻ video vào một thời điểm cụ thể, người xem có thể khởi động lại video nếu họ muốn xem toàn bộ nội dung, do đó, bạn sẽ không gây bất lợi cho ai bằng cách liên kết đến một điểm có liên quan. Việc mở liên kết YouTube đến một thời điểm cụ thể sẽ không sửa đổi video hoặc vi phạm bất kỳ thỏa thuận điều khoản dịch vụ nào.
truyền kodi sang chromecast từ android6 chương trình phần mềm chỉnh sửa video miễn phí tốt nhất năm 2024 Câu hỏi thường gặp
- Làm cách nào để thêm dấu thời gian vào video YouTube của tôi?
Trong YouTube Studio của bạn, hãy truy cập Nội dung và chọn một video. Trong phần mô tả, hãy thêm danh sách dấu thời gian và tiêu đề bắt đầu bằng 00:00 . Để thêm dấu thời gian tự động, hãy chọn Cho xem nhiều hơn > Cho phép tự động phân cảnh và khoảnh khắc quan trọng .
- Làm cách nào để chia sẻ video YouTube riêng tư của tôi?
Trong YouTube Studio của bạn, hãy truy cập Nội dung và chọn một video riêng tư. Sau đó, kiểm tra Hiển thị hộp và chọn Chia sẻ riêng tư để chia sẻ video YouTube của bạn.