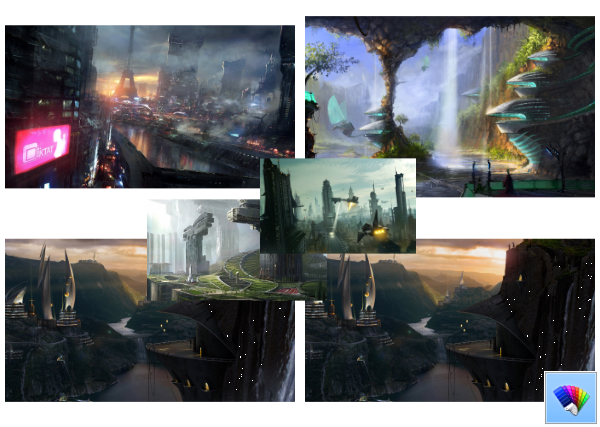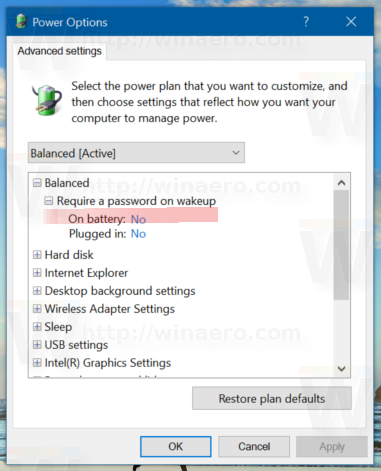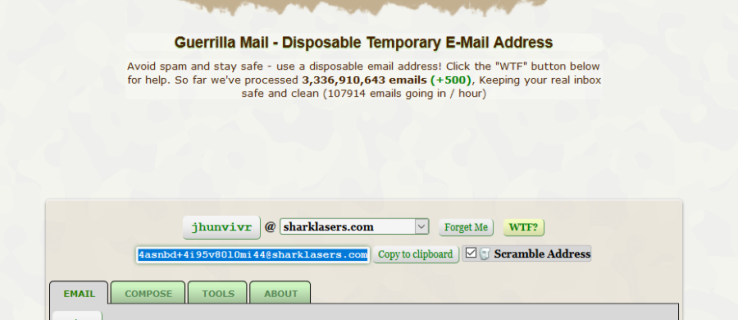Google Photos chỉ là một trong nhiều dịch vụ đám mây mà Big G cung cấp để khiến chúng ta nghiện các sản phẩm của nó. Tôi thấy đây là một trong những dịch vụ hữu ích hơn, đặc biệt là khả năng tự động tải lên hình ảnh từ các thiết bị Android. Bạn cũng có thể chia sẻ ảnh từ Google Photos và tất cả các thủ thuật nhỏ gọn khác.

Bạn cũng có thể gửi ảnh qua email, truyền chúng lên TV bằng Chromecast, chỉnh sửa hình ảnh và tự động sao lưu tất cả các thiết bị Android của bạn. Trước tiên, tôi sẽ chỉ cho bạn cách chia sẻ ảnh từ Google Photos để không bị chôn vùi tiêu đề nhưng sau đó, tôi sẽ chỉ cho bạn cách khai thác nhiều hơn từ dịch vụ chia sẻ ảnh.
Nếu bạn cần ứng dụng Google Photos dành cho iOS, lấy nó ở đây . Các thiết bị Android được cập nhật nên đã được cài đặt nó, nhưng nếu vì lý do nào đó mà bạn không cài đặt nó , tải xuống từ Cửa hàng Google Play tại đây . Người dùng máy tính để bàn có thể truy cập Google Photos thông qua trình duyệt web của bạn.

Cách chia sẻ ảnh từ Google Photos
Chia sẻ ảnh từ Google Photos thực sự khá đơn giản khi bạn biết cách thực hiện. Phương pháp này hơi khác một chút tùy thuộc vào nền tảng bạn đang sử dụng.
Chia sẻ ảnh từ Google Photos bằng thiết bị Android:
làm thế nào để thay đổi tên của bạn trên twitch
Mở ứng dụng Google Photos trên thiết bị của bạn.

Chọn phương tiện bạn muốn chia sẻ. Bạn có thể chọn một hình ảnh, video hoặc album.

Chọn biểu tượng Chia sẻ ở cuối màn hình.
Nó là ba dấu chấm nối với hai dòng trong trường hợp bạn chưa từng nhìn thấy nó trước đây.

Chọn tùy chọn Chia sẻ bạn cần
Nhập địa chỉ liên hệ, số điện thoại hoặc email của người bạn muốn chia sẻ.

Phương thức này sẽ gửi hình ảnh nếu người nhận đã đăng nhập vào tài khoản Google của họ hoặc liên kết đến hình ảnh nếu bạn đã chia sẻ qua số điện thoại hoặc địa chỉ email. Bạn có thể biết liệu người đó đã xem hình ảnh hay chưa vì bạn nhận được thông báo rằng họ đã truy cập vào hình ảnh đó.
Chia sẻ trên iOS
Chia sẻ ảnh từ Google Photos bằng thiết bị iOS. Trước tiên, hãy cài đặt Google Photos bằng liên kết ở trên nếu bạn chưa cài đặt. Mở ứng dụng Google Photos trên thiết bị iOS của bạn và làm theo các bước sau:
Chọn hình ảnh hoặc video bạn muốn chia sẻ và mở bằng Google Photos.

Chọn biểu tượng Chia sẻ ở cuối màn hình.

Chọn 'Chia sẻ với'

Sao chép và dán vào SMS, Facebook, Twitter hoặc bất cứ thứ gì để chia sẻ. Bạn cũng có thể chọn Google+, Facebook hoặc Twitter trực tiếp từ menu trượt để tiết kiệm thời gian.
Chia sẻ ảnh từ Google Photos bằng trình duyệt của bạn:
Mở Ứng dụng Google Photos trong trình duyệt của bạn và đăng nhập nếu được yêu cầu.
Chọn hình ảnh hoặc video bạn muốn chia sẻ từ menu bên trái.

Nhấp vào biểu tượng 'Chia sẻ' ở góc trên bên phải

Chọn tùy chọn bạn muốn chia sẻ hoặc tạo liên kết.

Chọn phương pháp chia sẻ của bạn, Nhận liên kết có thể chia sẻ, Google+, Facebook hoặc Twitter.
Nếu bạn chọn 'Nhận liên kết có thể chia sẻ', một hộp bật lên sẽ xuất hiện với liên kết và cơ hội để thêm tin nhắn.
Nếu bạn chọn Google+, Facebook hoặc Twitter, một hộp bật lên khác sẽ xuất hiện nhắc bạn đăng nhập vào mạng xã hội của mình để chia sẻ hình ảnh.
không có bầu trời của đàn ông phải làm gì
Bạn cũng có thể phóng to hình ảnh được đề cập và chọn liên kết chia sẻ từ trên cùng bên phải. Hộp bật lên tương tự xuất hiện như trong bước 5 ở trên và các bước tiếp theo cũng được giữ nguyên.

Chia sẻ một album trong Google Photos
Nếu bạn muốn chia sẻ một loạt hình ảnh từ kỳ nghỉ hoặc thứ gì đó, bạn có thể tạo một album và chia sẻ toàn bộ nội dung theo cùng một cách.
Nhấp vào 'Album' ở phía bên trái
Mở Google Photogs và chọn một album. Nếu sử dụng ứng dụng, biểu tượng album ở dưới cùng bên phải. Nếu sử dụng web, nó ở bên trái.

Chọn album bạn muốn chia sẻ.

Chọn ba chấm menu trên ứng dụng và nhận liên kết chia sẻ.

SMS hoặc gửi liên kết chia sẻ qua email cho người nhận đã chọn của bạn.
Hình ảnh được chia sẻ được quản lý trong Google Photos
Nếu bạn là người thường xuyên chia sẻ, có thể hữu ích khi biết chính xác những gì bạn đã chia sẻ, với ai và khi nào. May mắn thay, có một tính năng cho điều đó.
Sử dụng một ứng dụng:
- Mở Google Photos và chọn biểu tượng Album ở dưới cùng bên phải.
- Chọn hộp Album được chia sẻ trong cửa sổ tiếp theo.
- Duyệt để xem mọi thứ bạn đã chia sẻ.
- Bỏ chọn bất kỳ mà bạn không muốn chia sẻ nữa.
Sử dụng web:
- Mở Google Photos trong trình duyệt của bạn và đăng nhập nếu được nhắc.
- Chọn Album từ menu bên trái và Đã chia sẻ trong cửa sổ mới.
- Chọn hình ảnh hoặc album từ hộp trung tâm.
- Chọn menu ba chấm ở trên cùng bên phải và chọn Tùy chọn chia sẻ.
- Tắt Chia sẻ để ngăn hình ảnh hoặc album bị người khác xem.
Khi ai đó chia sẻ với bạn trên Google Photos
Thật hài lòng khi là một người cho đi nhưng cũng thật tuyệt khi được nhận lại. Nếu ai đó chia sẻ hình ảnh hoặc album với bạn, điều gì sẽ xảy ra? Người nhận thấy gì khi bạn chia sẻ nó với họ?
Tùy thuộc vào phương thức chia sẻ, bạn sẽ nhận được email có liên kết, thông báo trong Google Photos hoặc trên mạng xã hội của mình.
- Khi bạn nhấp vào liên kết hoặc nhấp vào hình ảnh, bạn sẽ được đưa đến Google Photos.
- Sau đó, bạn sẽ ‘tham gia’ vào album và có quyền truy cập vào tất cả các hình ảnh được chia sẻ với bạn.
- Sau đó, bạn có thể duyệt khi thấy phù hợp, tải xuống hoặc chỉnh sửa hình ảnh.
Khả năng chia sẻ hình ảnh bằng Google Drive là một tính năng đáng giá khác trong bộ ứng dụng hữu ích. Nó không chỉ có thể chia sẻ hình ảnh với bạn bè hoặc gia đình mà còn có thể tự động sao lưu hình ảnh trên điện thoại Android của bạn. Chỉ riêng tính năng cuối cùng này cũng khiến việc tìm hiểu ứng dụng trở nên đáng giá. Tích hợp với Google Drive và khả năng sử dụng bộ nhớ miễn phí của bạn để giữ cho hình ảnh an toàn là một lý do khác để sử dụng nó. Xét cho cùng, việc trả tiền cho bộ nhớ sẽ không có ích gì nếu bạn có thể nhận bộ nhớ miễn phí!
cách hủy kích hoạt thiết bị trên netflix
Bạn có bất kỳ mẹo và thủ thuật nào khác của Google Photos để chia sẻ không? Hãy cho chúng tôi biết về chúng bên dưới nếu bạn làm thế!