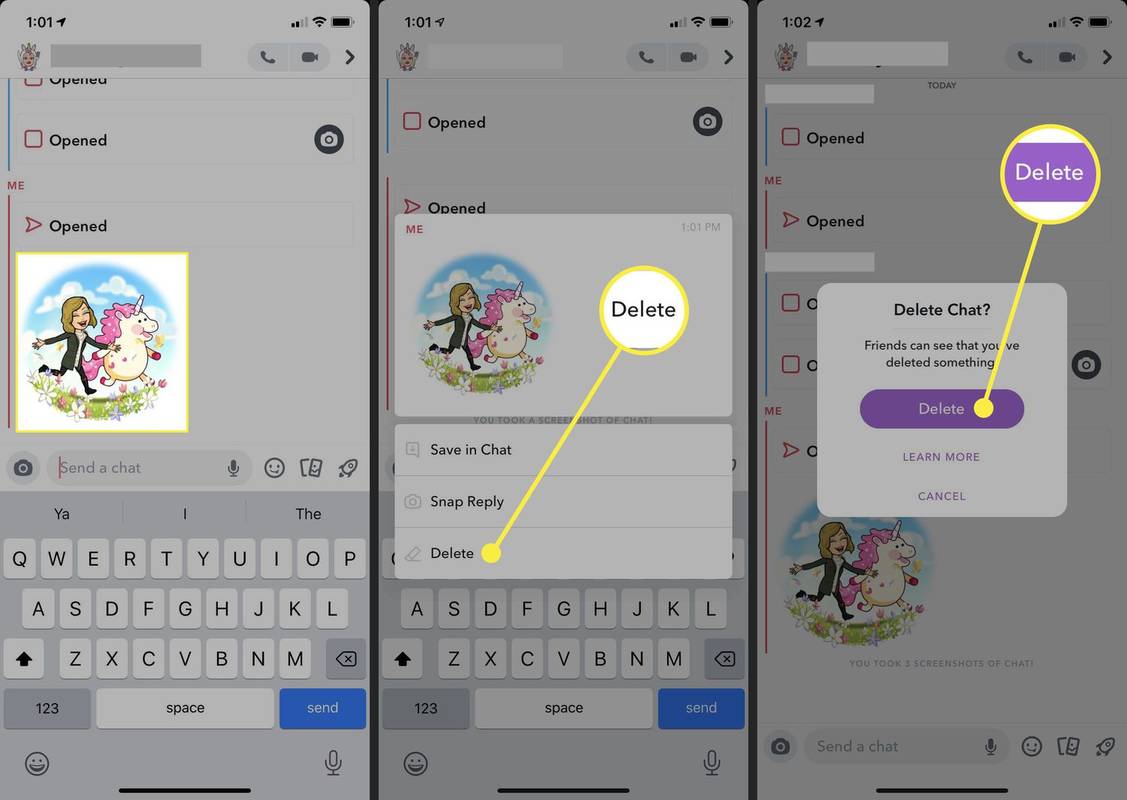Làm việc thoải mái trong nhà của bạn có rất nhiều lợi ích. Đặc biệt là khi bạn sử dụng các ứng dụng hội nghị tuyệt vời như Google Meet. Tuy nhiên, khi chia sẻ màn hình, bạn sẽ nhận thấy rằng tính năng âm thanh có thể bị thiếu.

Hiện tại, Google Meet chưa đưa ra giải pháp lý tưởng, nhưng có một số cách giải quyết bạn có thể thử. Trong bài viết này, bạn sẽ tìm hiểu tất cả về các tùy chọn khác nhau có sẵn. Vào lần tiếp theo khi bạn bắt đầu cuộc họp bằng clip YouTube, mọi người sẽ có thể nghe thấy video đó.
cách bật trò chuyện bong bóng roblox
Bản trình bày của Google với PC Sound
Chuẩn bị cho một cuộc họp làm việc trực tuyến hơi khác so với thực hiện tại văn phòng, chủ yếu là vì bạn phải đảm bảo tất cả các điều kiện tiên quyết về kỹ thuật theo thứ tự. Nếu bạn là người dùng Windows, bạn có thể đảm bảo rằng video hướng dẫn bạn đã chuẩn bị có âm thanh đi kèm hoặc là chia sẻ các video, hoạt ảnh, gif, nhạc, v.v. khác trong các cuộc họp của bạn .
Hiện tại, bạn có hai lựa chọn. Bạn có thể thay đổi cài đặt micrô trong Windows 10 và Google Meets hoặc sử dụng tùy chọn Trình bày trong Google Meets trên Chrome. Tính năng tab Trình bày một Chrome đã được phát hành đầy đủ vào tháng 5 năm 2021 . Đây là những lựa chọn của bạn.
Tùy chọn 1: Điều chỉnh cài đặt micrô để chia sẻ âm thanh trong Google Meet
- Chuyển đến Windows 10 của bạn Khởi đầu Thực đơn.

- Mở Cài đặt.

- Đi đến Hệ thống và sau đó Âm thanh.

- Bây giờ bấm vào Quản lý thiết bị âm thanh.

- Dưới Thiết bị đầu vào, đảm bảo rằng bạn bật Hòa lẫn âm thanh Lựa chọn.

- Ngoài ra, hãy đảm bảo rằng bạn bật tính năng Micrô nằm ngay dưới Tùy chọn trộn âm thanh nổi.

- Sau khi bạn trình bày với mọi người bằng Google Meets, hãy nhấp vào Cài đặt (ba chấm dọc ở góc dưới cùng bên phải).

- Phía dưới cái Âm thanh , hãy thay đổi micrô mặc định của bạn thành Hòa lẫn âm thanh.

- Vào clip bạn muốn trình bày và nhấn Chơi.

Sau khi hoàn thành các bước trên, những người tham gia cuộc họp sẽ không nghe thấy giọng nói của bạn bởi vì bạn đặt phòng thu cho âm thanh PC. Do đó, hãy đảm bảo rằng bạn cho mọi người biết điều đó sẽ xảy ra trước khi bạn thực hiện các thay đổi. Nếu không, kịch bản có thể tạo ra sự nhầm lẫn.

Sau khi phát âm thanh bạn muốn, bạn có thể quay lại và chuyển cài đặt này sang micrô mặc định của mình. Chuyển từ cài đặt micrô này sang cài đặt micrô khác có thể không phải là giải pháp lý tưởng, nhưng đó là giải pháp duy nhất hiện có.
Tùy chọn 2: Sử dụng Trình bày tab Chrome để chia sẻ âm thanh trong Google Meet
Các nguồn cấp dữ liệu chính thức từ nhóm Google Workspace cho thấy rằng tùy chọn Hiện tại… khả dụng cho người dùng G Suite, nhưng chúng tôi xác nhận rằng tùy chọn này cũng hoạt động cho các tài khoản Google nói chung. Tính năng này chỉ hiển thị tab bạn hiện đã chọn. Tuy nhiên, khi bạn chuyển sang tab mới, một thông báo sẽ hiển thị hỏi bạn có muốn chuyển sang tab hiện tại hay không. Cô ấy là cách sử dụng chức năng tab Trình bày trên Chrome.
- Bấm vào Mọi người ở phần trên cùng bên phải để mở thêm tùy chọn.

- Lựa chọn Hiện tại, sau đó chọn Một tab từ các tùy chọn được liệt kê.

- Nhấp vào tab bạn muốn trình bày từ danh sách hiển thị trên màn hình của bạn, sau đó nhấp vào Chia sẻ.

- Một thông báo hiển thị cho bạn biết rằng bạn hiện đang chia sẻ một tab.

- Chuyển sang tab mới nếu cần. Một lời nhắc hiển thị ở trên cùng hỏi bạn có muốn chia sẻ tab này thay thế hay dừng lại. Lựa chọn Dừng lại để kết thúc bài thuyết trình hoặc chọn Chia sẻ tab này thay thế để thực hiện chuyển đổi. Bạn cũng có thể nhấp vào tab hiện đang được trình bày (hiển thị hình chữ nhật màu xanh lam) để bỏ qua lời nhắc nếu bạn muốn tiếp tục chạy cùng một tab.

- Để đóng bản trình bày của bạn, hãy nhấp vào Dừng trình bày trong cửa sổ chính, Thông báo bản trình bày Windows , hoặc là Bạn đang trình bày -> Dừng trình bày từ góc dưới bên phải của cửa sổ chính của bạn.

Tùy chọn 3: Sử dụng một thiết bị khác để chia sẻ âm thanh trong Google Meet
Ngoài việc thay đổi cài đặt micrô của bạn trong Windows 10 và Google Meets, bạn cũng có thể sử dụng thiết bị điện thoại thông minh của bạn đồng thời bằng cách sử dụng Sử dụng điện thoại để nghe âm thanh đặc tính. Vì thế, bạn có thể nói chuyện cùng lúc với việc trình chiếu video hoặc hình ảnh từ PC của mình. Tuy nhiên, sử dụng điện thoại của bạn để phát âm thanh trong Meets hiện chỉ giới hạn cho các máy chủ Google Workspace . Nó cũng tắt âm thanh của PC khi đang gọi.
Cách Bỏ qua Người tham gia trên Google Meet
Nếu định chia sẻ âm thanh trong bản trình bày Google Meet của mình, bạn có thể lo lắng về quá nhiều tiếng ồn hoặc tiếng nói chuyện phiếm. Sẽ thật tuyệt nếu có sẵn nút Mute All mà bạn có thể nhấp vào trong khi chia sẻ âm thanh đang hoạt động.
May mắn thay, Google Meet vừa bắt đầu giới thiệu một tùy chọn để tắt tiếng mọi người kể từ tháng 5 năm 2021 bằng cách cung cấp tùy chọn này cho các máy chủ Google Meet trong các miền Google Workspace for Education Fundamentals và Education Plus. Tất cả những người dùng khác phải đợi cho đến khi có thông báo mới. Đối với doanh nghiệp và người dùng nói chung, điều đó không có nghĩa là tất cả đều bị mất. Bạn có thể cố gắng sử dụng tiện ích bổ sung trình duyệt của bên thứ ba , hoặc là bạn có thể tắt tiếng từng người tham gia Google Meet chỉ với một vài cú nhấp chuột.
tôi không thể nhớ mật khẩu gmail của mình
Google Meet: Tắt tiếng mọi người bằng Lựa chọn cá nhân
Các cách đảm bảo nhất để tắt tiếng mọi người trong bản trình bày Google Meet của bạn là tắt tiếng từng người tham gia, từng người một trừ khi bạn có khả năng sử dụng Câm tất cả. Dưới đây là cách tắt tiếng từng người.
- Trong khi bạn đang trình bày, hãy chuyển đến Mọi người ở góc trên cùng bên phải của cửa sổ Google Meet.
- Trên danh sách những người tham gia, hãy chọn tên bạn muốn ẩn.
- Bạn sẽ có ba biểu tượng hiển thị. Bấm vào cái giữa( biểu tượng micrô ).
- Bạn sẽ được yêu cầu xác nhận xem bạn có muốn tắt tiếng người tham gia này hay không. nhấn Tắt tiếng.
Bây giờ, micrô của người này sẽ bị tắt. Bạn có thể lặp lại quy trình nhiều lần nếu bạn muốn tắt tiếng mọi người .

Google Meet: Tắt tiếng mọi người bằng tính năng Tắt tiếng tất cả
Khi bạn sử dụng Google Meet cho mục đích giáo dục, với nhiều sinh viên tham gia, sẽ rất hữu ích nếu bạn biết cách tắt tiếng ồn không cần thiết, chủ yếu vì giáo viên thường sử dụng các đoạn âm thanh và video trong lớp học. Đối với những người sử dụng Meet cho Miền Education Plus hoặc là Nguyên tắc cơ bản của Google Workspace for Education (như đã đề cập trước đây), bạn thật may mắn. Hãy thoải mái tắt tiếng tất cả mọi người trong cùng một lúc. Đừng quên rằng bạn không thể bật tiếng . Vì thế, đưa nội dung nào đó vào bản trình bày của bạn để cho người tham gia biết họ có thể bật tiếng micrô khi cần! Dưới đây là cách tắt tiếng mọi người trên Google Meet.
tệp quá lớn đối với hệ thống tệp đích
- Trong phiên Google Meet, nhấp vào Mọi người từ menu phiên trên cùng bên phải.

- Lựa chọn Câm tất cả.

- Biểu tượng tắt tiếng sẽ chuyển từ màu đen sang màu để biểu thị trạng thái hoạt động và văn bản sẽ chuyển thành Tất cả đã tắt tiếng.

Google Meet: Đầu tiên là lắng nghe, sau đó đến nói chuyện
Đôi khi, thật khó để không muốn tham gia vào các nhận xét, ngay cả khi đó không phải là thời điểm thích hợp. Nếu bạn là người chia sẻ âm thanh, bạn muốn mọi người nghe thấy âm thanh đó trước tiên. Có lẽ bạn thậm chí sẽ phải dùng đến cách tắt tiếng người tham gia, đặc biệt nếu bạn đang giao dịch với sinh viên.
Thứ hai, cho đến khi Google Meet tìm ra cách tốt hơn để chia sẻ âm thanh, bạn luôn có thể chuyển từ cài đặt micrô này sang cài đặt micrô khác, như đã thảo luận ở trên hoặc sử dụng điện thoại thông minh của bạn để cung cấp âm thanh. Nó không hoàn hảo, nhưng nó hoạt động tốt.
Bài viết được cập nhật ngày 2 tháng 5 năm 2021, để phản ánh việc phát hành giới hạn tùy chọn tắt tiếng mọi người , cộng với những cải tiến hơn nữa trong việc chia sẻ âm thanh PC trong cuộc họp.