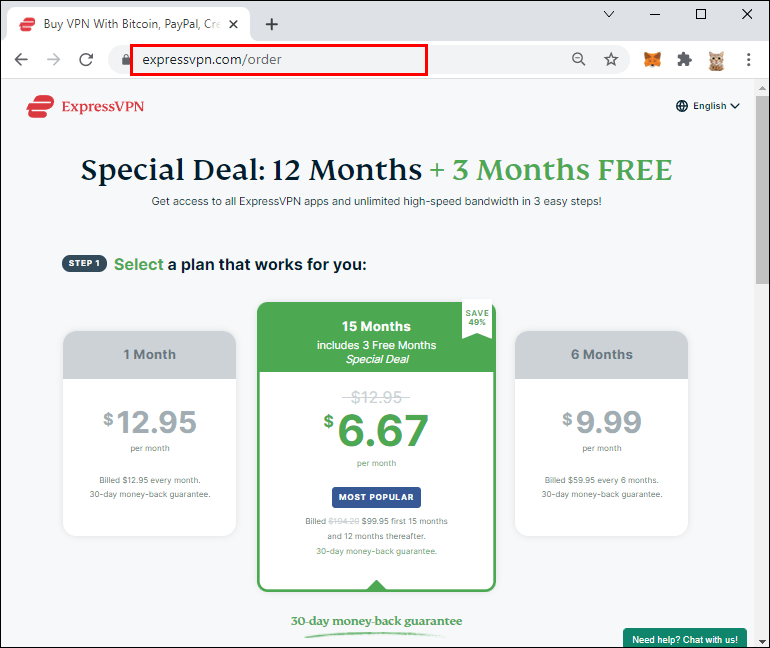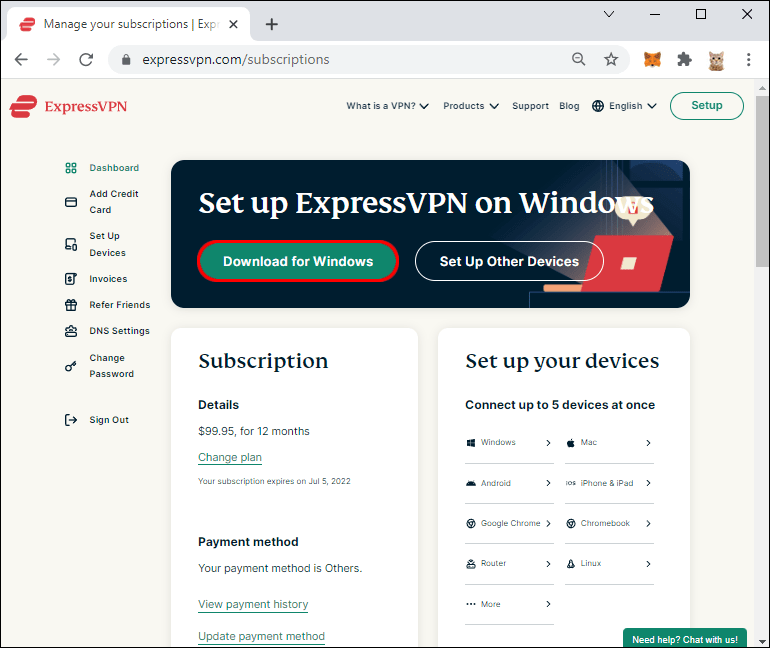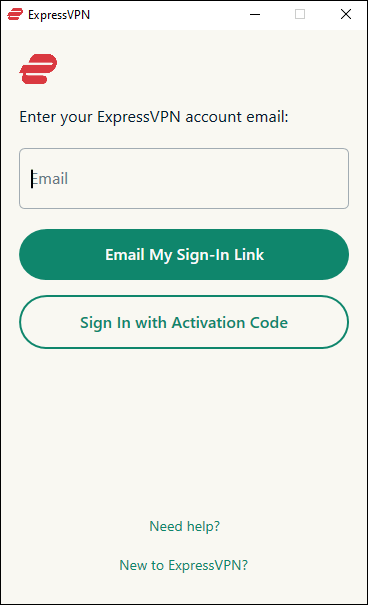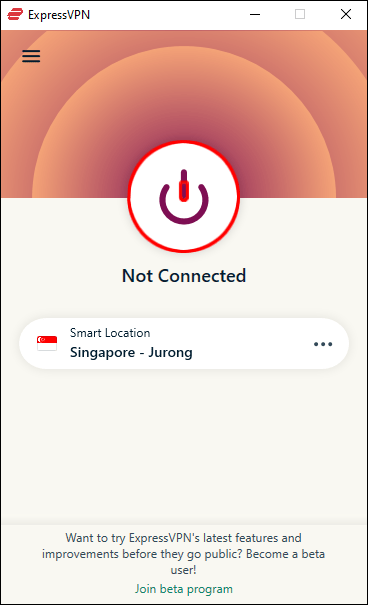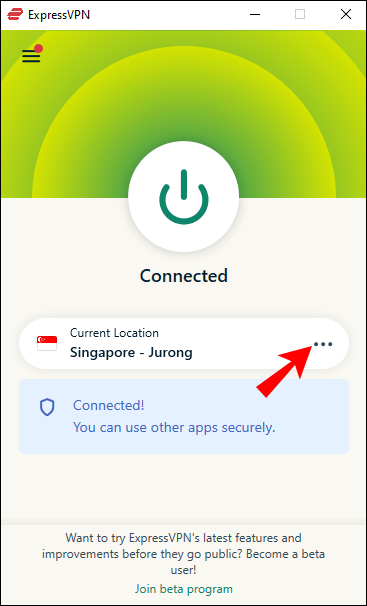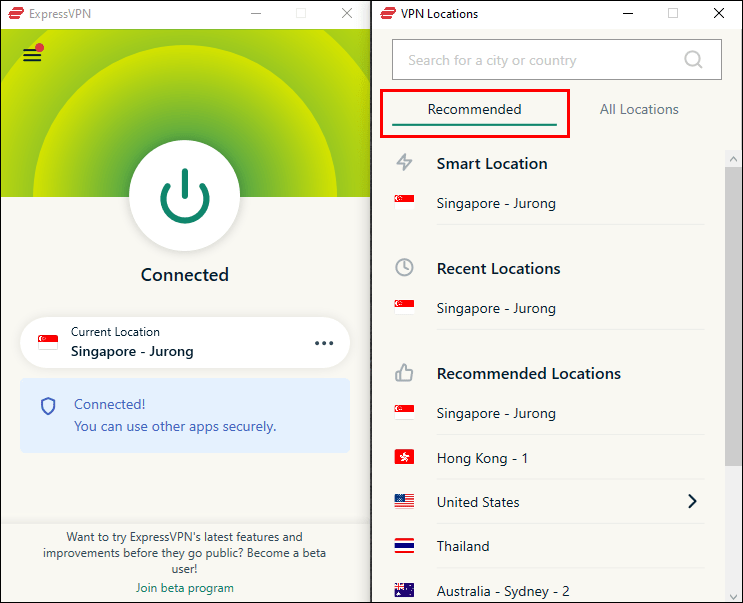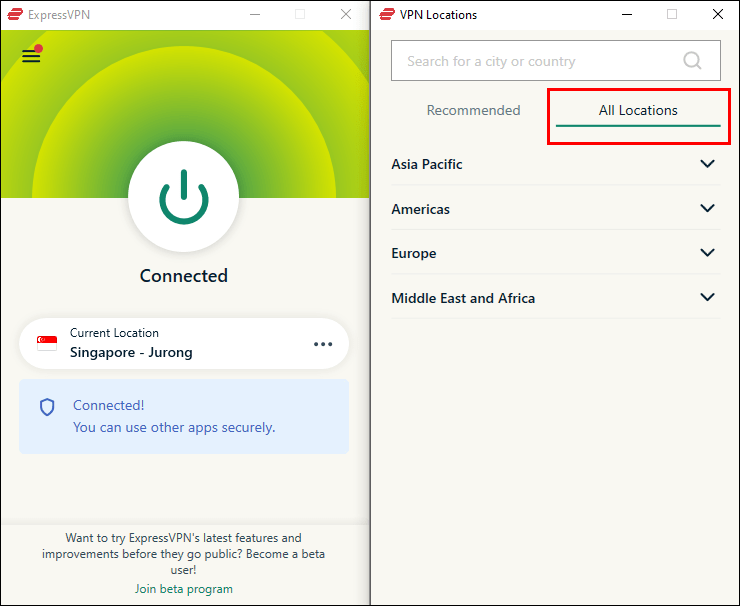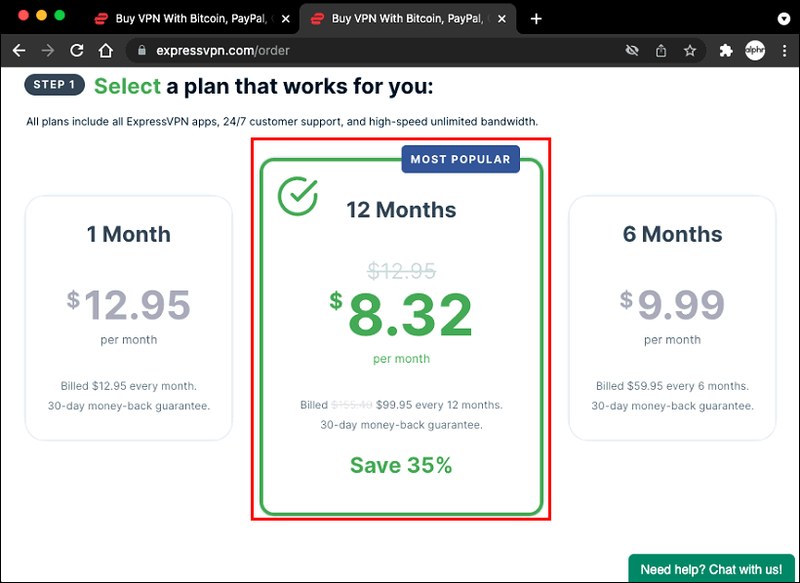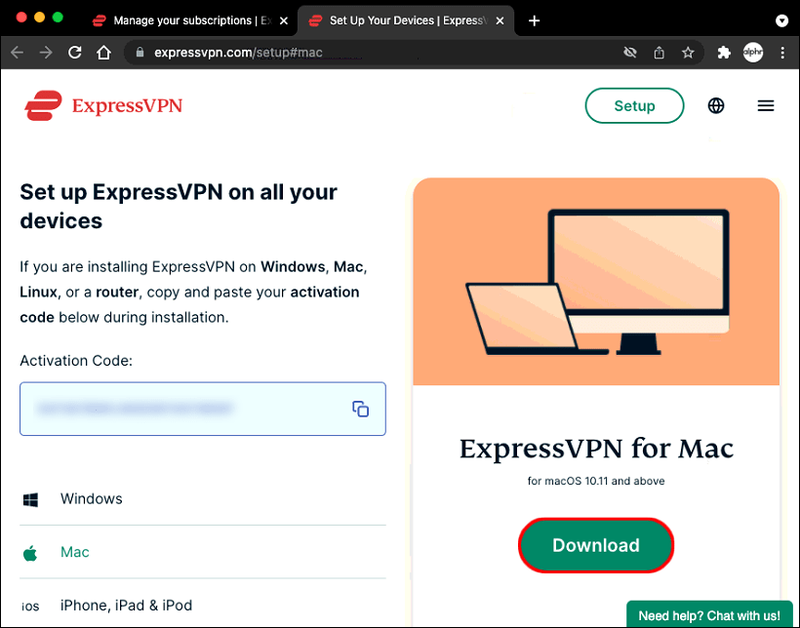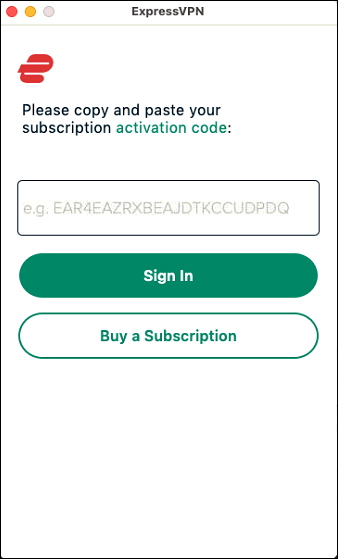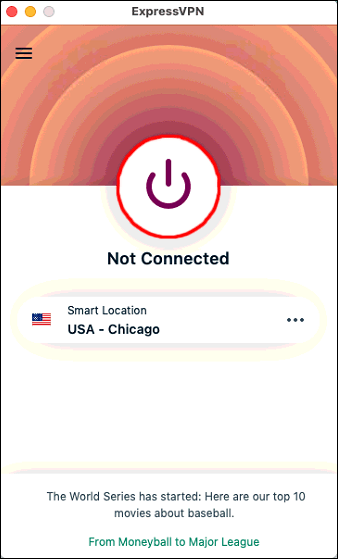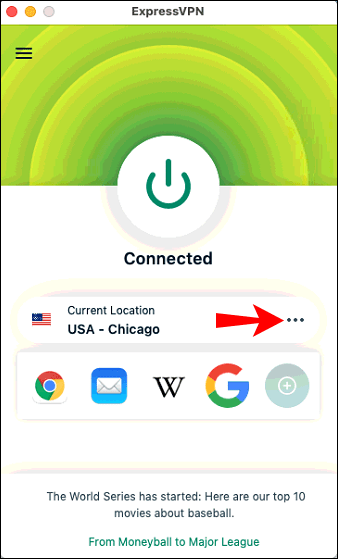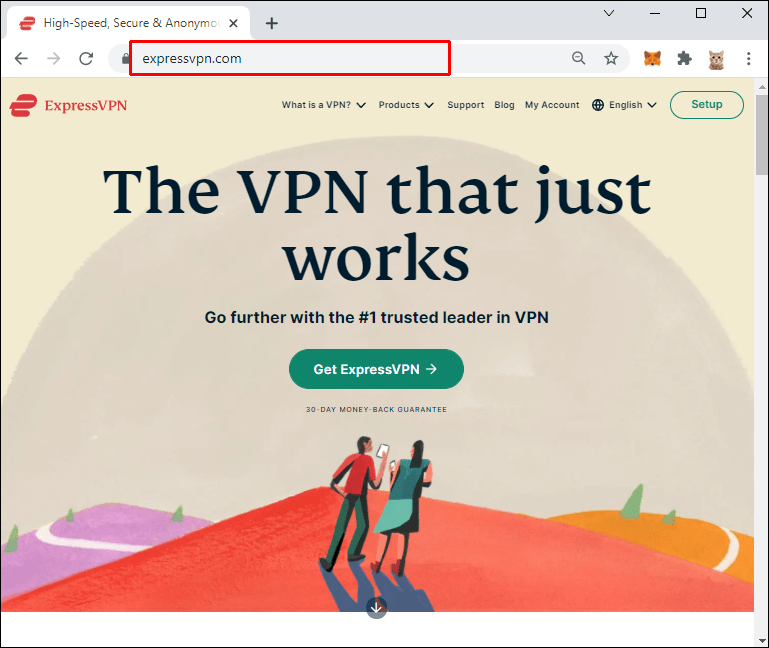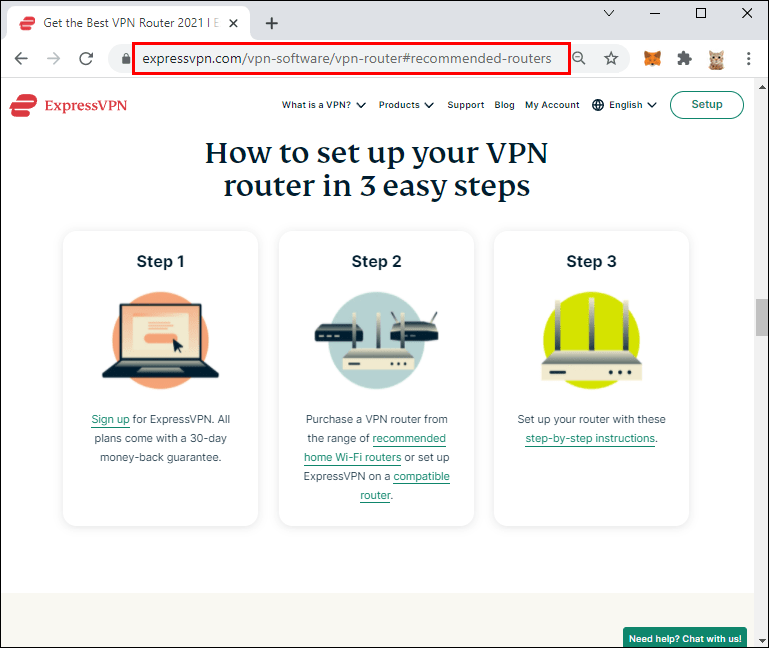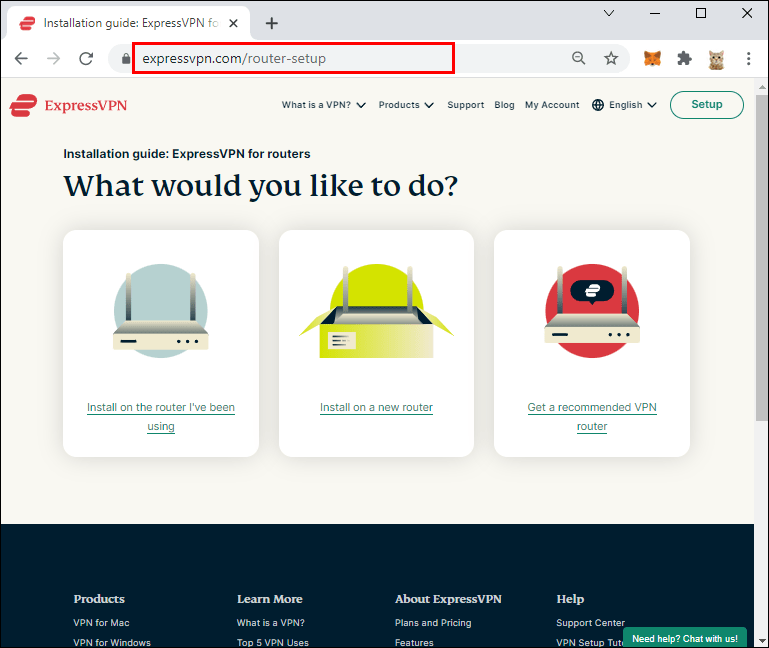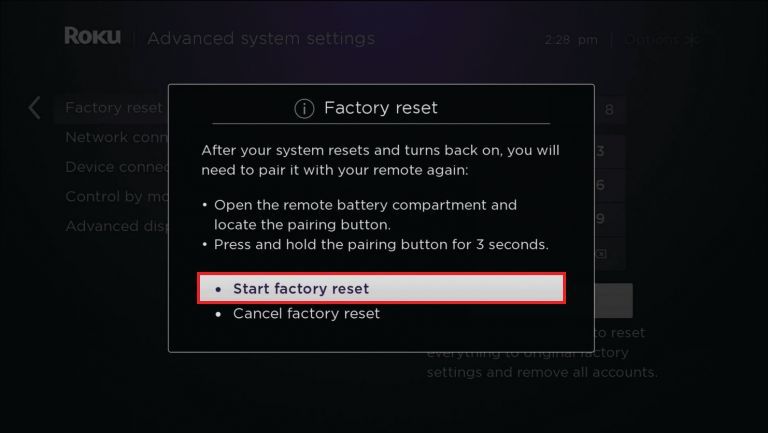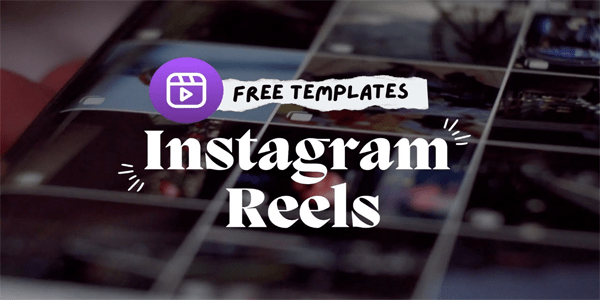Tuyên bố từ chối trách nhiệm: Một số trang trên trang web này có thể bao gồm một liên kết liên kết. Điều này không ảnh hưởng đến việc biên tập của chúng tôi theo bất kỳ cách nào.
Khi tập hợp tất cả nội dung giải trí yêu thích của bạn vào một nơi, không có gì tốt hơn Kodi.

Nhưng là một tiện ích nguồn mở, Kodi có thể khiến bạn tiếp xúc với phần mềm độc hại có thể bị ẩn trong một số tiện ích bổ sung của bạn, đặc biệt là những tiện ích chưa được Nhóm Kodi phê duyệt. Ngoài ra, bạn có thể không phát trực tuyến tất cả nội dung yêu thích của mình vì giới hạn địa lý.
May mắn thay, một điều tốt VPN có thể giúp bạn vượt qua những thách thức này và hơn thế nữa.
Ưu đãi có hạn: 3 tháng MIỄN PHÍ! Nhận ExpressVPN. An toàn và thân thiện khi phát trực tuyến.Đảm bảo hoàn tiền trong 30 ngày
Bài viết này sẽ hướng dẫn bạn cách sử dụng VPN với Kodi để bạn có thể phát trực tuyến an toàn và ẩn danh, bất kể bạn sống ở đâu.
Cách sử dụng VPN với Kodi
Kodi là bộ phần mềm giải trí mã nguồn mở được thiết kế riêng để tập hợp tất cả các phương tiện kỹ thuật số của bạn vào một nơi.
Nó gói tất cả các nguồn giải trí của bạn thành một gói không thể cạnh tranh nhất, bao gồm phương tiện lưu trữ cục bộ, các kênh truyền trực tuyến internet trực tuyến khổng lồ như YouTube và Netflix, và các kênh truyền hình trực tiếp từ khắp nơi trên thế giới.
Ưu đãi có hạn: 3 tháng MIỄN PHÍ! Nhận ExpressVPN. An toàn và thân thiện khi phát trực tuyến.Đảm bảo hoàn tiền trong 30 ngày
Trên hết, Kodi có giao diện đơn giản giúp bạn tìm thấy bất cứ thứ gì bạn cần ngay lập tức. Cho dù bạn muốn phát nhạc, xem phim hay nghe đài trực tuyến, bạn sẽ tìm thấy tất cả các tab trên trang chủ của ứng dụng.
Vì tất cả các lợi ích của nó, việc sử dụng Kodi mà không có VPN không cho phép bạn vượt qua các hạn chế địa lý do các nền tảng phát trực tuyến như Netflix và YouTube áp đặt. Điều đó có nghĩa là bạn có thể không truy cập được các mục yêu thích của mình, tùy thuộc vào nơi bạn sống.
Và mặc dù Kodi là một ứng dụng bảo mật cao, nó vẫn dễ bị tấn công bởi phần mềm độc hại có thể làm hỏng thiết bị của bạn hoặc thậm chí để lộ dữ liệu cá nhân của bạn cho tin tặc và các bên thứ ba khác. Đặc biệt, là phần mềm nguồn mở có nghĩa là bất kỳ ai cũng có thể chỉnh sửa ứng dụng và tạo các tiện ích bổ sung mới có thể có mã độc.
Ưu đãi có hạn: 3 tháng MIỄN PHÍ! Nhận ExpressVPN. An toàn và thân thiện khi phát trực tuyến.Đảm bảo hoàn tiền trong 30 ngày
Nhưng với VPN, khả năng là vô tận.
Mạng riêng ảo (VPN) là một dịch vụ định tuyến dữ liệu của bạn thông qua một đường hầm được mã hóa. Bằng cách này, tất cả lưu lượng truy cập vẫn an toàn trước những con mắt tò mò, ngay cả khi kết nối qua các mạng không an toàn như Wi-Fi công cộng.
Bạn cũng có thể sử dụng VPN để đánh lừa vị trí của mình và làm cho vị trí đó xuất hiện như thể bạn đang truy cập internet từ một quốc gia khác, cấp cho bạn quyền truy cập vào nội dung có thể bị chặn trong khu vực của bạn.
cách đổi tên trong pubg pc
Một VPN tốt cũng sẽ bảo vệ bạn khỏi mọi mã độc hại có thể ẩn trong bất kỳ tiện ích bổ sung nào mà bạn quyết định sử dụng trên Kodi.
Mặc dù có nhiều dịch vụ VPN trên thị trường, ExpressVPN có một lượng lớn người dùng Kodi theo dõi vì nó an toàn, đáng tin cậy và giá cả phải chăng. Ngoài ra, nó còn có giao diện gọn gàng và dễ sử dụng để giúp bạn thiết lập mạng của mình ngay cả khi bạn không có kinh nghiệm kết nối mạng.
Đầu tiên, chúng ta hãy xem xét cách thức ExpressVPN hoạt động với Kodi trên PC.
Cách sử dụng VPN với Kodi trên PC
Thiết lập VPN trên PC bằng ExpressVPN rất đơn giản:
- Ghé thăm quan chức Trang web ExpressVPN và đăng ký một tài khoản.
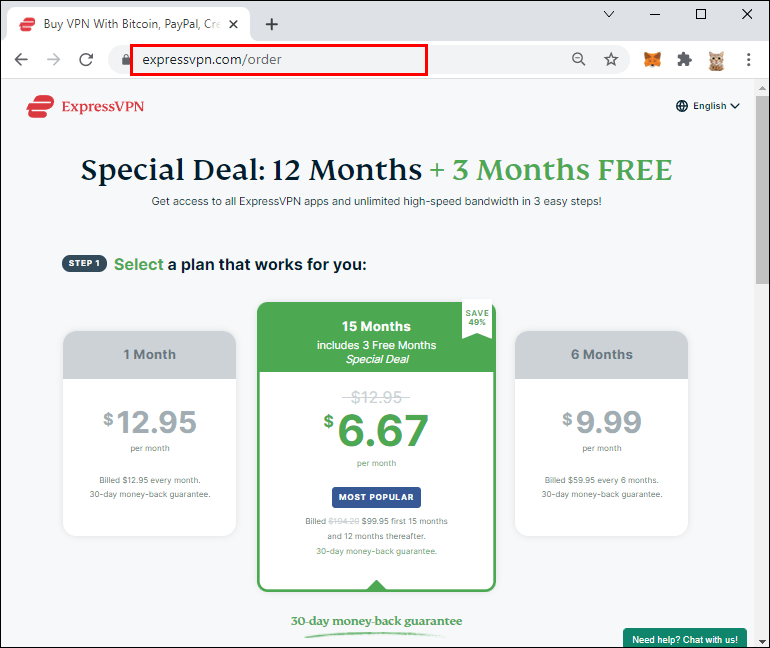
- Mua gói đăng ký phù hợp với nhu cầu của bạn.
- Tải xuống và cài đặt ứng dụng ExpressVPN dành cho Windows.
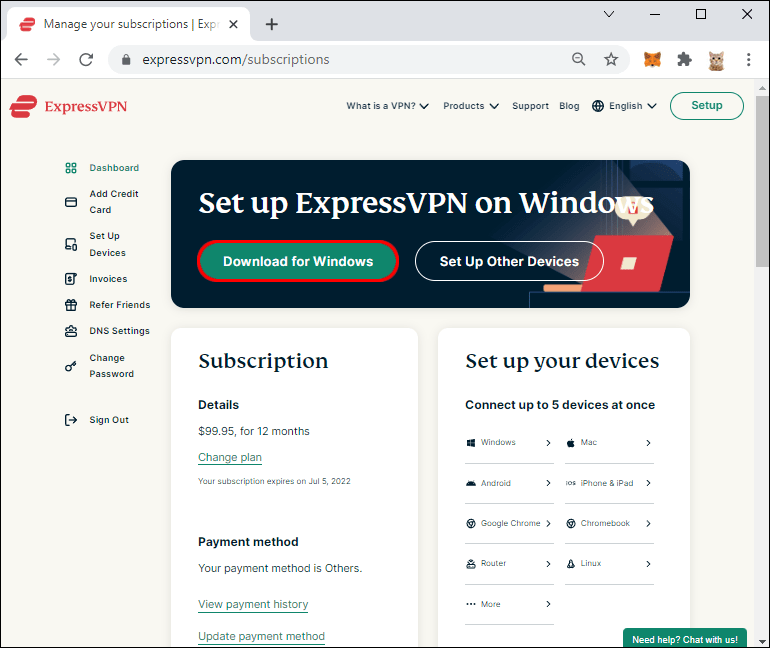
- Sau khi cài đặt, hãy mở ExpressVPN và nhập tên người dùng và mật khẩu của bạn để đăng nhập.
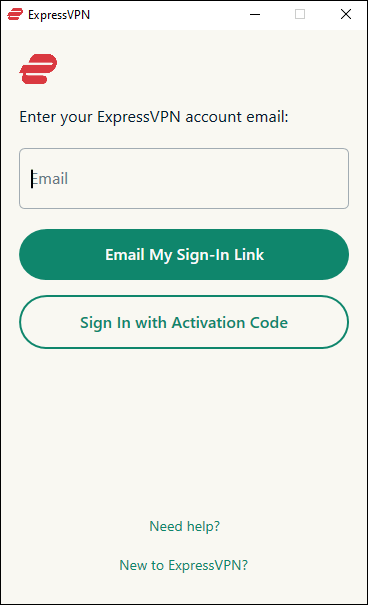
- Sau khi màn hình chính của ứng dụng mở ra, hãy kích hoạt dịch vụ bằng cách nhấp vào nút Bật.
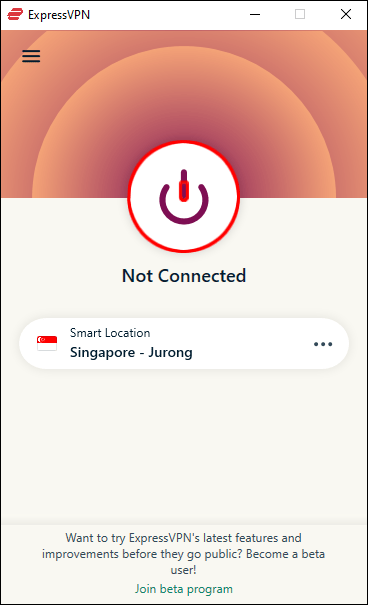
- Sau đó, ứng dụng sẽ chạy một thuật toán lưu lượng và chọn Vị trí máy chủ thông minh; vị trí này giúp bạn tận dụng tối đa dịch vụ bằng cách tối ưu hóa tốc độ, khoảng cách và độ trễ của bạn.
- Nếu bạn cảm thấy hài lòng với bất kỳ vị trí máy chủ nào trên khắp thế giới, thì việc lựa chọn ứng dụng sẽ hoạt động tốt. Nhưng nếu bạn muốn định tuyến lại lưu lượng truy cập web của mình đến một máy chủ ở một vị trí cụ thể, hãy chuyển sang bước 6.
- Nhấp vào dấu ba chấm (ba chấm nhỏ) trên trang chủ, ngay bên cạnh Vị trí thông minh.
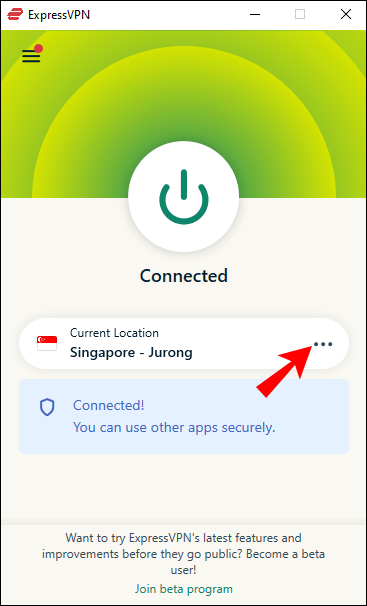
- Nhấp vào Được khuyến nghị để chọn một máy chủ từ danh sách các máy chủ phổ biến nhất trong số những người dùng. Nếu bạn muốn xem danh sách rộng hơn các máy chủ có sẵn, hãy chuyển sang bước 8.
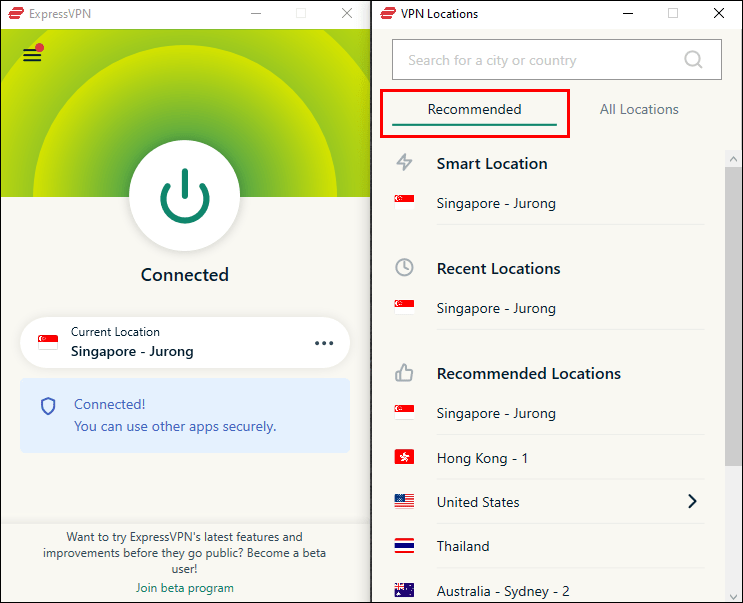
- Nhấp vào Tất cả các vị trí. Thao tác này sẽ mở ra danh sách các quốc gia và hiển thị các thành phố lưu trữ ít nhất một máy chủ ExpressVPN. Ví dụ: nếu bạn muốn có một máy chủ ở Hoa Kỳ, bạn có thể chọn một máy chủ ở New York.
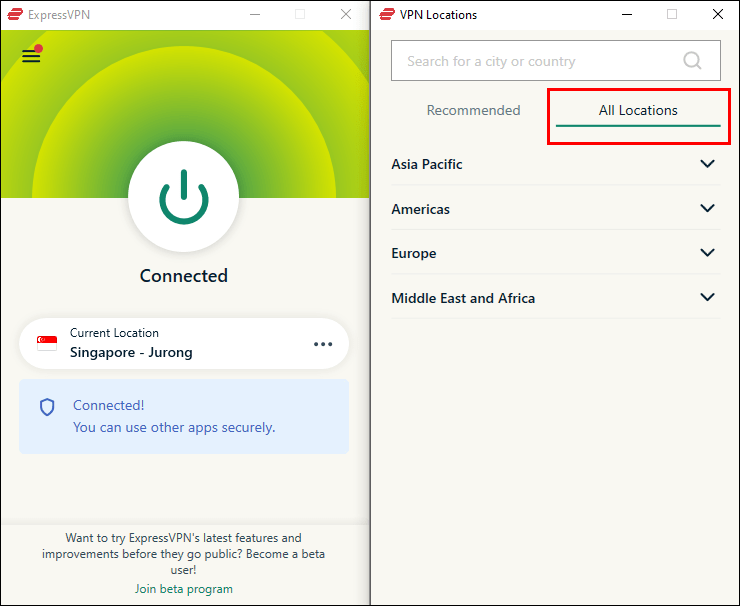
Khi bạn đã chọn một vị trí máy chủ, ExpressVPN sẽ tự động tiếp nhận lưu lượng truy cập web của bạn và bắt đầu chuyển hướng mọi thứ thông qua máy chủ đó. Giờ đây, bạn có thể mở Kodi và bắt đầu phát trực tuyến radio, nhạc hoặc phim mà không cần lo lắng về sự an toàn và bảo mật của dữ liệu.
Cách sử dụng VPN với Kodi trên máy Mac
Với Kodi, bạn có thể thưởng thức âm nhạc hoặc phim yêu thích của mình từ máy Mac một cách thoải mái.
Nhưng để tận dụng tối đa phần mềm trong khi vẫn bảo vệ quyền riêng tư và dữ liệu cá nhân của bạn, bạn cần có VPN.
Dưới đây là cách sử dụng ExpressVPN với Kodi trên máy Mac:
- Ghé thăm quan chức Trang web ExpressVPN và nhận đăng ký ExpressVPN.
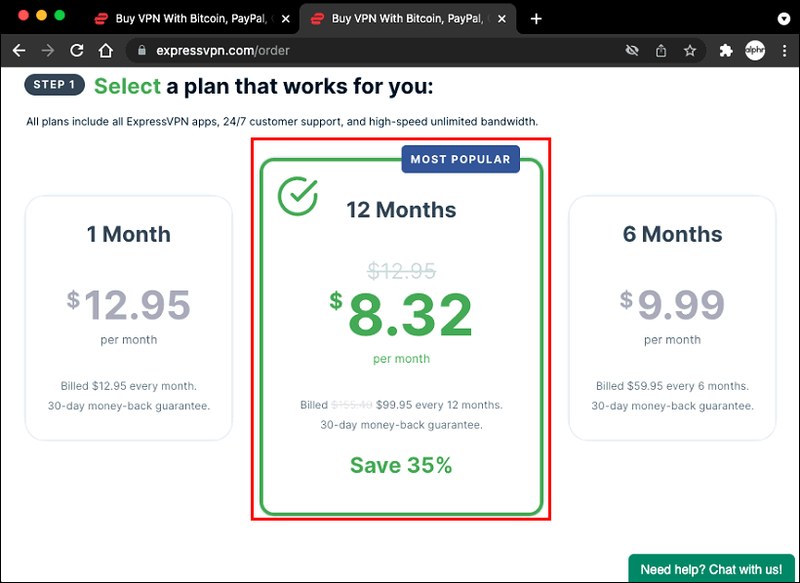
- Tải xuống và cài đặt Ứng dụng ExpressVPN dành cho Mac .
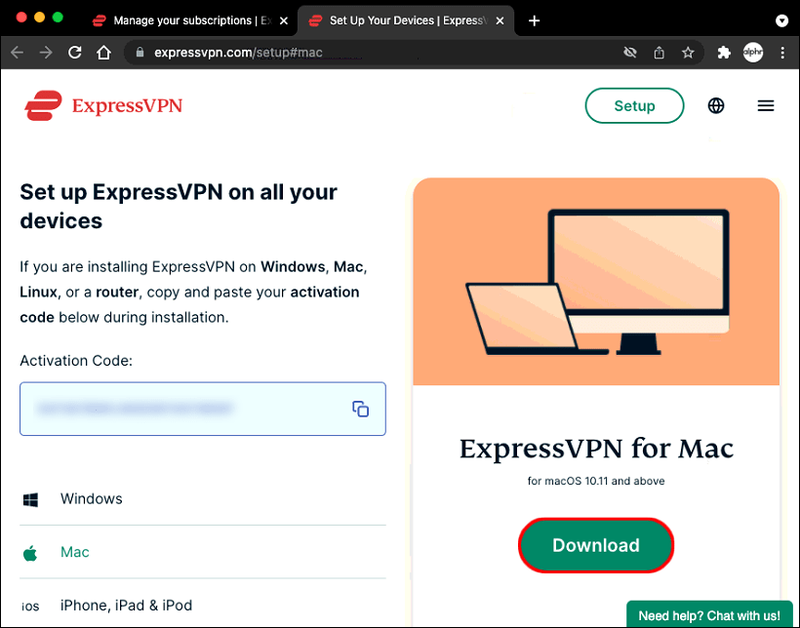
- Sau khi bạn đã cài đặt ứng dụng, hãy khởi chạy ứng dụng và nhập tên người dùng và mật khẩu của bạn để đăng nhập.
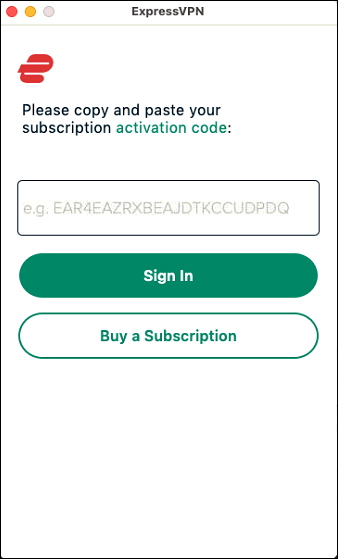
- Làm theo hướng dẫn trên màn hình để định cấu hình VPN của bạn.
- Sau khi thiết lập xong, hãy nhấp vào nút nguồn để kết nối ngay lập tức với Máy chủ thông minh. Nếu bạn muốn kết nối với máy chủ ở một vị trí cụ thể, hãy chuyển sang bước 6.
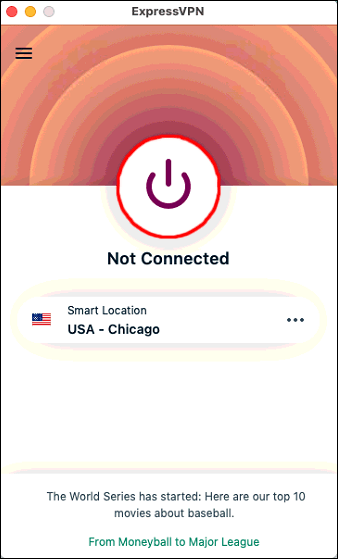
- Nhấp vào ba chấm nhỏ bên cạnh Vị trí hiện tại để chọn máy chủ ở bất kỳ quốc gia nào bạn chọn.
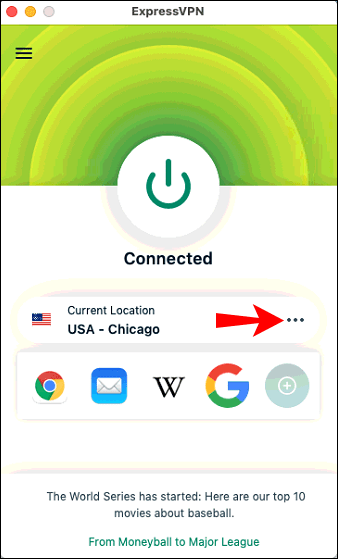
- Sau khi chọn vị trí máy chủ ưa thích của bạn, bây giờ bạn có thể mở và bắt đầu sử dụng Kodi như bình thường.
Cách sử dụng VPN với Kodi trên Roku
Rất tiếc, Roku không hỗ trợ Kodi. Nhưng tin tốt là, thông qua tính năng phản chiếu màn hình, bạn có thể truyền thiết bị hỗ trợ Kodi như PC hoặc điện thoại Android sang Roku.
Hãy xem qua cách thực hiện, giả sử bạn đang truyền từ PC:
- Mua gói đăng ký ExpressVPN từ Trang web chính thức .
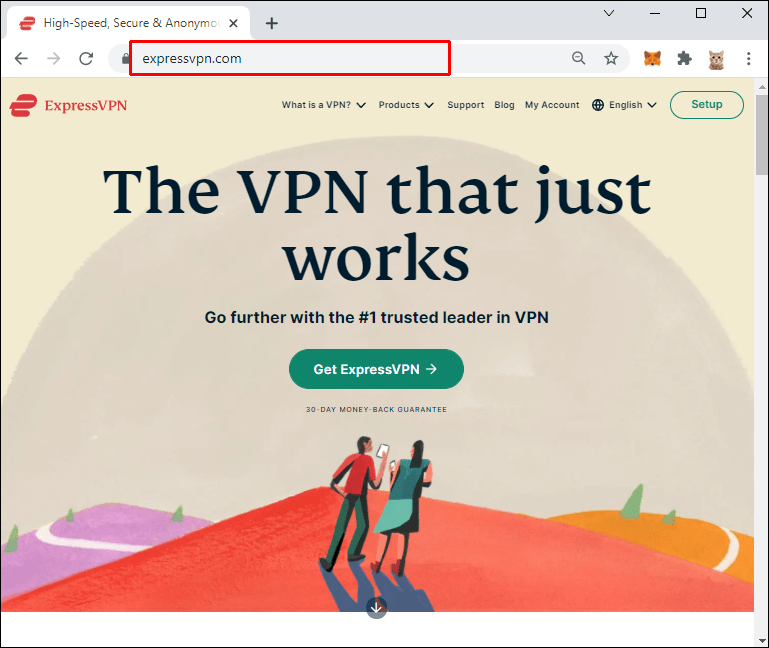
- Mua bộ định tuyến VPN tương thích với ExpressVPN. Nếu bạn không biết bộ định tuyến nào tốt nhất cho nhu cầu của mình, trang này là một khởi đầu tốt.
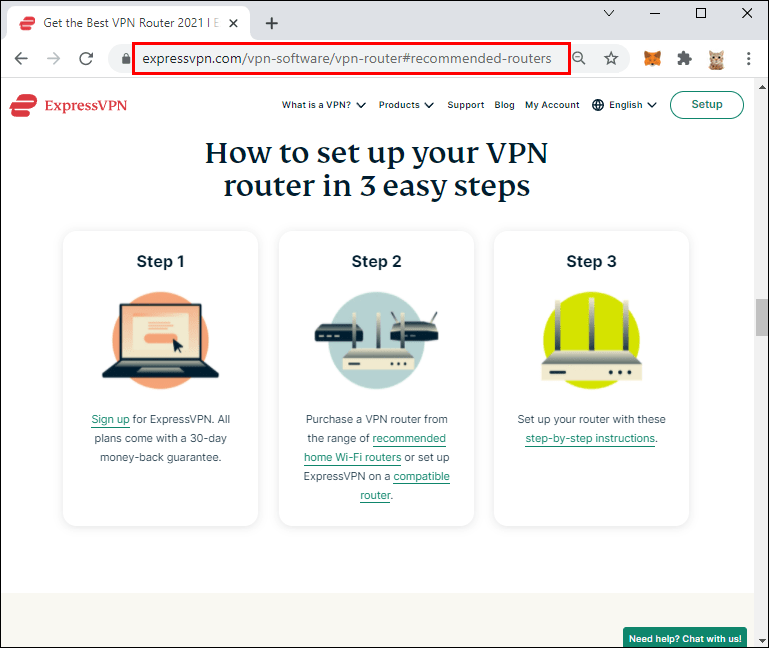
- Thiết lập bộ định tuyến. Để được hướng dẫn chi tiết về cách thực hiện, bấm vào đây .
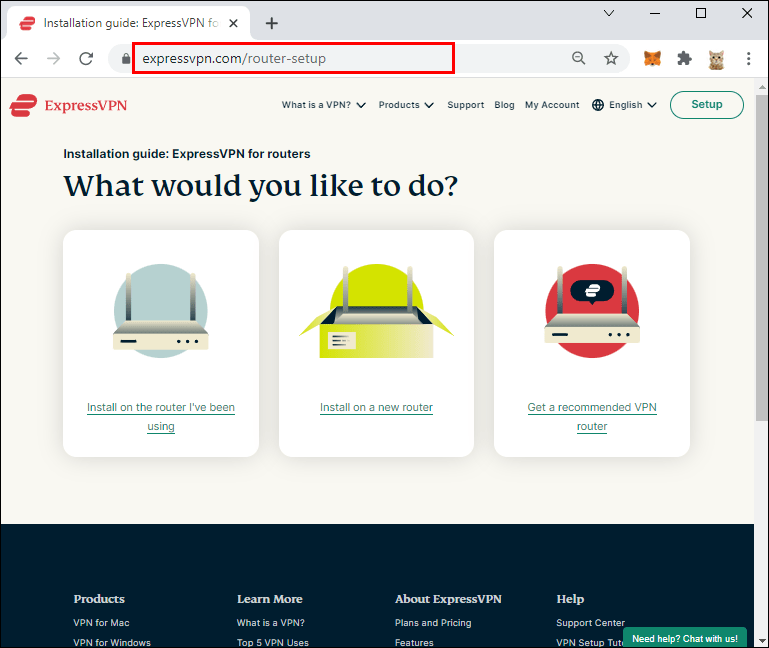
- Khôi phục thiết bị Roku của bạn về cài đặt gốc. Để làm như vậy, hãy mở ứng dụng, điều hướng đến Cài đặt, chọn Cài đặt hệ thống nâng cao và nhấp vào Khôi phục cài đặt gốc.
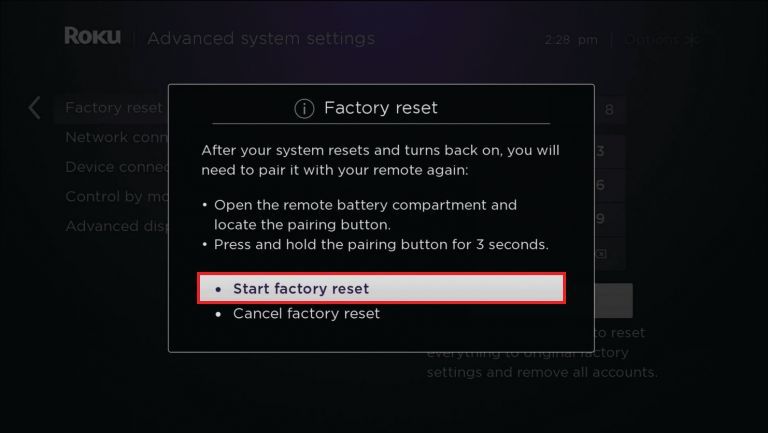
- Tại thời điểm này, bạn sẽ cần thiết lập thiết bị Roku của mình từ đầu. Để làm như vậy, hãy bật thiết bị và sau đó làm theo hướng dẫn trên màn hình.
- Trong trang chọn mạng, hãy chọn Wi-Fi, sau đó tiến hành kết nối Roku với bộ định tuyến VPN mới của bạn.
- Với thiết bị Roku của bạn đã sẵn sàng VPN, hãy kết nối PC của bạn với cùng một mạng Wi-Fi.
- Bật phản chiếu màn hình trên thiết bị Roku của bạn.
- Bây giờ, truyền màn hình PC sang thiết bị Roku của bạn. Làm như vậy,
- Mở Cài đặt trên PC của bạn và chọn Thiết bị.
- Nhấp vào Thêm Bluetooth hoặc Thiết bị khác, sau đó chọn Hiển thị không dây.
- Sau khi thiết bị Roku của bạn bật lên trên màn hình, hãy nhấp vào nó để bắt đầu phản chiếu.
- Với màn hình PC được phản chiếu với Roku, hãy mở Kodi và bắt đầu phát trực tuyến bất cứ thứ gì bạn muốn.
Phát trực tiếp một cách an toàn và bảo mật
Quyền riêng tư ngày càng trở thành một mối quan tâm đáng kể trong thế giới hiện đại. Với rất nhiều khía cạnh của cuộc sống của chúng ta xoay quanh internet, có nhiều cơ hội hơn bao giờ hết để mọi người lấy cắp thông tin cá nhân của bạn và sử dụng thông tin đó cho mục đích ích kỷ.
Điều đó đặc biệt đúng khi bạn sử dụng Kodi trên thiết bị có quyền truy cập vào tất cả các loại dữ liệu nhạy cảm, bao gồm PC, Mac hoặc trình phát đa phương tiện Roku của bạn.
Để có kết quả tốt nhất, bạn nên sử dụng ExpressVPN với Kodi. Nó không chỉ giữ an toàn cho dữ liệu của bạn mà còn giúp bạn an toàn trước hành vi trộm cắp danh tính và các trò gian lận trực tuyến khác. Nó bảo vệ quyền riêng tư của bạn bằng cách mã hóa tất cả lưu lượng truy cập của bạn bằng các phương pháp cấp quân sự để không ai có thể biết bạn đang làm gì trên mạng.
Bạn có thích phát trực tuyến nội dung với Kodi không? Bạn thấy VPN hữu ích ở những mặt nào?
Cho chúng tôi biết trong phần ý kiến dưới đây.