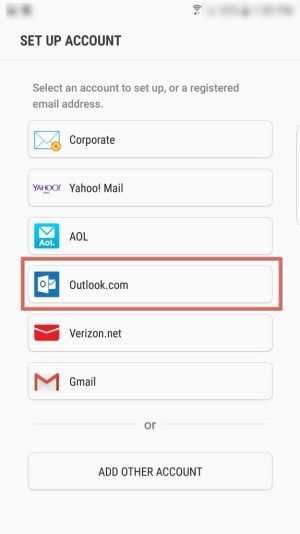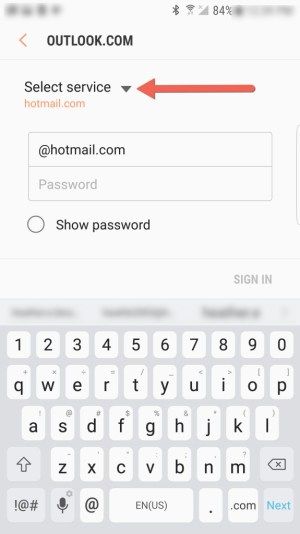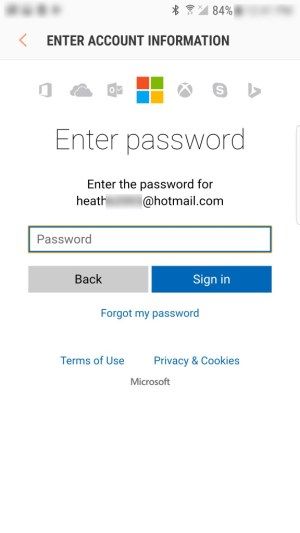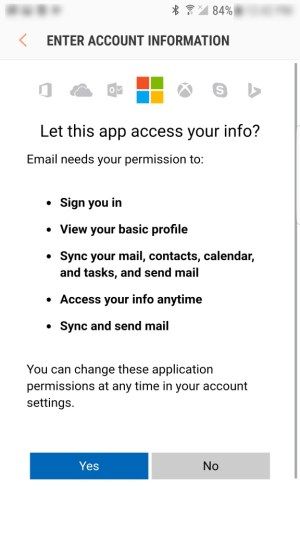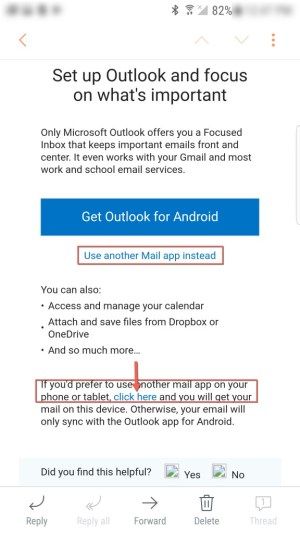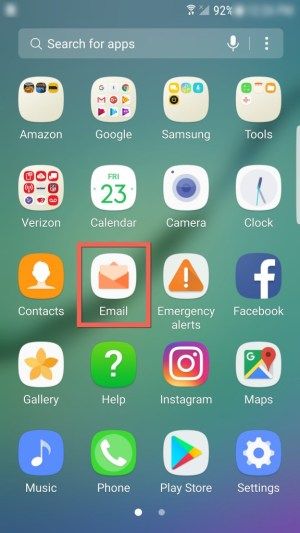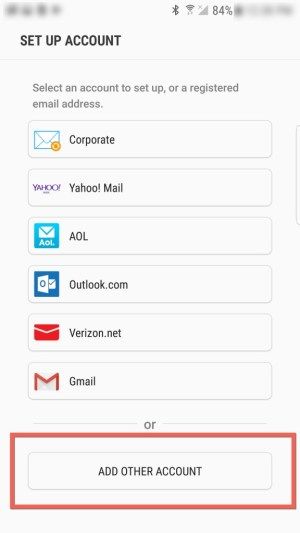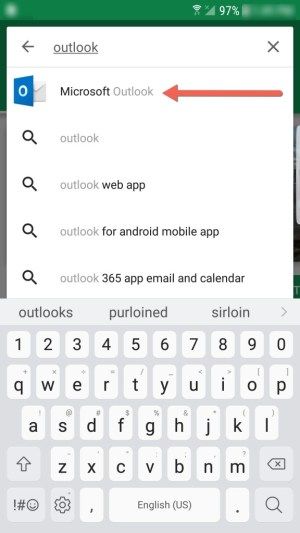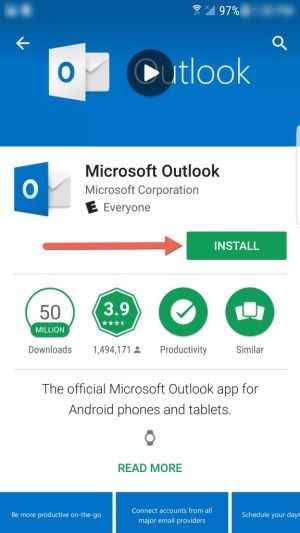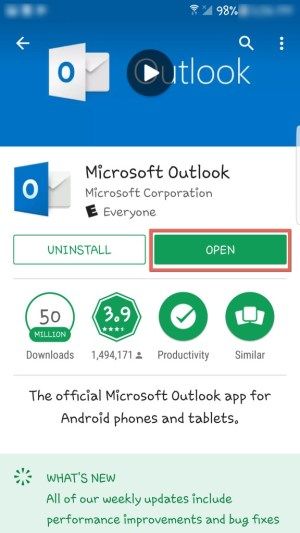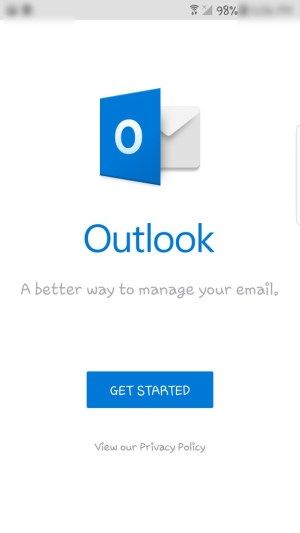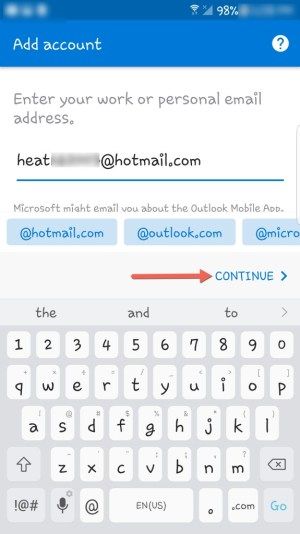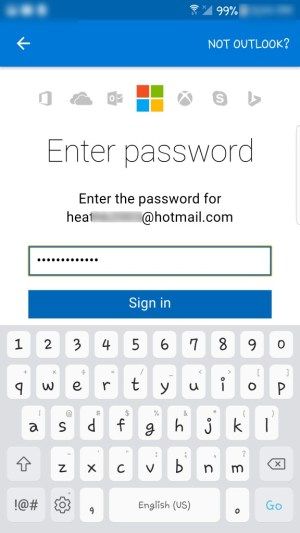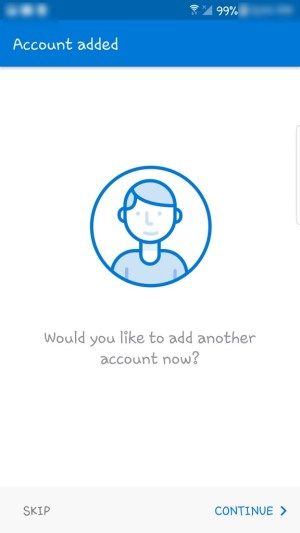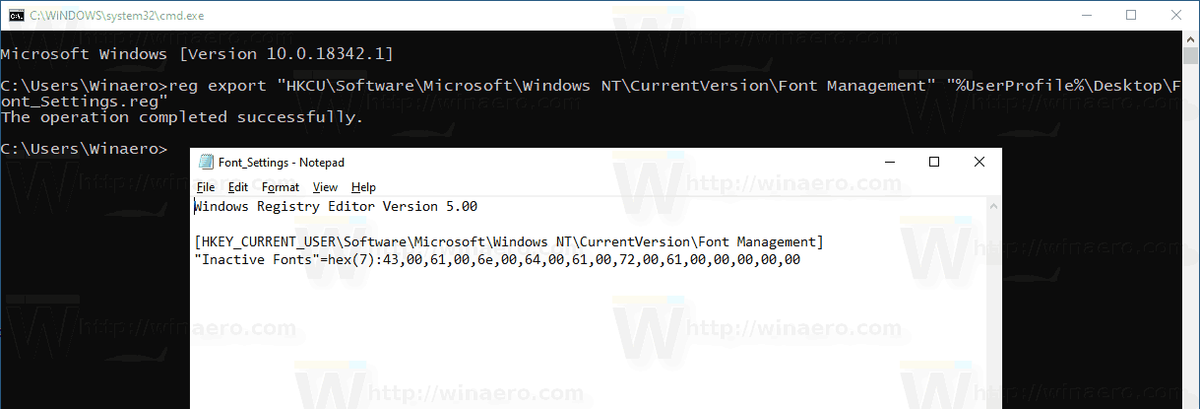Có rất nhiều nhà cung cấp dịch vụ email ngoài kia, miễn phí và trả phí, với một loạt các tính năng dành cho người tiêu dùng sành điệu. Tuy nhiên, bất chấp tất cả những lựa chọn đó, đôi khi các nhà cung cấp email đơn giản và dễ dàng nhất có thể là những nhà cung cấp đáp ứng tốt nhất nhu cầu của bạn. Với hơn 300 triệu tài khoản Hotmail hiện có, rõ ràng nhà cung cấp email dựa trên Web tiên phong này đã làm điều gì đó đúng đắn, và mặc dù Hotmail với tư cách là một thực thể không còn nữa (Microsoft hiện đã chuyển tất cả khách hàng Hotmail của mình sang Outlook.com), ở đó vẫn còn hàng triệu người vẫn vui vẻ sử dụng tài khoản Hotmail của họ. Nếu bạn có tài khoản Hotmail và muốn truy cập tài khoản đó qua ứng dụng email trên máy tính bảng hoặc điện thoại thông minh Android của mình, điều đó thật dễ dàng thực hiện. Bài viết này sẽ hướng dẫn bạn qua các bước.

Tôi sẽ bắt đầu với cách thiết lập email Hotmail của bạn với ứng dụng email mặc định đi kèm trên điện thoại của bạn. Ứng dụng email được cài đặt sẵn trên điện thoại thông minh của bạn được tìm thấy trên màn hình chính của bạn. Bạn cũng có thể truy cập nó thông qua ngăn kéo ứng dụng của mình.
Hãy bắt đầu thiết lập tài khoản email Hotmail của bạn với thiết bị hoặc điện thoại thông minh Android của bạn.
Thiết lập Hotmail với Ứng dụng Mặc định
Trên thiết bị Android của tôi, ứng dụng email mặc định được gọi đơn giản là Email. Nó được tìm thấy trên màn hình chính và trong ngăn kéo ứng dụng. Tôi đang sử dụng Samsung Galaxy S6 Edge.
Đầu tiên, hãy mở ứng dụng email. Sau đó, bạn có thể thiết lập tài khoản Hotmail của mình bằng cách chọn Outlook.com trong các nhà cung cấp email được liệt kê. (Hãy nhớ rằng Hotmail thực sự là một phần của Outlook.com.)
cách kiểm tra các cổng đang mở trong windows
- Nhấn vào nút Outlook.com.
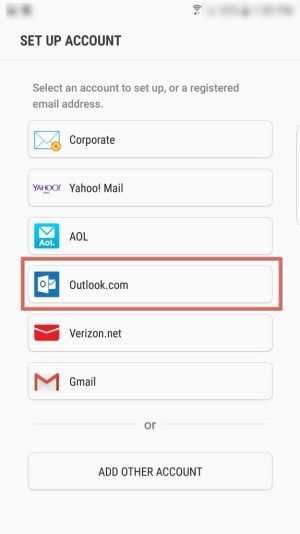
- Trên màn hình tiếp theo, bên dưới Chọn dịch vụ, hãy nhấn vào mũi tên xuống và nhấn vào Hotmail.com.
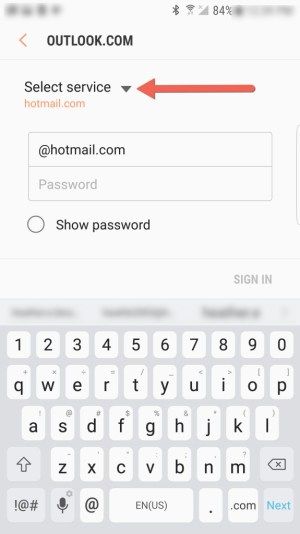
- Tiếp theo, bạn sẽ nhập địa chỉ email cho tài khoản Hotmail của mình vào ô được cung cấp.
- Sau đó, khi bạn nhấn vào hộp mật khẩu, trang mật khẩu email Hotmail.com sẽ xuất hiện và bạn sẽ nhập mật khẩu của mình. Bây giờ hãy nhấn vào nút đăng nhập.
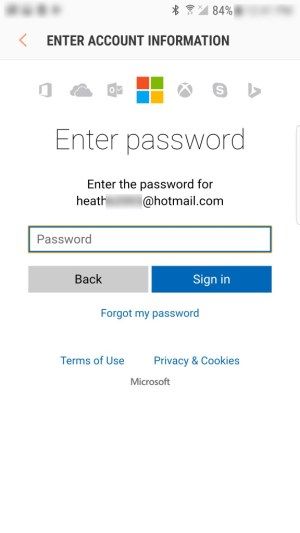
- Cho phép ứng dụng email của bạn truy cập thông tin tài khoản Hotmail của bạn và đồng bộ chúng với nhau bằng cách nhấn vào nút có.
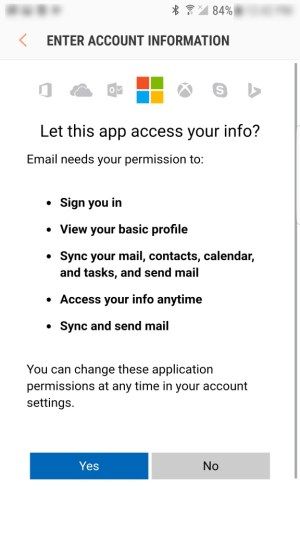
- Bạn sẽ nhận được một email cho biết bạn có thể sử dụng ứng dụng email Outlook để truy xuất email hoặc nếu bạn muốn sử dụng ứng dụng trên thiết bị của mình, hãy nhấn vào một liên kết trong email để thay vào đó nó có thể đồng bộ hóa với nó.
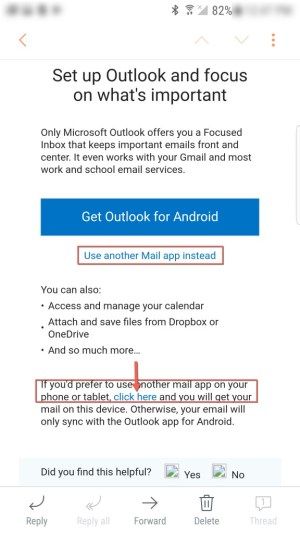
Cách thứ hai để thiết lập tài khoản email Hotmail của bạn là làm theo các bước sau.
- Nhấn vào ứng dụng email trong ngăn kéo ứng dụng của bạn hoặc từ màn hình chính Android của bạn.
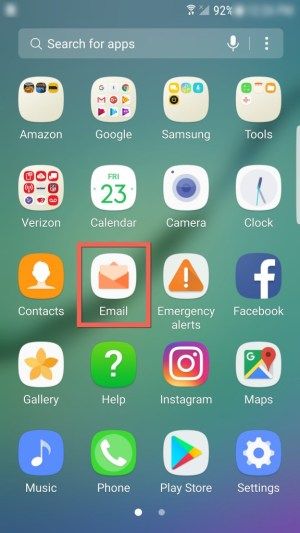
- Sau đó, thiết lập tài khoản Hotmail của bạn bằng cách chạm vào Thêm tài khoản khác ở cuối màn hình ứng dụng email của bạn.
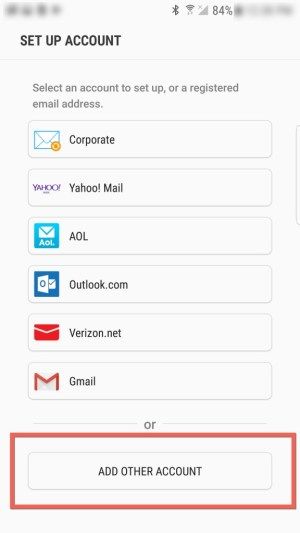
- Nhập địa chỉ email Hotmail của bạn vào ô được cung cấp. Sau khi làm điều đó, điện thoại hoặc thiết bị Android của bạn yêu cầu bạn nhập mật khẩu Hotmail của mình. Khi bạn nhập xong mật khẩu của mình, hãy nhấn vào nút đăng nhập màu xanh lam.
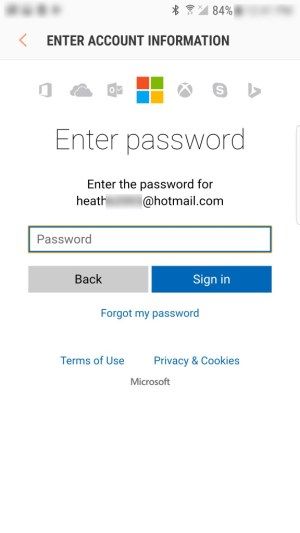
Sử dụng Ứng dụng Outlook cho Hotmail
Nếu bạn truy cập Cửa hàng Google Play, bạn có thể tải ứng dụng thư Outlook. Nó được thiết kế đặc biệt để sử dụng với các tài khoản thư Hotmail và Outlook. Bạn thậm chí có thể sử dụng nó cho các tài khoản email khác nếu bạn có chúng.
Ứng dụng Outlook dành cho Android được thiết kế rất tốt và nó rất có thể tùy chỉnh theo nhu cầu email của bạn.
- Truy cập Cửa hàng Google Play. Nhập triển vọng vào thanh tìm kiếm. Điều đầu tiên hiển thị trong danh sách là ứng dụng Microsoft Outlook, hãy chọn nó.
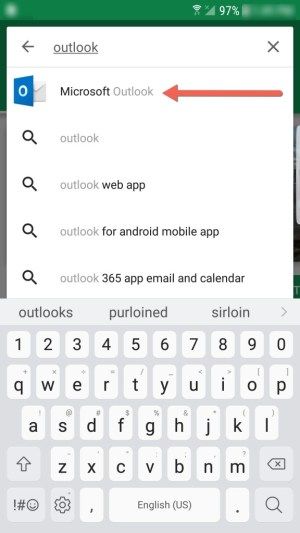
- Nhấn vào nút cài đặt màu xanh lục để tải ứng dụng thư Microsoft Outlook. Bây giờ nó sẽ tải xuống điện thoại thông minh Android của bạn.
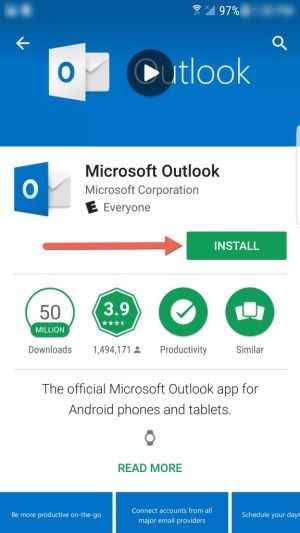
- Tiếp theo, nhấn vào nút mở màu xanh lá cây cho Microsoft Outlook để thiết lập tài khoản email Hotmail của bạn.
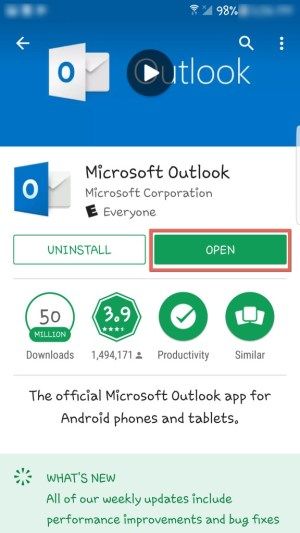
- Nhấn vào nút Bắt đầu màu xanh lam khi ứng dụng thư outlook khởi động.
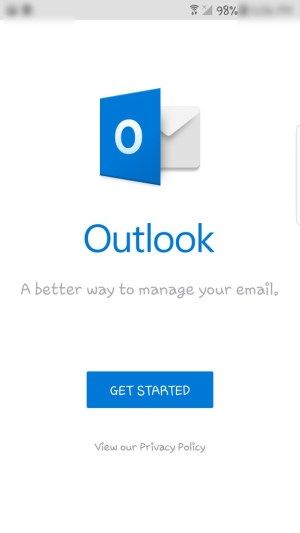
- Bây giờ, bạn sẽ nhập địa chỉ email Hotmail của mình và chọn tiếp tục.
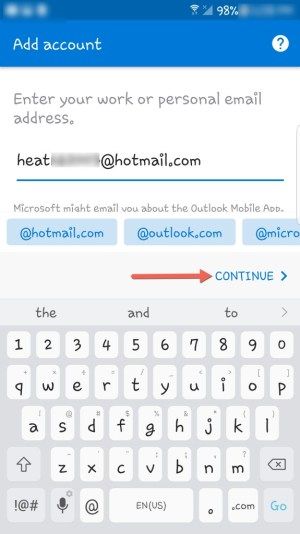
- Bạn được hướng dẫn nhập mật khẩu Hotmail của mình vào hộp. Sau khi bạn đã nhập mật khẩu của mình, hãy nhấn vào nút đăng nhập màu xanh lam. Sau đó, tài khoản Hotmail của bạn sẽ được xác thực bằng ứng dụng outlook.
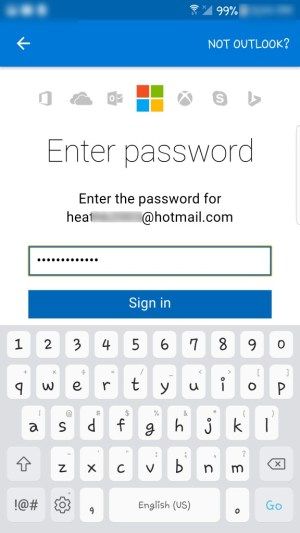
- Bạn có thể thêm một tài khoản email Hotmail khác hoặc nhấn vào tùy chọn bỏ qua ở phía dưới bên trái của màn hình điện thoại thông minh Android của bạn.
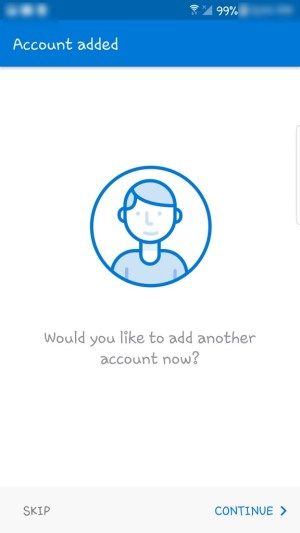
- Cuối cùng, bạn sẽ nhận được phần giới thiệu về các tính năng chính của ứng dụng thư Outlook. Bạn có thể đi qua chúng hoặc lại bỏ qua ở phía dưới bên trái.
Bạn có quyền lựa chọn sử dụng hộp thư đến tập trung, nơi chỉ những email quan trọng và được phép hiển thị. Ngoài ra, bạn cũng có thể chuyển sang chế độ khác cho phép bạn xem tất cả các email của mình bất kể tình trạng khẩn cấp.
Kết thúc
Bạn có thể thiết lập tài khoản email Hotmail của mình bằng cách sử dụng ứng dụng email mặc định trên điện thoại thông minh Android của bạn hoặc sử dụng ứng dụng email Microsoft Outlook. Dù bằng cách nào, bạn sẽ có mọi thứ được thiết lập nhanh chóng với một vài bước dễ thực hiện.
Nếu bạn muốn có giao diện Hotmail chính hãng hơn, thì bạn sẽ muốn xem ứng dụng Outlook. Nó có sẵn miễn phí từ cửa hàng Google Play. Bạn cũng sẽ có lựa chọn để thiết lập các tài khoản nhà cung cấp email khác trong ứng dụng Microsoft Outlook nếu bạn chọn.
Đảm bảo không bỏ lỡ các email quan trọng và thiết lập tài khoản Hotmail trên điện thoại thông minh Android của bạn với các hướng dẫn có hướng dẫn này!
làm thế nào để biết một máy tính cũ là bao nhiêu?