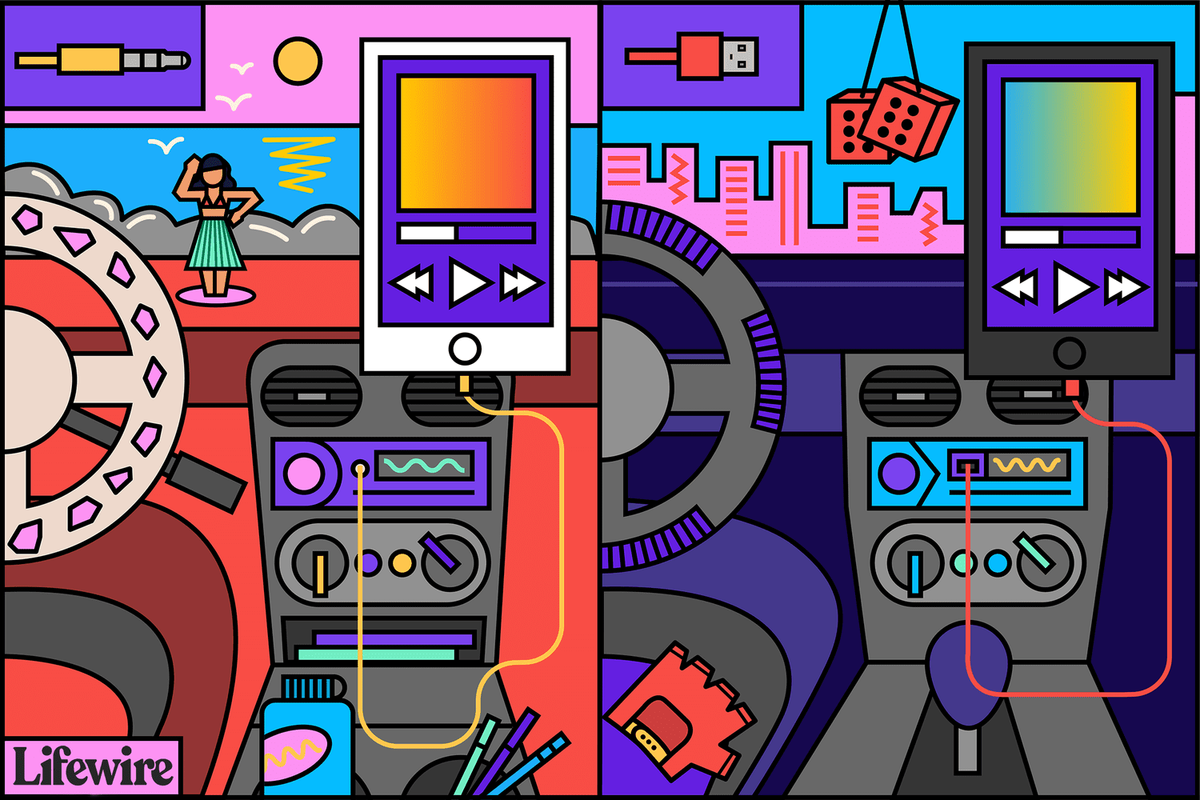Trở lại năm 2012, Raspberry Pi Foundation đã gây chấn động cộng đồng công nghệ khi phát hành Raspberry Pi, một chiếc máy tính cỡ thẻ tín dụng đầy đủ chức năng có giá dưới 30 bảng Anh. Mặc dù nền tảng có trụ sở tại Cambridge ban đầu dự định nó là một công cụ giáo dục được thiết kế để khuyến khích mọi người hướng tới lập trình, máy tính và robot như một sở thích, nó cũng hoạt động như một máy tính để bàn tiêu chuẩn (mặc dù hơi đơn giản, không đủ mạnh).
Với sự ra mắt của Raspberry Pi A + và B + mới và cải tiến trong tháng này, chúng tôi sẽ hướng dẫn bạn cách thiết lập máy tính siêu nhỏ của riêng bạn, hoàn hảo cho trẻ em hoặc những người đam mê. Đọc hướng dẫn dành cho người mới bắt đầu tuyệt đối của chúng tôi về cách thiết lập Raspberry Pi B + và bạn có thể sử dụng kỳ công kỹ thuật vừa với túi tiền của mình ngay lập tức.
Cách thiết lập Raspberry Pi B +: Bước 1

Trái ngược với thẻ SD được sử dụng trong các phiên bản trước của Raspberry Pi, các mẫu A + và B + mới hơn thay vào đó sử dụng thẻ MicroSD thay cho ổ cứng. Điều này có nghĩa là bạn sẽ cần chuẩn bị một cái để sử dụng trong máy mới của mình.
cbs tất cả truy cập trên tivi thông minh samsung
Bạn có thể định dạng một thẻ cũ để sử dụng cho Pi của mình bằng các công cụ đóng gói sẵn trong cả Windows và Mac OSX, nếu bạn không có sẵn thẻ trống. Raspberry Pi Foundation khuyên bạn nên sử dụng 8GB hoặc lớn hơn và bạn nên tiết kiệm để có thêm dung lượng lưu trữ nếu bạn muốn sử dụng nó cho các tác vụ đòi hỏi nhiều dữ liệu hơn như sử dụng nó như một trung tâm truyền thông.

Cách thiết lập Raspberry Pi B +: Bước 2
Khi bạn đã có thẻ trống sẵn sàng, bạn cần tải xuống hệ điều hành mà Raspberry Pi của bạn có thể chạy trên đó. Vì Pi là một chiếc máy nhỏ bé nên nó không thể chạy bất kỳ hệ điều hành Windows hoặc Mac nào. Thay vào đó, chạy trên các bản phân phối ít tài nguyên hơn (hoặc ‘phân phối’) của Hệ điều hành Linux nguồn mở.
Raspberry Pi Foundation có mục đích xây dựng một gói cho người dùng mới làm quen với tên gọi NOOBS (New Out Of Box System) chứa hệ điều hành được xây dựng cho mục đích gọi là Raspbian và một trình hướng dẫn đơn giản để hướng dẫn bạn cài đặt nó.
Điều này là hoàn hảo cho những người không quen thuộc với Linux hoặc cài đặt hệ điều hành nói chung và có thể tải xuống đây .

Khi bạn đã tải xuống tệp zip NOOBS, hãy giải nén nội dung. Chèn thẻ MicroSD vào máy tính - thông qua một cổng có sẵn trên PC hoặc qua bộ điều hợp - và sao chép các tệp bạn vừa trích xuất vào thẻ trống. Sau khi hoàn tất, bạn đã sẵn sàng cài đặt Raspbian trên Raspberry Pi của mình.
cách tải ảnh từ facebook về máy tính

Cách thiết lập Raspberry Pi B +: Bước 3
Bắt đầu bằng cách cắm tất cả mọi thứ vào. Tất cả những mạch điện tiếp xúc đó có thể đáng sợ, nhưng nó đơn giản một cách đáng ngạc nhiên. Trước tiên, hãy lắp thẻ MicroSD của bạn vào khe đọc, nằm ở mặt dưới của bo mạch, sau đó là màn hình của bạn.

Mẫu B + mới đã loại bỏ đầu vào video RCA của phiên bản cũ hơn, nghĩa là bạn sẽ phải kết nối qua cổng HDMI. Tuy nhiên, nếu bạn có một màn hình cũ hơn với đầu vào DVI, bạn có thể mua bộ điều hợp với giá khá rẻ.

Tiếp theo, cắm bàn phím và chuột của bạn vào một trong 4 cổng USB mới được củng cố của B + và cuối cùng là dây dẫn nguồn. Raspberry Pi không đi kèm với cáp nguồn riêng, nhưng nó chạy bằng MicroUSB, vì vậy có thể sử dụng bất kỳ bộ sạc máy tính bảng hoặc điện thoại thông minh Android tiêu chuẩn nào.

Cách thiết lập Raspberry Pi B +: Bước 4
Sau khi được cắm vào, Pi sẽ tự động bật và trình cài đặt NOOBS sẽ khởi động, hiển thị cho bạn danh sách các cài đặt tiềm năng để lựa chọn.
Để đơn giản, chúng tôi sẽ chọn gói Raspbian được đề xuất, gói đầu tiên trong danh sách. Chọn nó và nhấn cài đặt. Trình hướng dẫn sẽ hướng dẫn bạn qua quá trình cài đặt, phần lớn trong số đó sẽ được thực hiện mà không cần bất kỳ đầu vào nào từ bạn.
cách lưu snapchats mà không cần biết 2016
Sau khi cài đặt xong, dòng lệnh sẽ bắt đầu tạo ra các chuỗi dữ liệu giống như Ma trận.
Cách thiết lập Raspberry Pi B +: Bước 5
Khi việc này hoàn tất, bạn sẽ thấy một hộp thoại cung cấp cho bạn danh sách các tùy chọn khác.
Nếu muốn, bạn có thể sửa đổi các cài đặt như ép xung và phân bổ bộ nhớ cho GPU, nhưng điều duy nhất bạn cần lo lắng là số ba, 'kích hoạt khởi động vào máy tính để bàn / Scratch', cho phép bạn thay đổi xem máy tính của bạn có khởi động hay không vào dòng lệnh, cào hoặc giao diện máy tính để bàn theo mặc định.

Bạn không muốn gặp khó khăn trong việc xử lý dòng lệnh mỗi khi bạn kích hoạt Pi, vì vậy hãy chuyển đến tùy chọn này và chọn tùy chọn thứ hai xuống, 'đăng nhập trên máy tính để bàn với tư cách người dùng' Pi '. Điều này đảm bảo rằng nó sẽ đưa bạn trở lại màn hình thoải mái, quen thuộc mỗi khi bạn khởi động nó.

Sau khi bạn đã bật tính năng này, hãy chuyển đến tùy chọn kết thúc; chọn nó và Raspberry Pi sẽ hỏi bạn có muốn khởi động lại ngay bây giờ không. Chọn có và sau khi khởi động lại nhanh, Raspberry Pi B + của bạn sẽ khởi động vào máy tính để bàn Raspbian. Raspbian được tải sẵn một loạt chương trình, bao gồm trình duyệt web, phần mềm lập trình và mã hóa, và thậm chí cả Minecraft, vì vậy bạn sẽ sẵn sàng bắt đầu sử dụng máy tính vi mô mới của mình ngay lập tức!