Những gì để biết
- Để chọn mọi email trong hộp thư đến của bạn: Chọn Hộp thư đến thư mục, sau đó bấm vào Lựa chọn ( làm rơi - mũi tên xuống ) và lựa chọn Tất cả .
- Thu hẹp lựa chọn của bạn: Nhập cụm từ tìm kiếm, sau đó nhấp vào Lựa chọn > Tất cả để chọn tất cả các email đáp ứng tiêu chí.
- Khi nhiều email được chọn, hãy nhấp vào Xóa bỏ , Chuyển tới , Lưu trữ , Nhãn , Báo cáo thư rác hoặc tùy chọn khác để thực hiện thao tác hàng loạt.
Bài viết này giải thích cách chọn tất cả email trong Gmail cùng một lúc, giúp việc di chuyển, lưu trữ, gắn nhãn hoặc xóa thư theo nhóm trở nên dễ dàng hơn.
Chọn tất cả email trong Gmail
Để chọn mọi email trong hộp thư đến Gmail của bạn:
-
Trên trang Gmail chính, nhấp vào Hộp thư đến thư mục ở khung bên trái của trang.
-
Ở đầu danh sách thư email của bạn, hãy chọn thư chính Lựa chọn để chọn tất cả các tin nhắn hiện đang được hiển thị. Hoặc chọn làm rơi - mũi tên xuống ở bên cạnh nút này để chọn các loại email cần chọn, chẳng hạn như Đã đọc, Chưa đọc, Được gắn dấu sao, Chưa gắn dấu sao, Không có hoặc Tất cả.

Tại thời điểm này, bạn chỉ chọn các tin nhắn hiển thị trên màn hình.
-
Để chọn tất cả email, kể cả những email hiện không được hiển thị, hãy nhìn vào đầu danh sách email của bạn và nhấp vào Chọn tất cả cuộc trò chuyện .
Thu hẹp danh sách email của bạn
Thu hẹp các email bạn muốn chọn hàng loạt bằng cách sử dụng tìm kiếm, nhãn hoặc danh mục. Ví dụ: chọn một danh mục, chẳng hạn như Khuyến mại, để chỉ chọn email trong danh mục đó và quản lý những thư đó mà không ảnh hưởng đến những email không được coi là khuyến mãi. Tương tự, nhấp vào bất kỳ nhãn nào trong bảng điều khiển bên trái để hiển thị tất cả các email được gán cho nhãn đó.
Khi thực hiện tìm kiếm, bạn cũng có thể thu hẹp tìm kiếm của mình bằng cách xác định những khía cạnh nào của email bạn muốn xem xét. Ở cuối trường tìm kiếm, hãy chọn mũi tên thả xuống để mở các tùy chọn cho các tìm kiếm được tinh chỉnh hơn theo trường (chẳng hạn như Đến, Từ và Chủ đề) cũng như các chuỗi tìm kiếm sẽ được đưa vào (trong trường Có những từ trường), cũng như các chuỗi tìm kiếm không có trong email trong kết quả tìm kiếm (trong không có cánh đồng).
Để chỉ định kết quả email phải có tệp đính kèm , hãy chọn Tệp đính kèm hộp kiểm. Để chỉ định rằng kết quả loại trừ bất kỳ cuộc trò chuyện nào, hãy chọn Không bao gồm các cuộc trò chuyện hộp kiểm.
Để tinh chỉnh tìm kiếm của bạn, hãy xác định phạm vi kích thước email theo byte, kilobyte hoặc megabyte và thu hẹp khung thời gian về ngày gửi email (chẳng hạn như trong vòng ba ngày kể từ một ngày cụ thể).
-
Thực hiện tìm kiếm hoặc chọn nhãn hoặc danh mục trong Gmail.
-
Bấm vào chính Lựa chọn hộp kiểm xuất hiện phía trên danh sách email. Hoặc chọn mũi tên thả xuống bên cạnh hộp kiểm chính và chọn Tất cả từ menu để chọn email bạn có thể nhìn thấy trên màn hình. Bước này chỉ chọn các email hiển thị trên màn hình.

-
Ở đầu danh sách email, hãy nhấp vào Chọn tất cả các cuộc hội thoại phù hợp với tìm kiếm này .
Bạn có thể làm gì với những email đã chọn
Sau khi chọn email, bạn có thể:
- đánh dấu là đã đọc
- đánh dấu là chưa đọc
- Đánh dấu là quan trọng
- Đánh dấu là không quan trọng
- Thêm vào nhiệm vụ
- Thêm ngôi sao
- Lọc những tin nhắn như thế này
- Làm cách nào để xóa tất cả thư trong Gmail?
Để làm trống hộp thư đến Gmail của bạn , hãy nhập trong:hộp thư đến trong trường tìm kiếm của Gmail. Chọn hộp kiểm ở đầu Lựa chọn cột để chọn tất cả email của bạn. Chọn thùng rác để di chuyển email vào thư mục Thùng rác của bạn; chúng sẽ bị xóa vĩnh viễn sau 30 ngày.
- Làm cách nào để tìm thư được lưu trữ trong Gmail?
ĐẾN truy xuất thư đã lưu trữ trong Gmail , lựa chọn Tất cả thư ở bên trái màn hình Gmail. Bạn sẽ thấy danh sách tất cả thư. Thư trong hộp thư đến của bạn sẽ được gắn nhãn Hộp thư đến , và các thư bị chuyển vào thùng rác sẽ được gắn nhãn Thùng rác Gmail . Thư không được gắn nhãn là thư được lưu trữ của bạn. Chọn và di chuyển những tin nhắn này vào hộp thư đến của bạn nếu bạn muốn.
- Làm cách nào để khôi phục thư đã xóa trong Gmail?
Để khôi phục thư Gmail đã xóa của bạn, hãy chọn Hơn > Rác . Nếu bạn tìm thấy email mình đang tìm kiếm, hãy nhấp chuột phải vào nó và chọn Di chuyển tới hộp thư đến . Lưu ý rằng các email được gửi vào thư mục Thùng rác sẽ bị xóa vĩnh viễn sau 30 ngày.
bạn có thể tải các kênh địa phương trên cần điều khiển không
Các Hơn nút (ba dấu chấm) cung cấp một số tùy chọn khác cho các email bạn đã chọn. Bao gồm các:
Bạn cũng có thể có một nút được gắn nhãn Không phải '[danh mục]' khả dụng nếu bạn chọn email trong danh mục như Quảng cáo. Việc nhấp vào nút này sẽ xóa các email đã chọn khỏi danh mục đó và các email thuộc loại này trong tương lai sẽ không được đặt vào danh mục đó khi chúng đến.
Ứng dụng Gmail không có chức năng dễ dàng chọn nhiều email. Trong ứng dụng, hãy chọn từng email riêng lẻ bằng cách nhấn vào biểu tượng ở bên trái email.
Câu hỏi thường gặpBài ViếT Thú Vị
Editor Choice
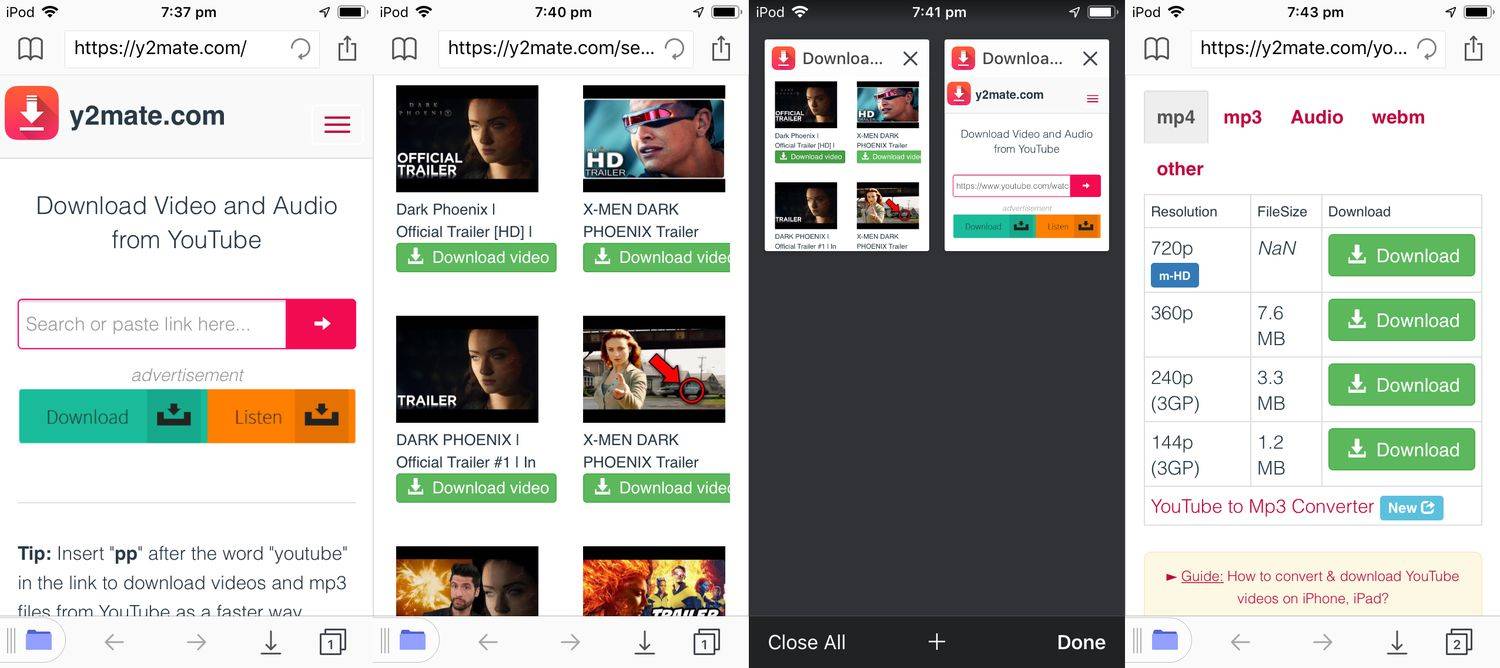
Cách lưu video YouTube vào thư viện ảnh của bạn
Đây là một phương pháp miễn phí và dễ dàng để lưu video YouTube vào thư viện ảnh của điện thoại thông minh iPhone hoặc Android thực sự hoạt động.

Cách khắc phục Android không thể thực hiện hoặc nhận cuộc gọi
Việc cần làm khi điện thoại Android của bạn không thực hiện hoặc nhận cuộc gọi, chẳng hạn như liên hệ với nhà cung cấp dịch vụ, kiểm tra cài đặt và các mẹo khắc phục sự cố khác.

Cách khắc phục lỗi 'Không thể tải xuống tệp đính kèm từ tin nhắn đa phương tiện' trên Android
Khi tính năng gọi qua Wi-Fi không hoạt động trên Android, nguyên nhân thường là do sự cố kết nối. Mạng có thể không hỗ trợ tính năng gọi qua Wi-Fi, cường độ tín hiệu có thể quá yếu hoặc bạn có thể cần phải khởi động lại phần cứng của mình.

Cách truyền cuộc họp thu phóng tới TV của bạn
Nếu bạn đang tham gia cuộc gọi Zoom với nhiều người tham gia, bạn có thể thấy nhiều người tham gia hơn bằng cách phản chiếu cuộc họp Zoom tới TV từ điện thoại thông minh hoặc máy tính xách tay của bạn.

Cách tải ứng dụng lưu trên Steam Cloud
Nhờ tính năng đa nền tảng, Steam cho phép bạn thực hiện quá trình trò chơi của mình thông qua tất cả các thiết bị của mình. Bạn có thể rời khỏi một phiên chơi trò chơi trên PC tại một thời điểm nhất định và chọn nó trên máy Mac tại thời điểm đó

Cách hoàn tác đăng lại trên TikTok
Để xóa bài đăng lại trên TikTok, hãy phát video và nhấn vào biểu tượng Chia sẻ, sau đó chọn Xóa bài đăng lại. Để tìm video bạn đã đăng lại, hãy xem Lịch sử xem, Dấu trang hoặc sử dụng bộ lọc tìm kiếm.




