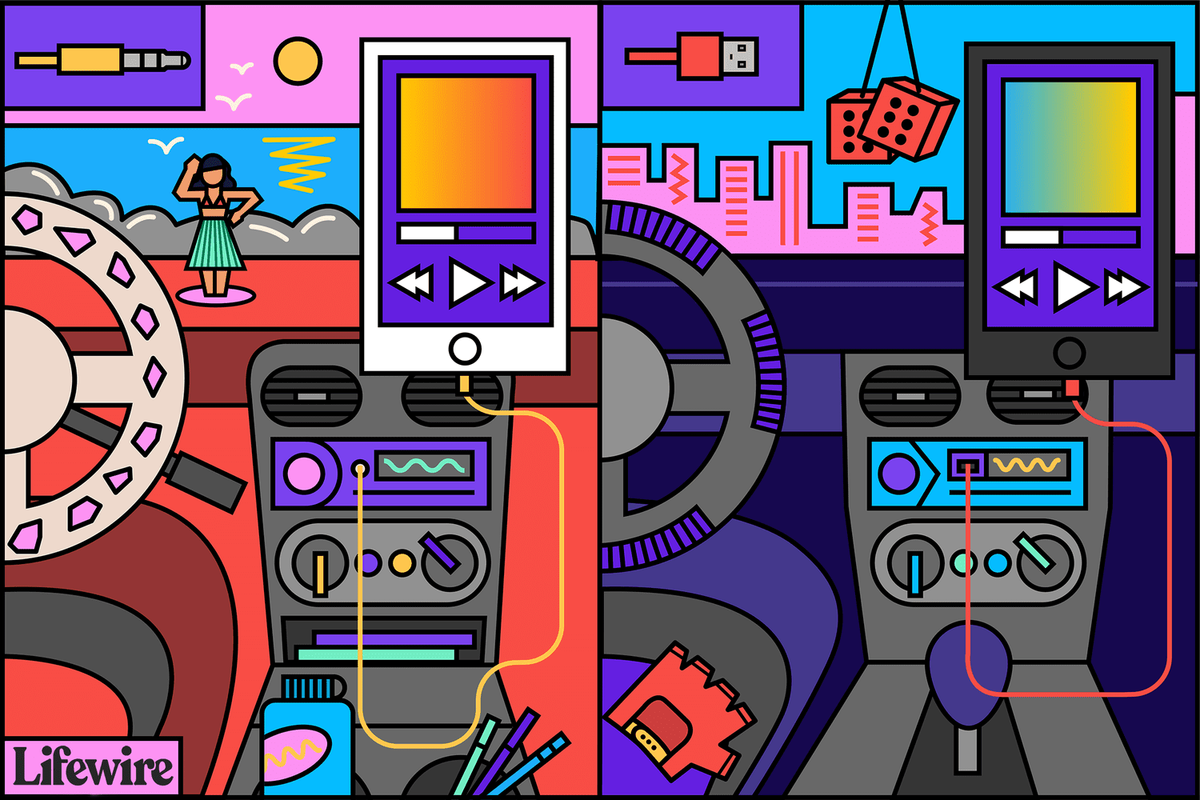Những gì để biết
- Trong kênh thoại, hãy chọn Chia sẻ màn hình biểu tượng bên cạnh trò chơi bạn đang chơi hoặc chọn Màn hình ở phía dưới.
- Trong tin nhắn trực tiếp, hãy chọn Gọi biểu tượng, sau đó chọn Chia sẻ màn hình biểu tượng.
- Bạn có thể chia sẻ bất kỳ ứng dụng nào qua Discord, bao gồm trình duyệt web hoặc toàn bộ màn hình của bạn.
Bài viết này giải thích cách chia sẻ màn hình của bạn trên Discord dành cho Windows, Mac và Linux.
Cách chia sẻ màn hình trên Discord từ kênh thoại
Chia sẻ màn hình của bạn với một kênh thoại cực kỳ dễ dàng. Chỉ cần nhớ rằng bất kỳ ai tham gia kênh thoại đều có thể xem luồng của bạn nếu họ muốn. Nếu bạn chỉ muốn chia sẻ màn hình của mình với những người cụ thể thì không nên sử dụng phương pháp này.
Bạn chỉ có thể chia sẻ màn hình của mình trong kênh thoại nếu bạn được phép làm như vậy. Nếu bạn thấy rằng mình không thể, hãy hỏi quản trị viên máy chủ cách nhận được quyền đó. Nếu quản trị viên không cấp quyền cho bạn, bạn sẽ không thể chia sẻ màn hình của mình trên máy chủ đó.
Dưới đây là cách chia sẻ màn hình của bạn trên Discord bằng kênh thoại:
-
Khởi chạy trò chơi mà bạn muốn chia sẻ qua Discord.
Bạn có thể chia sẻ bất kỳ ứng dụng nào qua Discord, bao gồm cả trình duyệt web, nhưng trò chơi là dễ nhất.
-
Bấm vào một Máy chủ bất hòa trong danh sách máy chủ của bạn, rồi bấm vào kênh thoại trong danh sách các kênh thoại ở bên trái.

-
Hãy tìm biểu ngữ bên dưới danh sách kênh thoại hiển thị tên trò chơi bạn đang chơi, sau đó nhấp vào biểu tượng chia sẻ màn hình trông giống như một màn hình máy tính với biểu tượng ghi âm nhỏ hơn được đặt bên trong.

Khi bạn di chuyển con trỏ chuột qua biểu tượng chia sẻ màn hình, bạn sẽ thấy văn bản bật lên có nội dung Stream (trò chơi bạn đang chơi) .
-
Xác minh cài đặt và nhấp vào Chưa lên .

Nhấp chuột Thay đổi nếu Discord chọn sai trò chơi hoặc ứng dụng và nhấp vào tên của trò chơi hoặc ứng dụng đó kênh thoại bạn đang ở nếu bạn muốn thay đổi sang một cái khác.
-
Những người dùng khác trong cùng kênh thoại giờ đây sẽ có thể xem phần chia sẻ màn hình của bạn. Trong suốt thời gian, bạn sẽ thấy một hộp nhỏ ở góc dưới bên phải của Discord hiển thị nội dung bạn đang phát trực tuyến và bạn sẽ thấy một SỐNG biểu tượng bên cạnh tên của bạn trong kênh thoại.

-
Để dừng hãy bấm vào Dừng phát trực tuyến biểu tượng trông giống như một màn hình có chữ X bên trong.

Cách chia sẻ màn hình từ kênh thoại Discord nếu Discord không nhận ra trò chơi của bạn
Nếu bạn muốn chia sẻ màn hình thứ gì đó không phải là trò chơi, chẳng hạn như trình duyệt web hoặc nếu Discord đơn giản là không nhận ra rằng bạn hiện đang chơi trò chơi, thì có một cách giải quyết khá dễ dàng. Quy trình chung giống nhau nhưng bạn cần sử dụng công cụ chia sẻ màn hình Discord cơ bản thay vì phím tắt phát trực tuyến trò chơi.
-
Khởi chạy trò chơi hoặc ứng dụng bạn muốn chia sẻ.
-
Khởi chạy Discord, mở máy chủ bạn muốn sử dụng và tham gia kênh thoại.
-
Bên cạnh văn bản Màn hình , hãy chọn biểu tượng chia sẻ màn hình trông giống như màn hình có mũi tên.

-
Nhấp chuột Các ứng dụng nếu bạn muốn chia sẻ một ứng dụng, hãy chọn ứng dụng bạn muốn chia sẻ và nhấp vào Chưa lên .

-
Ngoài ra, bạn có thể nhấp vào Màn hình nếu bạn muốn chia sẻ toàn bộ màn hình, hãy chọn màn hình chính xác và nhấp vào Chưa lên .

-
Xác minh cài đặt và nhấp vào Chưa lên .

-
Luồng của bạn sẽ có sẵn cho bất kỳ ai tham gia kênh thoại và bạn sẽ thấy một hộp nhỏ ở góc dưới cùng bên phải của Discord hiển thị nội dung bạn đang phát trực tuyến.
cách tạo lợi nhuận trên google docs

Cách chia sẻ màn hình trong Discord thông qua tin nhắn trực tiếp
Ngoài máy chủ Discord và kênh thoại, bạn cũng có thể liên lạc với bạn bè qua tin nhắn trực tiếp. Phương thức mặc định bao gồm trò chuyện với một người thông qua trò chuyện bằng văn bản, nhưng bạn có thể thêm những người khác vào DM và thậm chí bắt đầu cuộc gọi thoại hoặc video. Nếu bạn bắt đầu cuộc gọi như vậy, hãy chia sẻ màn hình của bạn với tất cả những người đã được mời tham gia DM.
Không giống như phương pháp sử dụng kênh thoại Discord, phương pháp này cho phép bạn kiểm soát chặt chẽ những ai có thể xem luồng của bạn và cũng không yêu cầu bạn sử dụng bất kỳ máy chủ Discord cụ thể nào.
Để sử dụng phương pháp này, trước tiên bạn cần thêm bạn bè của mình trên Discord. Sau khi trở thành bạn bè, họ sẽ hiển thị trong danh sách DM của bạn và bạn có thể gọi cho họ.
Dưới đây là cách chia sẻ màn hình thông qua tin nhắn trực tiếp trên Discord:
-
Khởi chạy Discord và nhấp vào Bất hòa logo ở góc trên bên trái.

-
Nhấp vào bất kỳ DM nào, bao gồm DM cá nhân và nhóm hoặc tạo DM mới.

-
Nhấn vào Biểu tượng cuộc gọi ở gần phía trên bên phải trông giống như một chiếc điện thoại cầm tay.

-
Nhấn vào Bật biểu tượng Chia sẻ màn hình trông giống như một màn hình có mũi tên bên trong.

-
Chọn độ phân giải và số khung hình trên giây (FPS), sau đó nhấp vào Cửa sổ ứng dụng .

Độ phân giải Full HD và 60 FPS sẽ không khả dụng nếu bạn không đăng ký Discord Nitro.
-
Chọn cửa sổ trò chơi hoặc ứng dụng để phát trực tuyến và nhấp vào Chia sẻ .

-
Luồng của bạn sẽ xuất hiện trong một cửa sổ lớn phía trên phần văn bản của DM.

-
Để dừng phát trực tuyến, hãy di chuột qua luồng của bạn và nhấp vào biểu tượng màn hình có chữ X trong đó.

Chia sẻ màn hình hoạt động như thế nào trong Discord?
Khi chia sẻ màn hình của mình, bạn có thể cho phép một người xem luồng trò chơi của mình, một nhóm nhỏ bạn bè hoặc bất kỳ ai có quyền truy cập vào máy chủ Discord và kênh thoại cụ thể. Có hai cách để chia sẻ màn hình của bạn trong Discord:
- Trong khi bạn được kết nối với kênh thoại trong máy chủ Discord.
- Trong cuộc gọi được thực hiện qua tin nhắn trực tiếp (DM).
Phương pháp đầu tiên cho phép linh hoạt hơn vì bất kỳ ai có quyền truy cập vào kênh thoại đều có thể xem luồng của bạn, trong khi phương pháp thứ hai hữu ích nếu bạn chỉ muốn chia sẻ màn hình với một nhóm người cụ thể.
Câu hỏi thường gặp- Tại sao tôi không thể chia sẻ màn hình trên Discord?
Nếu Discord không phát hiện thấy ứng dụng của bạn, hãy chọn Cài đặt (biểu tượng bánh răng) bên cạnh hồ sơ người dùng của bạn, chọn Trạng thái hoạt động , sau đó hãy chắc chắn Hiển thị các trò chơi hiện đang chạy dưới dạng hộp thông báo trạng thái đang bật. Tiếp theo, khởi chạy lại Discord và thử lại. Bạn không thể chia sẻ màn hình nếu ứng dụng ở chế độ toàn màn hình.
- Làm cách nào để chia sẻ màn hình của tôi trong ứng dụng di động Discord?
Trong cuộc gọi thoại, hãy vuốt lên từ cuối màn hình và chạm vào Chia sẻ màn hình biểu tượng. Trong cuộc gọi điện video, hãy nhấn vào Chia sẻ màn hình biểu tượng (điện thoại có mũi tên) ở hàng dưới cùng của điều khiển. Nếu bạn không nhìn thấy nó, hãy vuốt lên từ cuối màn hình.
- Làm cách nào để chia sẻ màn hình Nintendo Switch, PlayStation hoặc Xbox của tôi trên Discord?
Kết nối Nintendo Switch với máy tính của bạn , hiển thị trò chơi trong trình phát video, sau đó chia sẻ trò chơi đó trên Discord. Bạn có thể làm điều tương tự với PlayStation. Máy chơi game Xbox có một ứng dụng cho phép bạn phát trực tuyến trò chơi Xbox trên Discord.
- Làm cách nào để chia sẻ màn hình Hulu hoặc Disney Plus trên Discord?
Trong trình duyệt web, hãy mở trang web phát trực tuyến và chuyển đến kênh thoại. Lựa chọn Màn hình và chọn tab trình duyệt có nội dung bạn muốn phát.