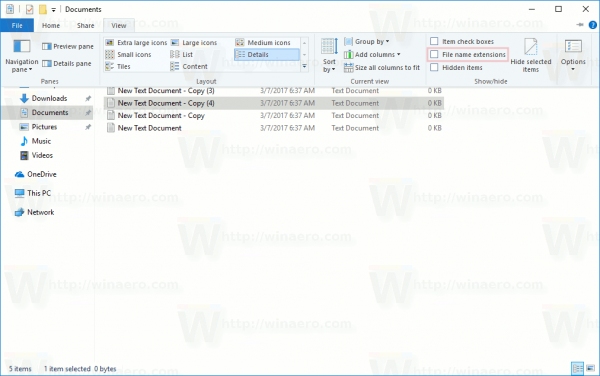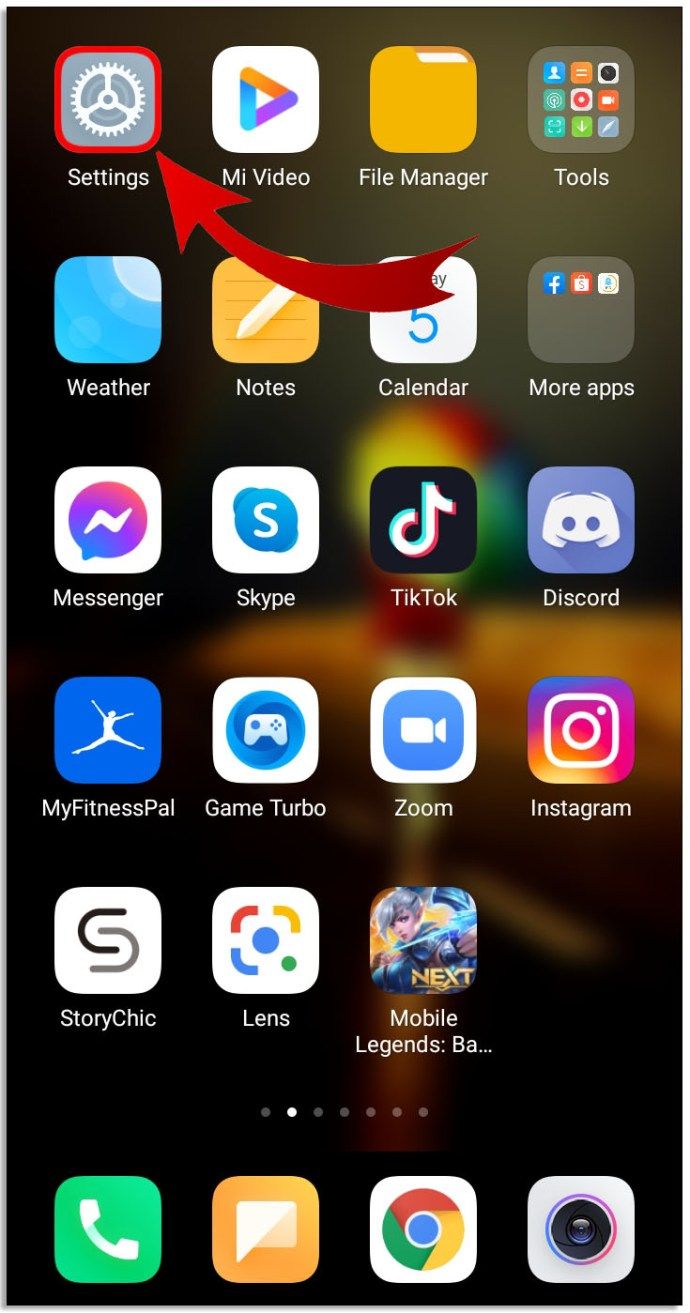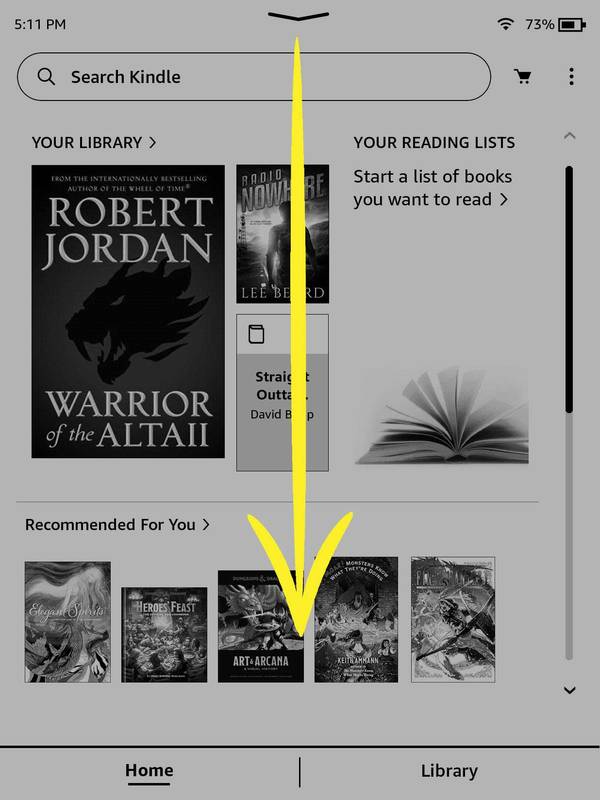Những gì để biết
- Trong Windows, đi đến Bắt đầu > Quét > Cài đặt > Thiết bị > Máy in & Máy quét .
- Sau đó, chọn máy in và chọn Quản lý > Máy quét > Mở máy quét > Quét .
- Trên máy Mac, hãy truy cập Thực đơn táo > Tùy chọn hệ thống > Máy in & Máy quét . Chọn máy in và chọn Quét > Mở máy quét > Quét .
Bài viết này giải thích cách chụp bản quét tài liệu từ máy in sang PC Windows hoặc Mac của bạn. Các hướng dẫn này sẽ hoạt động trên Windows 10, cũng như macOS 11 (Big Sur). Các hướng dẫn yêu cầu trình điều khiển phải được cài đặt và máy in của bạn đã hoạt động.

lolostock / Getty Images
Chụp bản quét từ máy in trên PC Windows
Kiểu máy in của bạn có thể đi kèm với phần mềm không chỉ bao gồm trình điều khiển mà còn cả bộ chương trình để sử dụng tất cả chức năng của thiết bị. Nếu đúng như vậy thì trong các chương trình đó cũng có thể có chương trình quét.
Nhưng nếu kiểu máy của bạn không đi kèm phần mềm như vậy hoặc bạn muốn sử dụng các chức năng hệ điều hành tích hợp sẵn khi có thể thì những hướng dẫn này là dành cho bạn. Thực hiện các bước sau để ghi lại quá trình quét của bạn bằng các công cụ đi kèm với cài đặt Windows tiêu chuẩn.
-
Mở Menu Bắt đầu và tìm kiếm Quét ứng dụng.
-
Cách khác, nhấn Thắng + x để gọi Menu Người dùng Cao cấp .

-
Lựa chọn Cài đặt .
-
Lựa chọn Thiết bị từ màn hình Cài đặt chính.
làm thế nào để kết nối với wifi hàng xóm của tôi mà không cần mật khẩu

-
Tiếp theo, nhấp vào Máy in & Máy quét .

-
Nhấp vào máy in bạn muốn, sau đó nhấp vào Quản lý .

-
Nếu máy in là thiết bị đa chức năng, nó sẽ bao gồm một menu thả xuống. Chọn mục bắt đầu bằng Máy quét .

-
Nhấp chuột Mở máy quét , thao tác này cũng sẽ mở Quét Ứng dụng Windows.

-
Sắp xếp (các) trang tài liệu của bạn trên mặt phẳng hoặc trong khay nạp, đảm bảo chúng được căn chỉnh chính xác.
-
Nhấn vào Quét nút trong ứng dụng.

Ứng dụng Scan Nguồn cài đặt sẽ quyết định liệu nó sẽ quét từ khay nạp tài liệu của thiết bị (nếu có) hay từ mặt phẳng. Trừ khi bạn biết mình cần thay đổi nó, bạn nên để nguyên cài đặt này Tự động . Bộ nạp tài liệu thường có một cần gạt để phát hiện xem có trang bên trong hay không và để cài đặt này ở chế độ Tự động sẽ quét từ khay nạp nếu có thứ gì đó được nạp và mặt phẳng khác. Lưu ý rằng khi quét bằng mặt phẳng, bạn sẽ cần quét từng trang một.
Bản quét của bạn sẽ tự động được lưu trong Quét thư mục con tiêu chuẩn của bạn Những bức ảnh thư mục. Nó sẽ được lưu ở định dạng PNG theo mặc định và được đặt tên là 'Quét' kèm theo dấu ngày (ví dụ: Scan_20210614.PNG).
Chụp bản quét từ máy in trên máy Mac
Quét từ máy Mac cũng dễ dàng như trên Windows 10 (được cho là thậm chí còn dễ dàng hơn).
-
Mở menu Apple và chọn Tùy chọn hệ thống .
làm thế nào để chia sẻ bài đăng trên nhóm facebook
-
Nhấp chuột Máy in & Máy quét .

-
Chọn máy in của bạn, sau đó nhấp vào Quét .

-
Nhấp chuột Mở máy quét .

-
Trong chương trình Máy quét, bạn có thể chọn thư mục mà bản quét của bạn sẽ được lưu vào đó bằng cách chọn trong hộp Quét tới menu thả xuống (hiển thị dưới dạng Những bức ảnh trong hình ảnh bên dưới).
cách đóng tài khoản pof

-
Ở bên phải, Kích cỡ menu thả xuống (hiển thị dưới dạng Thư Mỹ trong ảnh chụp màn hình ở trên) cũng sẽ cho phép bạn chọn kích thước của mục.
-
Nếu máy quét của bạn có khay nạp tài liệu và bạn muốn sử dụng nó, hãy chọn Sử dụng Bộ nạp Tài liệu .
-
Nhấp chuột vào Hiển thị chi tiết sẽ hiển thị một số tùy chọn bổ sung như sau: Chế độ quét (Mặt phẳng hoặc Khay nạp tài liệu), Loại (Văn bản, Đen trắng hoặc Màu), Nghị quyết (chất lượng của hình ảnh ở mức dpi), Góc quay (để thay đổi góc xoay của hình ảnh đã lưu), Tự động lựa chọn (ví dụ: có thể cố gắng phát hiện nhiều mục trên mặt phẳng và lưu chúng riêng biệt), Tên , Định dạng , Và Chỉnh sửa hình ảnh (cung cấp các tùy chọn để điều chỉnh màu sắc).

-
Nhấp chuột Quét để bắt đầu công việc quét của bạn.
- Làm cách nào để quét tài liệu sang định dạng PDF?
Nếu bạn đang sử dụng Windows 10, hãy mở Windows Fax và Scan và chọn Quét mới . Chọn Hồ sơ thả xuống, chọn Tài liệu , sau đó chọn loại máy quét, chẳng hạn như phẳng hoặc trung chuyển . Lựa chọn Quét . Khi tài liệu của bạn quét xong, hãy chọn Tài liệu > In . Nhấp vào trình đơn thả xuống Máy in và chọn Microsoft In sang PDF , sau đó nhấn vào In và chọn nơi lưu. Nếu bạn đang sử dụng máy Mac, hãy mở một Trình tìm kiếm cửa sổ và chọn Đi > Các ứng dụng > Chụp ảnh . Chọn máy quét, loại máy quét và thư mục đích. Lựa chọn Định dạng > PDF , sau đó nhấn vào Quét .
- Làm cách nào để quét tài liệu từ máy in tới email của tôi?
Nhiều máy quét cung cấp chức năng quét để gửi email. Ví dụ: trên máy in Brother, hãy tải và quét tài liệu của bạn như thường lệ, sau đó chọn Gửi email . Định cấu hình cài đặt của bạn và nhấp vào ĐƯỢC RỒI . Chương trình email mặc định của bạn sẽ gửi tài liệu được quét. Nếu máy quét của bạn không có chức năng này, hãy quét tài liệu sang định dạng PDF (để linh hoạt nhất), sau đó lưu nó vào vị trí bạn muốn trên máy tính. Sau đó, mở chương trình email của bạn và gửi tài liệu hoặc hình ảnh được quét dưới dạng tệp đính kèm.
- Làm cách nào để quét tài liệu bằng iPhone?
Mở ứng dụng Ghi chú trên iPhone của bạn và tạo Ghi chú mới. Sau đó chạm vào Máy ảnh biểu tượng và chọn Quét tài liệu . Định vị tài liệu trong chế độ xem máy ảnh của bạn. Để Ghi chú tự động lấy nét và chụp ảnh hoặc chạm vào thủ công màn trập cái nút. Kéo bộ điều khiển để cắt bản quét, sau đó chọn Tiếp tục quét khi bạn hoàn thành.