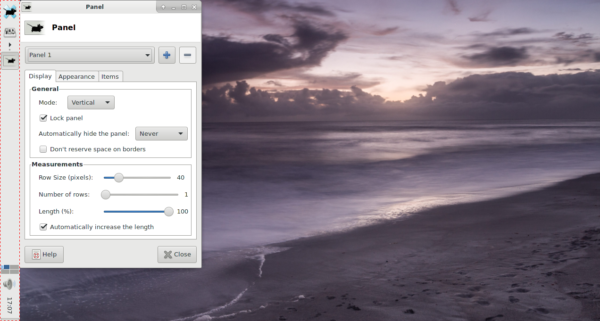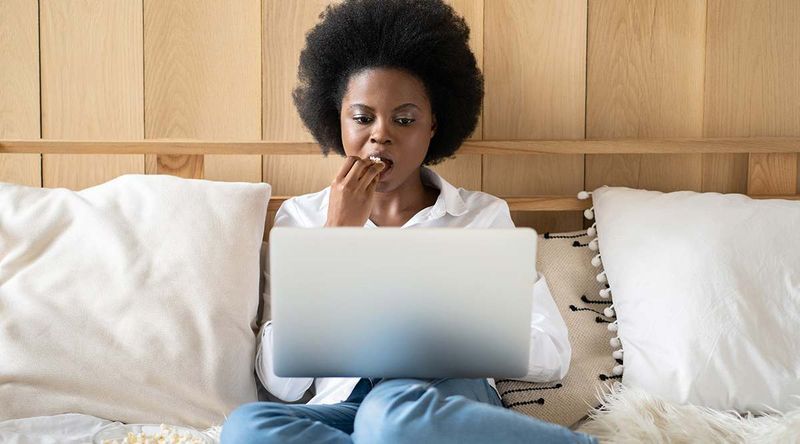Nếu bạn đang nghiên cứu về internet và cần lưu một trang web để tham khảo trong tương lai, tải xuống dưới dạng PDF có thể là một cách để thực hiện. Nhưng chính xác thì bạn có thể làm như vậy bằng cách nào? Nếu bạn đang tìm kiếm câu trả lời, bạn đã đến đúng nơi.

Bài viết này sẽ cung cấp cho bạn hướng dẫn từng bước về cách lưu trang web dưới dạng PDF bằng các tiện ích mở rộng và công cụ web trực tuyến, cũng như trình duyệt trên máy tính để bàn và thiết bị di động. Bạn sẽ biết cách lưu thông tin trang web cần thiết dưới dạng PDF một cách dễ dàng.
Lưu một trang web dưới dạng PDF
Việc lưu trang web dưới dạng PDF có thể được thực hiện với sự trợ giúp của các công cụ và tiện ích mở rộng trực tuyến, cũng như bằng các công cụ tích hợp sẵn của hầu hết các trình duyệt. Dưới đây là danh sách một số tiện ích mở rộng tốt nhất để giúp bạn chuyển đổi trang web dễ dàng, bất kể thiết bị và trình duyệt, cũng như hướng dẫn chi tiết về cách lưu trang web dưới dạng PDF trên các trình duyệt.
Tiện ích mở rộng và Công cụ web
Bạn có thể tìm thấy nhiều tiện ích mở rộng trực tuyến và công cụ web để giúp bạn chuyển đổi một trang web thành PDF trước khi tải xuống. Dưới đây là ba lựa chọn tuyệt vời:
- TinyWow . Đây là một trong những công cụ trực tuyến miễn phí mạnh mẽ nhất hiện có. Nó đi kèm với nhiều tính năng không thể tưởng tượng được. Nếu bạn dành nhiều thời gian trên Internet, đây là công cụ bắt buộc bạn nên có.

- PDFShift . Đây là một công cụ trực tuyến hữu ích mà bạn có thể sử dụng miễn phí hoặc đăng ký tài khoản trả phí. Phiên bản miễn phí cung cấp tất cả các tính năng cơ bản, trong khi phiên bản cao cấp tốt hơn cho các chuyển đổi HTML hàng loạt với tốc độ nhanh.

- NovaPDF . Nếu bạn đang tìm kiếm giấy phép kinh doanh cho người quản lý và người tạo PDF chất lượng cao, bạn đã tìm thấy một giấy phép. Phần mềm có thể tự động tạo PDF và tùy chỉnh phần in cho bạn. Nó cũng có các tính năng như thêm lớp phủ, hình mờ và là một giải pháp tuyệt vời cho công việc chi tiết liên quan đến chuyển đổi trực tuyến.

- Adobe Acrobat . Đây là một phần mềm cổ điển mà bạn có nhiều khả năng đã sử dụng trước đây. Adobe có một bộ chương trình để chỉnh sửa nội dung và Adobe Acrobat có một giải pháp duy nhất để chuyển đổi các trang HTML sang PDF. Có một bản dùng thử miễn phí là tốt.

Trình duyệt Máy tính để bàn
Điều gì sẽ xảy ra nếu chúng tôi nói với bạn rằng bạn có thể lưu bất kỳ trang nào trên bất kỳ trình duyệt máy tính để bàn nào bằng một lệnh duy nhất? Và đó cũng là một vấn đề đơn giản. Bạn nói đúng - đó là In! Hầu hết các trình duyệt đều có chức năng này và đây là cách đơn giản và nhanh nhất để lưu bất kỳ trang web nào dưới dạng tệp PDF.
Opera
Opera có một trong những cách đơn giản nhất để lưu trang web dưới dạng PDF:
cách ghim trong bản đồ google
- Khởi chạy Opera trên máy tính để bàn của bạn.

- Nhấp vào chữ O màu đỏ ở phía trên bên trái màn hình và di chuột qua tùy chọn Trang từ menu thả xuống.

- Chọn tùy chọn Lưu dưới dạng PDF….

- Chọn một vị trí cho tệp của bạn.
Mozilla Firefox
Mozilla Firefox là trình duyệt được sử dụng rộng rãi duy nhất không có máy in PDF tích hợp sẵn. Để lưu trang web dưới dạng tệp PDF bằng trình duyệt này, bạn sẽ phải sử dụng tùy chọn Microsoft Print to PDF trên Windows 10 của mình.
- Khởi chạy Mozilla Firefox trên màn hình của bạn.

- Nhấp vào ba đường ngang ở góc trên bên phải của giao diện.

- Chọn tùy chọn In từ menu thả xuống.

- Một cửa sổ mới sẽ mở ra. Nhấp vào In từ góc trên bên trái.

- Chọn tùy chọn Microsoft Print to PDF và nhấn Print.

- Đặt tên cho tệp PDF và lưu nó vào vị trí mong muốn.

- Bấm vào Lưu để hoàn tất.

Nếu bạn đang sử dụng Firefox trên Mac, quá trình này gần như giống nhau:
- Khởi chạy Firefox trên máy Mac của bạn và nhấp vào ba đường ngang.

- Nhấp vào tùy chọn Print (In) từ menu thả xuống.

- Trong Đích, chọn Lưu dưới dạng PDF.

- Đặt tên cho tệp PDF và chọn một vị trí để lưu nó trên màn hình của bạn.

- Nhấn Lưu để hoàn tất.

Safari
- Khởi chạy Safari trên máy tính để bàn của bạn.
- Nhấp vào phần Tệp từ menu góc trên bên trái và chọn Xuất dưới dạng PDF.

- Một cửa sổ bật lên mới sẽ mở ra. Đặt tên cho tệp và chọn đích tải xuống trên PC của bạn.

- Nhấn Lưu.

Có một phương pháp khác để tải xuống trang web dưới dạng PDF trên Safari:
- Khởi chạy Safari trên máy tính để bàn của bạn.
- Nhấp vào Tệp từ menu phía trên bên trái và chọn In.

- Một cửa sổ bật lên mới bây giờ sẽ mở ra. Nhấp vào mũi tên xuống ở phía dưới bên trái.

- Chọn Lưu dưới dạng PDF từ menu thả xuống sau.

- Nhập tên tệp và đích vào cửa sổ bật lên.

Microsoft Edge
- Mở Microsoft Edge trên màn hình của bạn.

- Nhấp vào ba dấu chấm ở góc trên bên phải của ứng dụng.

- Menu thả xuống sẽ mở ra. Chọn In.

- Nhấp vào mũi tên xuống hiển thị bên dưới Máy in và chọn Lưu dưới dạng PDF từ menu thả xuống.

- Chỉnh sửa trang nếu cần trong Bố cục và Trang.
- Bấm vào nút Lưu.

- Chọn một điểm đến trên PC của bạn để lưu tệp và nhấp vào Lưu lần cuối.

Google Chrome
- Khởi chạy Chrome trên máy tính để bàn của bạn.

- Nhấp vào ba dấu chấm ở góc trên bên phải.

- Chọn In từ menu thả xuống.

- Một cửa sổ bật lên mới sẽ mở ra. Nhấp vào mũi tên xuống bên cạnh Đích và chọn Lưu dưới dạng PDF từ menu thả xuống.

- (Tùy chọn) Đi tới Cài đặt khác để có các tùy chọn bổ sung như điều chỉnh khổ giấy, chia tỷ lệ và các tùy chọn khác.

- Nhấp vào nút Lưu và chọn điểm đến mà bạn muốn lưu tệp PDF.

- Nhấp vào Lưu một lần nữa để hoàn tất.

Trình duyệt Di động
Lưu trang web dưới dạng PDF trên thiết bị di động của bạn cũng đơn giản như làm vậy từ máy tính để bàn.
Hãy bắt tay ngay vào.
Opera
- Khởi chạy Opera trên thiết bị di động của bạn và mở trang bạn muốn tải xuống dưới dạng PDF.
- Chạm vào ba đường dọc ở góc trên bên phải của màn hình.

- Chọn Lưu dưới dạng PDF từ menu thả xuống.

- Điều chỉnh khổ giấy, hướng, lề và các trang nếu cần trong cửa sổ bật lên.

- Nhấn vào vòng tròn màu xanh lam có mũi tên xuống để tải xuống.

Mozilla Firefox
Trên thiết bị iOS:
- Mở Firefox và khởi chạy trang bạn muốn lưu dưới dạng PDF.
- Chạm vào biểu tượng Chia sẻ ở góc trên bên phải của màn hình, cuộn xuống và chạm vào tùy chọn In.
- Thực hiện chuyển động véo để phóng to. Thao tác này sẽ chuyển trang thành tệp PDF.
- Nhấn vào biểu tượng Chia sẻ từ phía bên phải của màn hình và chọn Lưu vào Tệp.
Phiên bản Firefox dành cho Android hiện không hỗ trợ lưu trang web dưới dạng PDF. Tại thời điểm này, bạn có thể chụp ảnh màn hình hoặc sử dụng một trình duyệt khác để thay thế.
Safari
Cũng giống như phiên bản dành cho máy tính để bàn, có hai cách để lưu trang web dưới dạng tệp PDF trên trình duyệt trên điện thoại di động của bạn.
Chúng tôi sẽ bắt đầu với phương pháp liên quan đến công cụ ảnh chụp màn hình iOS:
- Khởi chạy Safari trên iPhone hoặc iPad của bạn và chụp ảnh màn hình.
- Một hình thu nhỏ sẽ xuất hiện ở góc dưới cùng bên trái của màn hình. Nhấn vào nó.
- Khi màn hình mới mở ra, hãy chọn tab Toàn trang và thêm các đánh dấu bạn muốn đưa vào.
- Nhấn vào Xong để hoàn tất.
- Chọn Lưu PDF vào Tệp và chọn điểm đến trước khi nhấn Lưu để kết thúc quá trình.
Bạn cũng có thể lưu một trang HTML dưới dạng PDF bằng cách sử dụng công cụ Chia sẻ.
- Khởi chạy Safari trên thiết bị di động của bạn.
- Mở trang web bạn muốn lưu và nhấn nút Chia sẻ.
- Trên cửa sổ Chia sẻ Trang tính mới, chọn Tùy chọn dưới tiêu đề trang.
- Chọn PDF từ danh sách và chọn Xong hoặc Quay lại.
- Chọn Lưu vào Tệp trên Trang tính Chia sẻ.
- Chọn đích cho tệp và nhấn Lưu để hoàn tất.
Microsoft Edge
- Khởi chạy Edge trên thiết bị di động của bạn.

- Mở trang bạn muốn lưu dưới dạng PDF và nhấn vào biểu tượng chia sẻ từ thanh dưới cùng.

- Chọn In rồi chọn Lưu dưới dạng PDF. Nếu bạn không thấy tùy chọn In ở đây, hãy thử ba dấu chấm ngang từ cùng một thanh dưới cùng.

- Nhấn vào biểu tượng PDF để lưu dưới dạng PDF.

- Chọn vị trí và nhấn Lưu để tải xuống.
Google Chrome
Hướng dẫn cho thiết bị Android và iOS tương tự nhau, nhưng trước tiên chúng tôi sẽ liệt kê các bước cho thiết bị Android để rõ ràng hơn.
- Khởi chạy Chrome trên thiết bị di động của bạn.

- Nhấn vào ba dấu chấm ở góc trên bên phải của màn hình.

- Chọn Chia sẻ từ menu thả xuống.

- Bạn sẽ thấy menu bật lên ở cuối màn hình. Chọn In từ nó.

- Nhấn vào mũi tên xuống hiển thị ở góc trên bên phải và chọn Lưu dưới dạng PDF từ menu thả xuống.

- Nhấn vào mũi tên xuống hiển thị bên dưới Khổ giấy và tùy chỉnh kích thước, màu sắc và các trang của tệp nếu bạn cần.
- Nhấn vào vòng tròn biểu tượng PDF màu xanh lam ở phía bên tay phải của màn hình.

- Đặt tên cho tệp và nhấn Lưu.
Nếu bạn đang sử dụng thiết bị iOS, hãy áp dụng các bước sau:
- Khởi chạy Chrome trên thiết bị iOS của bạn và mở trang web bạn muốn lưu dưới dạng PDF.
- Chọn biểu tượng Chia sẻ ở góc trên bên phải của màn hình và cuộn đến tùy chọn In. Nhấn vào nó.
- Thực hiện chuyển động véo và phóng to để xem gần hơn. Thao tác này sẽ chuyển trang thành tệp PDF.
- Nhấn vào biểu tượng Chia sẻ từ phía bên phải của màn hình và chọn Lưu vào Tệp.
Câu hỏi thường gặp bổ sung
Làm cách nào để chỉnh sửa tệp PDF của tôi?
Có một số công cụ và phần mềm trực tuyến cho phép bạn chỉnh sửa tệp PDF một cách dễ dàng. Chúng tôi đã đề cập đến Adobe Acrobat DC, nhưng bạn cũng có thể sử dụng phần mềm miễn phí của Google Drive và Tài liệu:
1. Đăng nhập vào Google Drive của bạn.
2. Nhấp vào nút Mới ở góc trên bên trái của giao diện.
3. Chọn Tải lên tệp và tìm tệp PDF bạn muốn chỉnh sửa.
4. Nhấn Mở.
5. Nhấp chuột phải vào tệp sau khi tải lên và chọn Mở bằng…, sau đó chọn Google Tài liệu.
6. Bạn sẽ thấy một tệp Tài liệu có thể chỉnh sửa trong thư mục Gần đây của bạn.
tôi có thể thay đổi tên ghi đè của mình không
7. Mở tệp và thực hiện các thay đổi cần thiết.
8. Tải xuống tệp trở lại dưới dạng PDF.
Ngoài ra còn có một trình chỉnh sửa PDF trực tuyến tiện dụng có tên Sejda cho phép bạn tải lên các tệp từ máy tính của mình và chỉnh sửa chúng trong một phần mềm giống như Acrobat. Họ cung cấp dịch vụ miễn phí cho các tài liệu có dung lượng lên đến 50MB và ba tác vụ mỗi giờ, làm cho chương trình này trở nên hoàn hảo cho dịch vụ một lần mà hầu hết mọi người đều yêu thích.
Tại sao Lưu một Trang Web dưới dạng PDF?
PDF là viết tắt của Định dạng Tài liệu Di động và đây là định dạng tốt nhất để lưu trữ và chia sẻ tài liệu mà mọi người có thể mở bất kể hệ điều hành nào và ngăn sửa đổi trừ khi người nhận được phép. Có thể bạn cần gửi tài liệu cho ai đó, nhưng bạn sợ họ có thể thay đổi thông tin. Ngoài ra, bạn có thể muốn in một trang web hoặc bất kỳ tài liệu viết nào, nhưng điều quan trọng là định dạng vẫn nguyên vẹn. Như bạn có thể thấy, các tệp PDF cực kỳ thuận tiện để chia sẻ và có tính toàn vẹn về hình ảnh tuyệt vời.
Các tệp PDF được xem như thế nào?
Cho dù bạn đang sử dụng thiết bị di động hay máy tính để bàn để mở tệp PDF, thì vẫn có một ứng dụng tích hợp có thể mở chúng. Một trong những chương trình phổ biến nhất để đọc PDF là Adobe Reader. Tuy nhiên, hầu hết các trình duyệt cũng có thể tự động mở tệp PDF.
PDF mọi cách
Mặc dù không phải lúc nào cũng rõ ràng, nhưng có rất nhiều lý do để lưu các trang web dưới dạng tệp PDF. Bất kể những người nào đã đưa bạn đến đây, chúng tôi hy vọng bạn đã tìm thấy hướng dẫn cần thiết. Hãy nhớ rằng bạn luôn có thể sử dụng các công cụ và tiện ích mở rộng trực tuyến nếu trình duyệt của bạn (như Firefox trên Android) hiện không cho phép bạn hoàn thành công việc.
Bạn có biết bất kỳ công cụ trực tuyến miễn phí nào khác để lưu các trang web dưới dạng PDF không? Bạn thường chuyển đổi các trang web sang PDF như thế nào? Chia sẻ kinh nghiệm của bạn trong phần bình luận bên dưới.