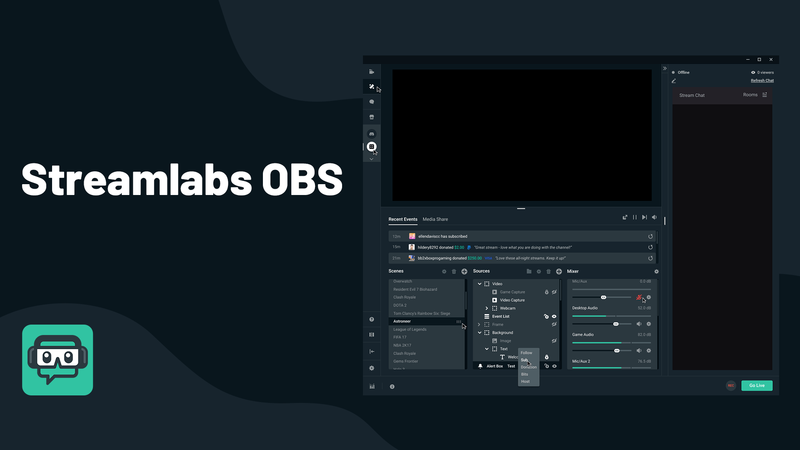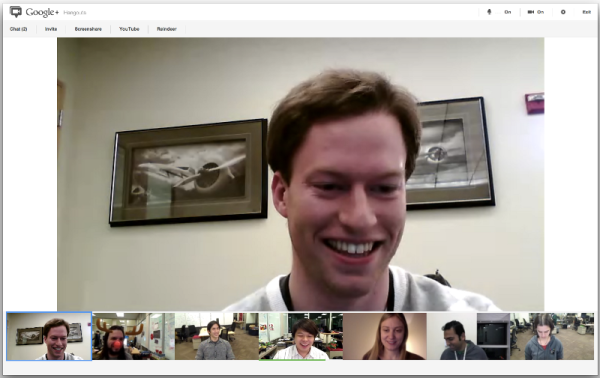Những gì để biết
- Tệp EXE là tệp thực thi chạy ứng dụng hoặc trình cài đặt ứng dụng.
- Mac có một tiện ích tên là Boot Camp, bạn có thể sử dụng để cài đặt bản sao Windows để chạy các tệp Windows EXE trên một số máy Mac.
- Giải pháp thay thế Boot Camp: Ứng dụng WineBottler dịch các tệp EXE thành các tệp mà macOS có thể hiểu được.
Bài viết này giải thích hai cách để chạy tệp Windows EXE trên máy Mac của bạn, bằng cách sử dụng phần mềm Boot Camp được cài đặt sẵn trên một số máy Mac hoặc sử dụng ứng dụng WineBottler, dịch các tệp Windows để sử dụng trên máy Mac.
Máy Mac của tôi có thể chạy Windows EXE không?
Không, bạn không thể chạy các tệp Windows EXE nếu không có sự trợ giúp. Tuy nhiên, với trình dịch hoặc bản cài đặt Windows tương thích, bạn có thể tải tệp Windows EXE hoạt động trên máy Mac của mình. May mắn thay, Mac có một số khả năng tích hợp sẵn để giúp quá trình này trở nên dễ dàng hơn và nếu bạn không muốn sử dụng các khả năng của Mac thì có sẵn các ứng dụng để trợ giúp.
Làm cách nào để chạy tệp EXE trên máy Mac?
Có hai cách để bạn có thể tạo tệp Windows EXE trên máy Mac. Một là sử dụng khả năng Boot Camp của Mac. Cách thứ hai là sử dụng một ứng dụng như WineBottler, ứng dụng này dịch các ứng dụng Windows sang Mac một cách nhanh chóng.
Cách cài đặt tệp Window EXE trên máy Mac bằng Boot Camp
Boot Camp là một tiện ích được cài đặt sẵn trên một số máy Mac, cho phép bạn cài đặt phiên bản Windows trên máy Mac để bạn có thể chuyển đổi giữa hai hệ điều hành. Khi sử dụng Boot Camp, bạn sẽ phải tạo một phân vùng Windows, định dạng phân vùng Windows đó, sau đó cài đặt hệ điều hành Windows trên máy Mac của mình. Bạn cũng sẽ cần mã cấp phép Windows hợp lệ để hoàn tất quá trình cài đặt.
Boot Camp chỉ được hỗ trợ trên máy Mac chạy bộ xử lý Intel. Apple hiện đang chuyển từ sử dụng bộ xử lý Intel sang bộ xử lý tự sản xuất của họ. Nếu máy Mac của bạn có M1, M1 Pro hoặc M1 Max thì bạn không thể sử dụng Boot Camp.
Nếu đây là phương pháp bạn muốn thực hiện, bạn có thể làm theo hướng dẫn của chúng tôi về cách sử dụng Boot Camp để cài đặt Windows trên máy Mac để bắt đầu. Bạn sẽ cần có đủ tài nguyên sẵn có trên máy Mac để chạy cả macOS và hệ điều hành Windows mà bạn chọn.
Hai hệ điều hành không chạy đồng thời. Tại thời điểm khởi động, bạn phải chọn xem máy Mac của bạn sẽ khởi động vào Windows hay macOS.
mirror windows 10 to amazon fire tv
Cách cài đặt tệp Windows EXE trên máy Mac bằng WineBottler
WineBottler là một tùy chọn khác để chạy các tệp Windows EXE trên máy Mac. WineBottler là lớp tương thích giúp chuyển đổi lệnh gọi Giao diện lập trình ứng dụng (API) của Windows do ứng dụng Windows thực hiện thành lệnh gọi giao diện hệ điều hành di động (POSIX) mà macOS có thể sử dụng.
Thông báo trước là nó không phải lúc nào cũng hoàn toàn đáng tin cậy. WineBottler sẽ không dịch hoàn toàn tất cả các lệnh gọi API của Windows, vì vậy đôi khi các ứng dụng Windows sẽ không hoạt động như mong đợi hoặc hoàn toàn không hoạt động. Tuy nhiên, đây là một tùy chọn khác mà bạn có thể thấy hữu ích nếu thỉnh thoảng bạn có nhu cầu chạy các ứng dụng Windows từ máy Mac.
-
Đi đến Trang web WineBottler và tải xuống phiên bản WineBottler tương thích với bản cài đặt macOS của bạn.

-
Bấm đúp vào tệp đã tải xuống và kéo Rượu Và chai rượu vang vào Các ứng dụng thư mục để bắt đầu quá trình cài đặt. Có thể mất vài phút để quá trình cài đặt hoàn tất.

-
Sau khi cài đặt tệp, bạn có thể điều hướng đến tệp EXE trong Finder. Sau đó nhấp chuột phải vào tệp để hiển thị menu thả xuống.
-
Lựa chọn Mở với .
-
Chọn Rượu .
-
Một cửa sổ bật lên xuất hiện nhắc bạn chọn cách chạy tệp. Lựa chọn Chạy trực tiếp vào [Địa chỉ] .
-
Sau đó nhấn vào Đi và tệp của bạn sẽ bắt đầu tải.
Nếu tệp của bạn không bắt đầu tải, có thể tệp đó không được Wine hỗ trợ, nghĩa là bạn sẽ phải sử dụng tùy chọn Boot Camp được liệt kê ở đầu bài viết này (nếu máy Mac của bạn có thể sử dụng Boot Camp).
Câu hỏi thường gặp- Làm cách nào để xem tất cả các tệp trên máy Mac của tôi?
Mở Finder > ở khung bên trái, chọn Tất cả các tập tin của tôi . Các phiên bản macOS mới hơn không có tùy chọn này nên bạn phải tìm kiếm file bằng Finder.
- Các tệp đã tải xuống được lưu ở đâu trên Mac?
ĐẾN tìm nội dung tải xuống trên máy Mac , mở Finder > đi đến khung bên trái và chọn Tải xuống . Ngoài ra, hãy sử dụng phím tắt Yêu cầu + Lựa chọn + L để mở thư mục Tải xuống.
- Làm cách nào để giải nén tập tin trên máy Mac?
ĐẾN giải nén tập tin trên Mac , mở nó giống như bất kỳ tệp nào khác bằng cách nhấp đúp. Để nén một tập tin, nhấp chuột phải và chọn nén .
- Làm cách nào để chọn nhiều tệp trên máy Mac?
Để chọn nhiều tệp trên máy Mac, hãy nhấn nút Yêu cầu khi bạn chọn tập tin của mình. Hoặc nhấp và kéo tập tin bằng chuột. Để chọn tất cả các tệp trong một thư mục, hãy nhấn và giữ Yêu cầu + MỘT .