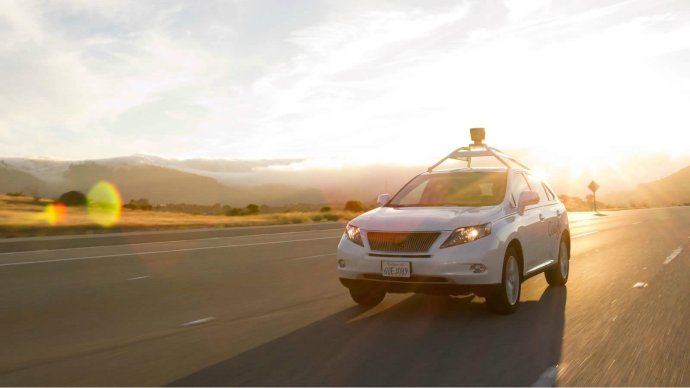Nếu bạn đang thắc mắc về cách xoay video trong Windows Media Player, câu trả lời ngắn gọn là - bạn không thể. Rất tiếc, trình phát đa phương tiện tích hợp không có tính năng độc đáo cho phép bạn làm điều đó.

Tuy nhiên, người dùng Windows nên biết rằng có rất nhiều giải pháp khác có sẵn trong Microsoft Store. Trong bài viết này, chúng ta sẽ nói về các chương trình chỉnh sửa video tốt nhất với các công cụ thân thiện nhất với người dùng.
Làm thế nào để xoay video trong Windows Media Player?
Khi nói đến trình phát đa phương tiện tích hợp, Windows Media Player khá chắc chắn. Nó hỗ trợ nhiều định dạng, bao gồm cả MP4 và MOV. Thật không may, nó thiếu một số công cụ chỉnh sửa nâng cao hơn. Điều đó có nghĩa là bạn không thể xoay trực tiếp video trong Windows Media Player.
cách đặt lại iphone khi bạn quên mật khẩu
Tuy nhiên, Windows 10 có phần mềm chỉnh sửa tích hợp có thể thay đổi hướng video của bạn. Bạn có thể truy cập nó thông qua ứng dụng Ảnh trên PC của mình. Dưới đây là cách xoay video trong Trình chỉnh sửa video:
- Mở Start bằng cách nhấp vào biểu tượng Windows nhỏ ở góc dưới bên trái màn hình.

- Tìm biểu tượng ứng dụng Ảnh và nhấp để mở.

- Nhấp vào mũi tên nhỏ xuống bên cạnh tab Khác. Chọn Trình chỉnh sửa video từ menu thả xuống. Bạn cũng có thể sử dụng Chức năng Tìm kiếm để truy cập Trình chỉnh sửa video.

- Bấm vào hộp Dự án Video Mới. Một cửa sổ bật lên nhỏ sẽ mở ra yêu cầu bạn đặt tên cho video. Nhấn Bỏ qua.

- Nhấp vào nút + Thêm trong Thư viện dự án để mở menu thả xuống. Nếu bạn muốn tải lên một tệp từ ổ đĩa cục bộ của mình, hãy chọn Từ PC này. Tìm thư mục chứa video và nhấp vào Mở. Bạn cũng có thể kéo và thả video vào hộp Thư viện Dự án.

- Chọn video đã tải lên rồi nhấp vào Đặt trong Bảng phân cảnh. Kéo và thả cũng hoạt động.

- Bạn sẽ thấy một thanh công cụ bên dưới video. Nhấp vào biểu tượng xoay ở phía bên tay phải. Nhấn cho đến khi bạn đặt vòng xoay mong muốn.

- Một cách nhanh hơn để làm điều đó là sử dụng phím tắt CTRL + R.
- Sau khi bạn xoay xong, hãy nhấp vào nút Kết thúc video ở góc trên cùng bên phải. Một video bật lên nhỏ sẽ xuất hiện. Đặt chất lượng video bằng cách chọn một trong các tùy chọn từ menu thả xuống.

- Nhấp vào Xuất để hoàn tất quá trình.

Làm thế nào để xoay một video với VLC?
Khi so sánh với Windows Media Player, VLC có một số tính năng nâng cao hơn. Nó hoạt động như một trình phát đa phương tiện và một trình chuyển đổi video. Bạn có thể tải xuống miễn phí và sử dụng nó để chỉnh sửa video. Dưới đây là cách thay đổi hướng với VLC:
- Mở video của bạn trong trình phát VLC.

- Nhấp vào tab Công cụ trên menu ở trên. Chọn Hiệu ứng và Bộ lọc từ danh sách thả xuống. Bạn cũng có thể sử dụng phím tắt CTRL + E.

- Một cửa sổ bật lên nhỏ sẽ xuất hiện. Nhấp vào phần Hiệu ứng Video và sau đó nhấp vào tab phụ Hình học.

- Chọn hộp nhỏ bên cạnh Chuyển đổi. Thay đổi cách xoay video của bạn bằng cách chọn một trong các tùy chọn từ danh sách.

- Nếu bạn muốn thay đổi góc quay thành một góc cố định, hãy chọn cài đặt thích hợp. Có ba tùy chọn có sẵn trong menu thả xuống: 270 độ, 180 độ và 90 độ.

- Để lật video, hãy chọn lật ngang hoặc lật dọc từ menu thả xuống.

- Bạn cũng có thể đồng thời lật và xoay video của mình. Nhấp vào Transpose để lật video theo chiều ngang và xoay 270 độ sang bên phải. Nhấp vào Chống chuyển vị để lật theo chiều dọc và xoay 90 độ sang bên phải.

- Nếu bạn muốn thay đổi hướng thành một góc cụ thể, hãy chọn hộp Xoay bên dưới. Di chuyển con trỏ của trình quay số để xoay video.

- Nhấp vào Đóng khi bạn hoàn tất.

Câu hỏi thường gặp bổ sung
Làm cách nào để tôi xoay video vĩnh viễn?
Nếu bạn muốn giữ hướng ngay cả khi video không phát, có một số bước bổ sung. Dưới đây là cách lưu vĩnh viễn cài đặt xoay vòng trong VLC:
1. Mở trình phát VLC và nhấp vào tab Phương tiện.

2. Nhấp vào Chuyển đổi / Lưu hoặc sử dụng phím tắt CTRL + R.

3. Một cửa sổ bật lên nhỏ sẽ xuất hiện. Chọn nút + Thêm để tải video của bạn lên.

4. Nhấp vào Convert and Save để mở một cửa sổ mới.

5. Trong Chuyển đổi, nhấp vào biểu tượng Cài đặt nhỏ. Mở tab Bộ giải mã video, sau đó chọn Bộ lọc.

6. Chọn hộp bên cạnh Bộ lọc chuyển đổi video. Bật Bộ lọc Xoay để đặt hướng thành một góc cố định.

7. Mở phần đọc Codec âm thanh. Trong hộp thoại Tham số mã hóa, mở menu thả xuống Codec. Chọn MP3 từ danh sách các tùy chọn.

8. Nhấp vào Lưu.

9. Chọn một thư mục ưu tiên cho tệp từ phần Chuyển đổi. Nhấp vào Bắt đầu.

10. Để hoàn tất quá trình, hãy nhấp vào Chơi.
Tại sao Video của tôi lại đi ngang trên Windows Media Player?
Có một số lý do khiến video của bạn bị lệch sang một bên trên Windows Media Player. Ví dụ: các phiên bản cũ hơn của ứng dụng không thể hỗ trợ video được quay ở chế độ ngang. Bạn có thể thử cài đặt lại Windows Media Player để nhận các bản cập nhật mới nhất. Đây là cách thực hiện:
1. Nhập Tính năng vào hộp thoại tìm kiếm. Nhấp vào Bật hoặc Tắt các tính năng của Windows.

2. Một cửa sổ bật lên nhỏ sẽ xuất hiện. Định vị các Tính năng Phương tiện và chọn hộp để mở danh sách thả xuống.

3. Bỏ dấu kiểm khỏi hộp bên cạnh Windows Media Player.

4. Quay lại Start và khởi động lại máy tính của bạn.

5. Mở lại bảng điều khiển Bật hoặc Tắt các tính năng của Windows.
6. Đi tới Tính năng phương tiện và mở rộng. Lần này, chọn hộp Windows Media Player và nhấp vào OK.

7. Khởi động lại PC của bạn lần cuối.

Tuy nhiên, đôi khi sự cố là do bản cập nhật Windows mới nhất gây ra. Dưới đây là cách kiểm tra xem có đúng như vậy không:
1. Viết khôi phục hệ thống trong hộp thoại tìm kiếm. Nhấp vào Tạo điểm khôi phục để mở cửa sổ Thuộc tính hệ thống.

làm thế nào để xem nếu điện thoại của bạn đã được mở khóa
2. Mở phần Khôi phục Hệ thống và nhấp vào Khôi phục Hệ thống.

3. Một cửa sổ bật lên mới sẽ xuất hiện. Nhấp vào Tiếp theo để mở danh sách các điểm khôi phục. Chọn bản cập nhật mà bạn cho là đã gây ra sự cố và nhấp vào Tiếp theo.

4. Chờ cho đến khi quá trình khôi phục hệ thống hoàn tất. Có thể mất vài phút.
5. Sau khi hoàn tất, hãy mở lại Windows Movie Player để kiểm tra xem video có hoạt động bình thường không.
Cách tốt nhất để xoay video là gì?
Khi nói đến Windows 10, chương trình chỉnh sửa tương thích nhất là Nhà sản xuất phim . Nó cung cấp một loạt các công cụ chỉnh sửa nâng cao mà không đòi hỏi nhiều kỹ năng. Dưới đây là cách xoay video trong Movie Maker 10:
1. Mở Movie Maker và chuyển đến phần Quick Tools.

2. Nhấp vào công cụ Xoay Video.

3. Tải tệp lên từ máy tính của bạn.

4. Chọn Rotate Left để xoay video 90 độ theo chiều kim đồng hồ. Chọn Rotate Right để xoay 90 độ ngược chiều kim đồng hồ.

5. Bạn cũng có thể lật video theo chiều dọc (Vertical Flip) hoặc theo chiều ngang (Horizontal Flip).

6. Trước khi bạn lưu các thay đổi, hãy nhấp vào Xem trước để xem trước.
7. Nếu bạn hài lòng, hãy nhấp vào biểu tượng Lưu video ở góc dưới cùng bên phải.

8. Một cửa sổ bật lên nhỏ sẽ xuất hiện chứa các Tùy chọn Mã hóa Video. Chọn các hộp để chọn định dạng, độ phân giải và bộ mã hóa.

9. Chọn một thư mục đích cho video của bạn và nhấp vào Lưu.
Không giống như Windows Media Player, trình phát video tích hợp cho macOS có một công cụ để quay. Đây là cách thực hiện:
1. Nhấp vào biểu tượng kính lúp ở đầu màn hình để truy cập Spotlight.
2. Gõ QuickTime vào hộp thoại để tìm trình phát media. Nhấn đúp để bắt đầu.

3. Đi tới Tệp> Mở Tệp. Duyệt qua ổ đĩa cục bộ của bạn và tìm tệp video bạn muốn chỉnh sửa.

4. Mở phần Chỉnh sửa trên thanh menu phía trên.
5. Chọn Xoay Trái từ menu thả xuống để xoay theo chiều kim đồng hồ. Để xoay ngược chiều kim đồng hồ, hãy nhấp vào Xoay phải. Mỗi lần bạn nhấp chuột, hướng sẽ thay đổi 90 độ.

6. Để lưu video, hãy quay lại phần Tệp. Chọn Xuất từ menu thả xuống.

7. Đặt chất lượng video và sau đó nhấp vào Lưu.

Bạn cũng có thể xoay video trên iPhone hoặc thiết bị Android của mình. Cả hai Google Play và Cửa hàng ứng dụng có một loạt các chương trình chỉnh sửa video mà bạn có thể tải xuống miễn phí. Dưới đây là danh sách các ứng dụng có tính năng quay video:
· Xoay Video FX (Android).
· Xoay và lật video thông minh - Rotator and Flipper (Android).
thiết lập kodi trên điện thoại Android
· Xoay video: Lật video (Android).
· Xoay và lật video (iOS).
· Xoay video + lật video dễ dàng (dành cho iPad).
Làm cách nào để xoay video trong Windows?
Windows Movie Maker, công cụ chỉnh sửa ban đầu dành cho Windows, đã chính thức bị ngừng sản xuất vào năm 2012. Tuy nhiên, tính năng ứng dụng Photos mới là sự thay thế phù hợp. Bạn có thể sử dụng nó để quay video, điều chỉnh cài đặt chất lượng video và hơn thế nữa.
Một giải pháp khác là tải xuống ứng dụng chỉnh sửa video. Một trong những ứng dụng phổ biến hơn dành cho Windows 10 là Movie Maker 10. Bạn có thể tải xuống từ ứng dụng Microsoft Store trên PC của mình.
Tuy nhiên, nếu không có Windows 10, bạn sẽ không thể sử dụng Trình làm phim hoặc Trình chỉnh sửa video. May mắn thay, có các công cụ của bên thứ ba khác có sẵn cho các phiên bản Windows cũ hơn. Một số thậm chí còn giống Windows Movie Maker với giao diện và các công cụ chỉnh sửa.
Dưới đây là danh sách các chương trình của bên thứ ba mà bạn có thể sử dụng trên Windows 7 và 8:
· Shotcut
· Trình chỉnh sửa video miễn phí VSDC
· Avidemux
· Trình chỉnh sửa video VideoPad
Hẹn gặp lại vào bên flip
Mặc dù Windows Media Player tồn tại đúng như tên gọi của nó, nhưng nó không hữu ích cho bất kỳ điều gì khác ngoài việc phát lại. Nếu muốn thay đổi hướng của video, bạn phải sử dụng một ứng dụng khác. Mặc dù Windows Movie Maker không còn khả dụng nhưng công cụ chỉnh sửa tích hợp mới này thậm chí còn hoạt động tốt hơn.
Bạn cũng có thể tải xuống chương trình chỉnh sửa video để tinh chỉnh hơn. Movie Maker 10 có lẽ tương thích nhất với Windows 10. Tuy nhiên, nếu bạn có phiên bản Windows cũ hơn, bạn có thể sử dụng trình phát VLC để chỉnh sửa video của mình.
Bạn thích cái nào hơn - VLC hay Windows Media Player? Công cụ chỉnh sửa yêu thích của bạn là gì? Nhận xét bên dưới và cho chúng tôi biết nếu có cách nào khác để xoay video trong Windows Media Player.