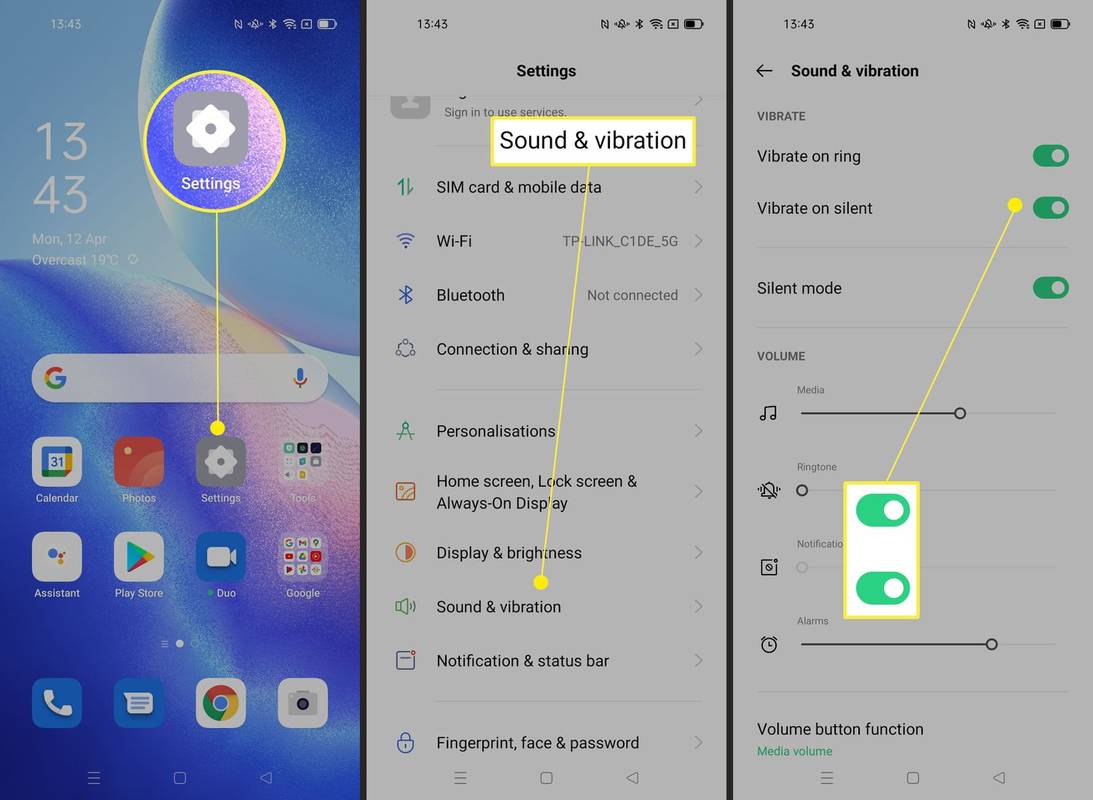Những gì để biết
- Tìm công tắc khóa trên ổ USB hoặc thẻ SD và chuyển nó sang vị trí tắt.
- Ngoài ra, hãy sử dụng phần đĩa lệnh hoặc thay đổi ViếtBảo vệ giá trị trong Windows Register Editor để 0 .
- Đối với các tệp riêng lẻ, hãy chuyển đến tệp Của cải và xóa Chỉ đọc hộp kiểm.
Bài viết này giải thích cách loại bỏ tính năng chống ghi khỏi ổ USB, thẻ SD hoặc các tệp riêng lẻ. Hướng dẫn áp dụng cho Windows 10, Windows 8 và Windows 7.
Cách xóa tính năng chống ghi trên Windows 11Cách loại bỏ tính năng bảo vệ ghi bằng công tắc khóa
Nếu máy tính cho bạn biết phương tiện được bảo vệ chống ghi, hãy tìm công tắc chống ghi (còn gọi là công tắc khóa) trên USB hoặc thẻ SD. Nếu phương tiện có nút chuyển này, hãy đảm bảo rằng nút chuyển được đặt ở chế độ ghi chứ không phải chỉ đọc.
Cách xóa tính năng chống ghi khỏi một tệp
Khi bạn có một tệp duy nhất mà bạn muốn thực hiện thay đổi nhưng không thể, tệp đó có thể được bảo vệ chống ghi. Đây là cách cấp quyền viết.
-
Cắm ổ USB hoặc thẻ SD vào cổng thích hợp trên máy tính của bạn.
-
Mở Trình khám phá tệp Windows và điều hướng đến thiết bị và thư mục chứa tệp.
-
Chọn tập tin.
-
Chọn Trang chủ tab, sau đó chọn Của cải > Của cải .
Ngoài ra, hãy nhấp chuột phải vào tệp và chọn Của cải .

-
bên trong Của cải hộp thoại, chọn Chỉ đọc để loại bỏ dấu kiểm.
cách tắt bình luận trên facebook

-
Lựa chọn ĐƯỢC RỒI .
Sử dụng Diskpart để loại bỏ tính năng bảo vệ ghi khỏi ổ USB
Có nhiều cách để loại bỏ tính năng chống ghi khỏi ổ USB trong Windows. Một phương pháp phổ biến là thay đổi khóa Sổ đăng ký, nhưng điều này khiến một số người sợ hãi. Một phương pháp ít đáng sợ hơn là sử dụng diskpart.
-
Cắm ổ USB vào cổng USB trên máy tính của bạn.
-
Nhấn Phím Windows + X .
-
Lựa chọn Chạy .

-
Đi vào phần đĩa Và sau đó chọn ĐƯỢC RỒI .
Hộp thoại Kiểm soát tài khoản người dùng có thể xuất hiện và hỏi xem bạn có muốn cho phép ứng dụng này thực hiện thay đổi đối với thiết bị của mình không. Lựa chọn Đúng để tiếp tục.

-
Ở cạnh DISKPART> , đi vào danh sách đĩa và hãy nhấn Đi vào .

-
Trong danh sách các ổ đĩa được gắn, hãy tìm ổ USB của bạn và ghi lại số ổ đĩa.
Nhìn vào cột Kích thước để xác định vị trí ổ đĩa flash được bảo vệ chống ghi. Trong ví dụ này, ổ cứng máy tính là 29 GB và ổ USB là 977 MB.

-
Nhập lệnh chọn đĩa số_đĩarồi nhấn Đi vào . Ví dụ: nếu số ổ đĩa của bạn là 1, hãy nhập chọn đĩa 1 .

-
Khi đĩa được chọn, diskpart hiển thị thông báo cho biết đĩa hiện là đĩa được chọn.
-
Nhập lệnh đĩa thuộc tính rõ ràng chỉ đọc rồi nhấn Đi vào .

-
Khi tính năng bảo vệ ghi đã bị xóa khỏi đĩa, diskpart sẽ hiển thị một thông báo cho biết các thuộc tính đã được xóa thành công và đĩa không còn được bảo vệ ghi nữa.

-
Để đóng cửa sổ diskpart khi bạn hoàn tất, hãy gõ lối ra và hãy nhấn Đi vào .
Xóa tính năng chống ghi khỏi ổ USB bằng 'regedit' trong Windows 10 và Windows 8
Nếu bạn muốn sử dụng Windows Sổ đăng ký để loại bỏ tính năng chống ghi khỏi ổ USB hoặc thẻ SD, hãy sử dụng regedit để thực hiện thay đổi.
Trước khi thực hiện bất kỳ thay đổi nào, hãy sao lưu Windows Sổ đăng ký. Nếu mắc lỗi và gặp sự cố với máy tính, bạn sẽ có thể khôi phục Sổ đăng ký và đưa hệ thống của mình về trạng thái ban đầu.
-
Cắm ổ USB vào cổng USB trên máy tính của bạn.
-
Nhấn nút Phím Windows + X .
-
Lựa chọn Chạy .
-
Đi vào regedit và chọn ĐƯỢC RỒI .
-
bên trong Trình chỉnh sửa sổ đăng ký , hướng đến HKEY_LOCAL_MACHINE > HỆ THỐNG > Bộ điều khiển hiện tại > Điều khiển > Chính sách thiết bị lưu trữ .
Nếu không thể tìm thấy thư mục StorageDevicePolicies, bạn sẽ cần tạo khóa StorageDevicesPolicies và Giá trị DWORD WriteProtect. Xem phần tiếp theo để được hướng dẫn.
tệp itunes library.itl không thể đọc được vì nó được tạo bởi một người mới hơn

-
Nhấn đúp chuột ViếtBảo vệ để mở Chỉnh sửa DWORD hộp thoại.
-
bên trong Dữ liệu giá trị hộp văn bản, thay thế số bằng một 0 (số không).

-
Lựa chọn ĐƯỢC RỒI .
-
Đóng regedit.
-
Khởi động lại máy tính của bạn.
làm thế nào để liên kết một pdf trong google slide
Tạo Khóa StorageDevicesPolicies và Giá trị DWORD WriteProtect
Nếu không thể tìm thấy thư mục StorageDevicePolicies trong Sổ đăng ký cửa sổ, bạn sẽ cần tạo khóa StorageDevicesPolicies và Giá trị DWORD WriteProtect:
-
Hướng đến HKEY_LOCAL_MACHINE > HỆ THỐNG > Bộ điều khiển hiện tại > Điều khiển .
-
bên trong Tài liệu bên phải, nhấp chuột phải vào khoảng trống, trỏ tới Mới , sau đó chọn Chìa khóa .

-
bên trong Thư mục khung bên trái, đặt tên cho khóa Chính sách thiết bị lưu trữ và hãy nhấn Đi vào .

-
bên trong Thư mục ngăn, chọn Chính sách thiết bị lưu trữ .
-
bên trong Tài liệu cửa sổ, bấm chuột phải vào khoảng trống, trỏ tới Mới , sau đó chọn Giá trị DWORD (32-bit) .

-
Đặt tên cho giá trị ViếtBảo vệ và hãy nhấn Đi vào .

-
Nhấn đúp chuột ViếtBảo vệ để mở Chỉnh sửa DWORD hộp thoại và loại bỏ bảo vệ ghi bằng cách sử dụng các bước trên.
Chỉnh sửa sổ đăng ký trong Windows 7 để loại bỏ tính năng chống ghi
Nếu bạn sử dụng Windows 7, quá trình chỉnh sửa Windows Sổ đăng ký để loại bỏ tính năng chống ghi sẽ hơi khác một chút.
-
Nhấn Phím Windows + R .
-
bên trong Chạy hộp thoại, nhập regedit và hãy nhấn Đi vào .
-
Hướng đến HKEY_LOCAL_MACHINE > HỆ THỐNG > Bộ điều khiển hiện tại > Dịch vụ .
-
Lựa chọn USBSTOR .
-
Nhấn đúp chuột Bắt đầu .
-
Trong hộp thoại, nhập 3 .
-
Đóng Trình chỉnh sửa sổ đăng ký.
Bảo vệ chống ghi có nghĩa là gì?
Khi ổ USB hoặc thẻ SD được bảo vệ chống ghi, bạn không thể thay đổi tệp trên phương tiện; bạn chỉ có thể xem chúng. Trên phương tiện được bảo vệ chống ghi, bạn có thể đọc và sao chép tệp nhưng không thể ghi và xóa tệp. Ổ USB và thẻ SD của bạn có thể được bảo vệ chống ghi do vi-rút hoặc do công tắc khóa trên phương tiện đã được bật.
Câu hỏi thường gặp- Làm cách nào để xóa tính năng chống ghi trên Windows 11?
Để loại bỏ tính năng chống ghi trên Windows 11, hãy nhấp chuột phải vào tệp và chọn Của cải > xóa Chỉ đọc hộp.
- Tại sao máy ảnh của tôi lại báo 'write protected?'
Nếu máy ảnh của bạn đưa ra thông báo lỗi 'bảo vệ chống ghi' thì có thể máy ảnh không thể xóa hoặc lưu tệp ảnh vì nó được chỉ định là 'chỉ đọc' hoặc 'bảo vệ chống ghi'. Hoặc thẻ nhớ của bạn có thể đã kích hoạt tab khóa nên không thể ghi file mới vào thẻ hoặc xóa tệp cũ cho đến khi bạn tắt tab khóa.






















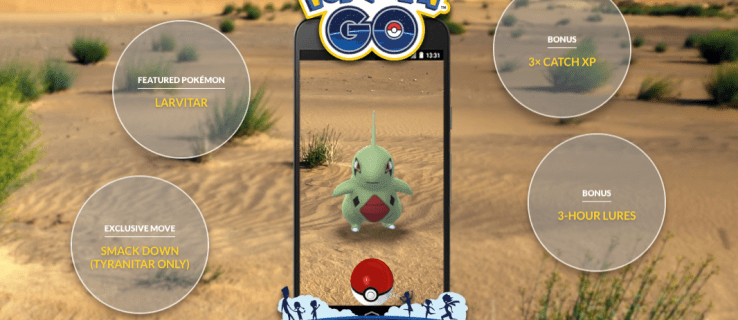
![Không phát hiện thấy thẻ sim của Android [Hãy thử các bản sửa lỗi này]](https://www.macspots.com/img/messaging/71/android-no-sim-card-detected.png)