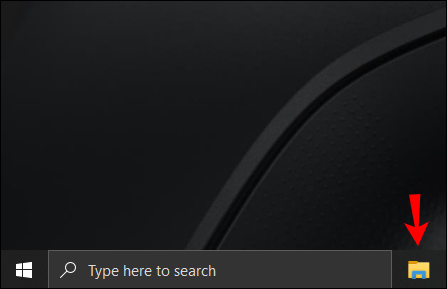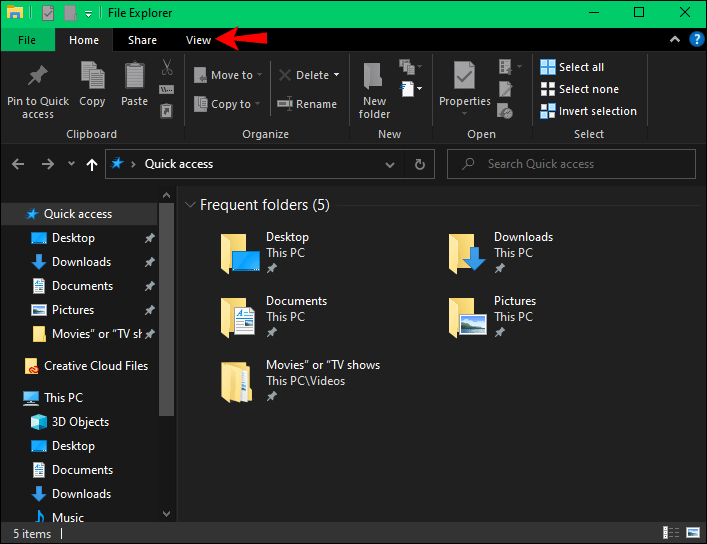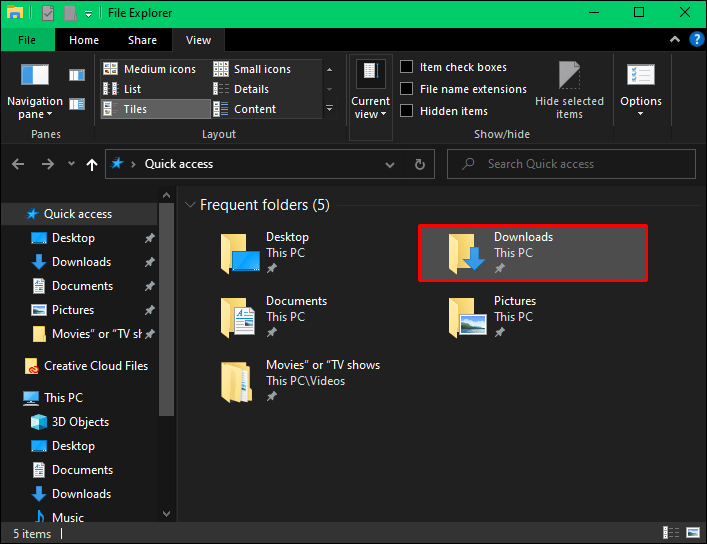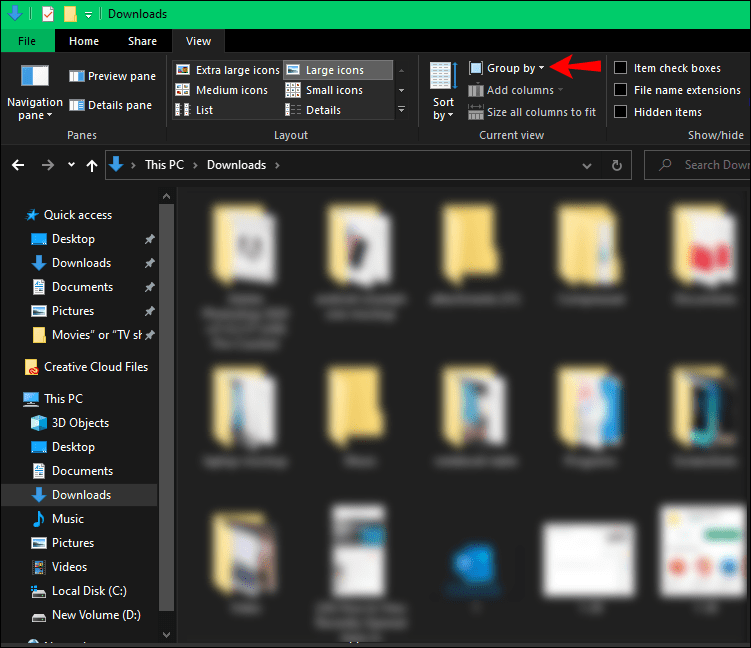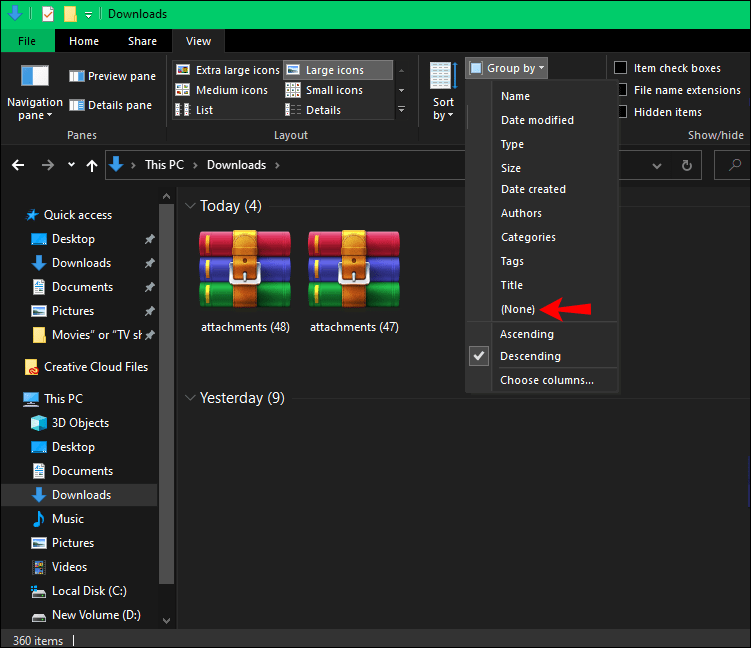Với bản cập nhật Windows 10 mới nhất, các tài liệu được sắp xếp theo ngày chúng được sửa đổi lần cuối trong File Explorer, chẳng hạn như Hôm nay, Hôm qua, v.v. Rất may, có một cách để xóa các cài đặt dựa trên thời gian này hoặc sắp xếp chúng theo một cách hoàn toàn khác.
chuyển đổi nintendo có chơi trò chơi wii không

Trong bài viết này, chúng tôi sẽ hướng dẫn bạn cách xóa Hôm nay, Hôm qua, Đầu tháng này và các nhóm dòng thời gian tương tự trong File Explorer. Ngoài ra, chúng tôi sẽ chỉ cho bạn cách tổ chức File Explorer của bạn hiệu quả hơn.
Cách xóa hôm nay hôm qua khỏi File Explorer
Khi mở File Explorer trên Windows 10, bạn sẽ nhận thấy rằng các tài liệu của mình được phân tách bằng các mục ngày khác nhau, chẳng hạn như Hôm nay, Hôm qua, Tuần trước, Đầu tháng này, Tháng trước, và thậm chí là Đầu năm nay và Cách đây rất lâu. . Ngay cả khi bạn nhấp vào cột Tên ở trên để thay đổi thứ tự bảng chữ cái của các tệp, các nhóm dòng thời gian vẫn sẽ ở đó.
Các tiêu đề này phân chia tài liệu của bạn theo lần cuối cùng bạn chỉnh sửa chúng. Mặc dù cách phân loại này có thể rất hữu ích khi bạn cần tìm một tệp mà bạn đã tải xuống hơn một tháng trước, nhưng nó cũng có thể gây mất tập trung và khó chịu.
Một trong những lý do khiến hệ thống phân loại này có thể không phù hợp với ý thích của mọi người là nó không cho phép bạn tìm kiếm tệp chỉ bằng cách nhấn vào chữ cái đầu tiên của tài liệu trên bàn phím. Ví dụ: nếu bạn muốn tìm kiếm một tệp có tên Báo cáo tài chính tháng 9 năm 2021, tất cả những gì bạn cần làm là nhấn vào chữ F và nó sẽ đưa bạn đến tài liệu đầu tiên bắt đầu bằng chữ cái đó. Nó có thể không phải là tài liệu chính xác nhưng nó vẫn sẽ giúp bạn tiết kiệm thời gian vì bạn sẽ không phải cuộn qua mọi tài liệu.
Nhưng với tổ chức Ngày được sửa đổi, tùy chọn tìm kiếm này không thể thực hiện được.
May mắn thay, bạn có thể thay đổi kiểu tổ chức tệp này hoặc chỉ cần xóa nó hoàn toàn. Hơn nữa, sẽ chỉ mất vài phút. Để xóa nhóm Hôm nay, Hôm qua và các nhóm dòng thời gian khác, hãy làm theo các bước bên dưới:
- Mở thư mục File Explorer bằng cách nhấp vào biểu tượng tệp trên menu dưới cùng của bạn.
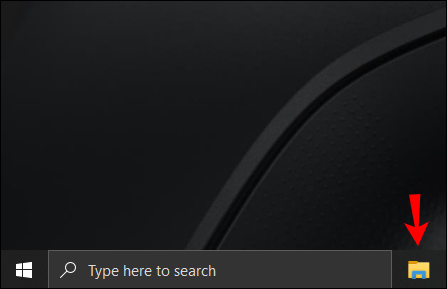
Ghi chú : Nếu File Explorer không có trên menu ruy-băng, hãy tìm nó trong thanh tìm kiếm ở góc dưới bên trái của màn hình. - Chuyển đến tab Xem ở góc trên bên trái của thư mục.
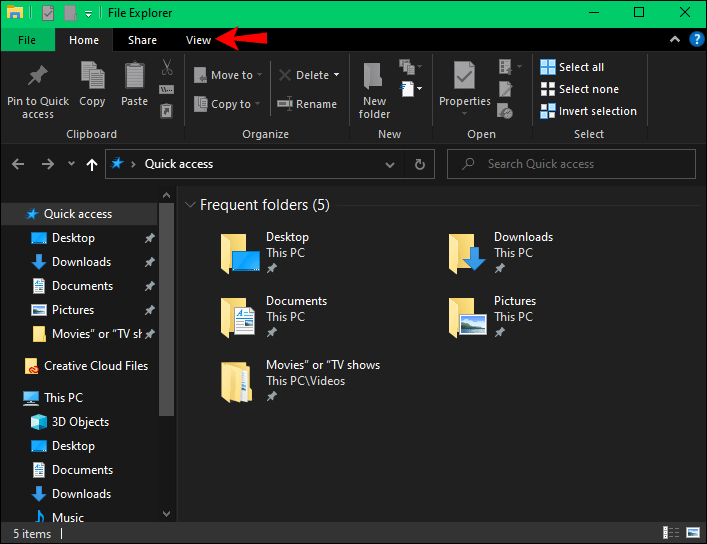
- Tiếp tục đến thư mục cụ thể (chẳng hạn như Tải xuống) mà bạn muốn sắp xếp.
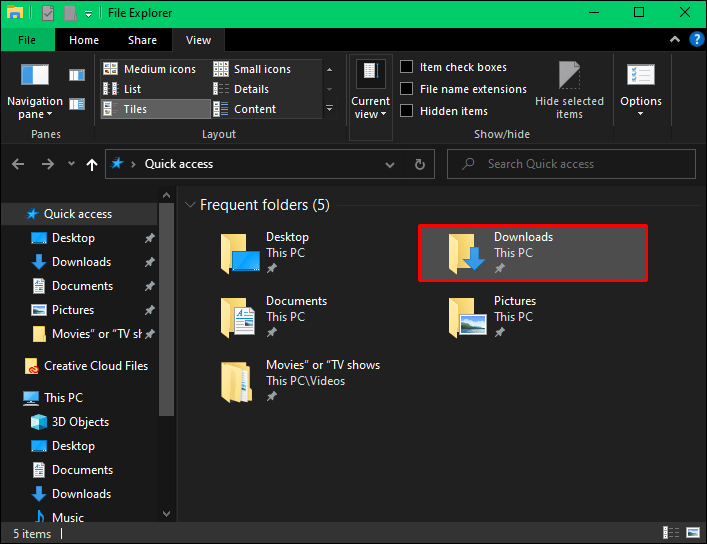
- Nhấp vào tab Nhóm theo ở phía bên phải của menu trên cùng. Bạn sẽ thấy các mục khác nhau trên danh sách, chẳng hạn như Tên, Ngày, Loại, Kích thước, v.v. Sẽ có một dấu chấm bên cạnh tab Ngày sửa đổi, nghĩa là nó đã được bật.
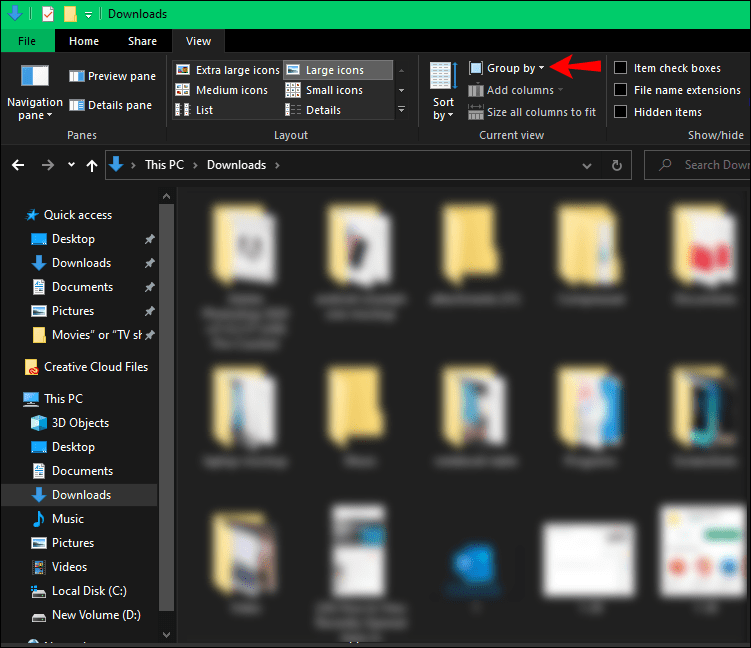
- Nhấp vào mục (Không có) trên menu thả xuống.
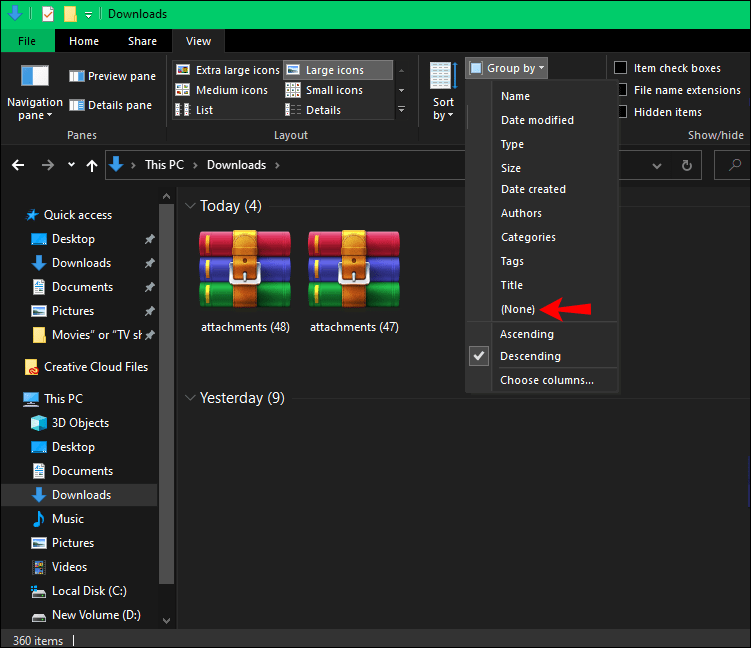
Các nhóm dòng thời gian sẽ ngay lập tức biến mất khỏi Thư mục Tệp. Lưu ý rằng điều này sẽ chỉ thay đổi hệ thống sắp xếp trong thư mục mà bạn hiện đang ở. Từ thời điểm này, bạn có thể giữ nguyên chúng hoặc bạn có thể sắp xếp chúng bằng cách nhấp vào tab Tên.
Nếu bạn muốn khôi phục phân loại cũ, tất cả những gì bạn cần làm là quay lại tab Group by và chọn lại Date Modified. Nếu bạn muốn các tệp được sắp xếp theo ngày chúng được tải xuống hoặc tạo, hãy chọn Ngày lấy hoặc Ngày tạo.
Cách sắp xếp tài liệu của bạn trong File Explorer
Có nhiều cách khác nhau để sắp xếp tài liệu của bạn trong File Explorer. Bạn nên chọn cách phân loại phù hợp nhất với mình và điều đó sẽ giúp bạn tìm tài liệu của mình nhanh nhất. Các danh mục phân loại tệp có sẵn bao gồm ngày chúng được sửa đổi lần cuối, loại tệp và kích thước của tệp.
menu bắt đầu sẽ không mở cửa sổ 10
Cách dễ nhất để sắp xếp tất cả các tệp của bạn là đi tới tab Nhóm theo trên ruy-băng trên cùng. Ở đó, bạn sẽ thấy các danh mục sau: tên, ngày, loại, kích thước, thẻ, ngày tạo, ngày sửa đổi, ngày lấy, kích thước, xếp hạng, độ dài và (không có). Bạn cũng có thể chọn xem các tệp sẽ được hiển thị theo thứ tự tăng dần và giảm dần trong mỗi danh mục (ví dụ: ngày cũ nhất đến ngày mới nhất hoặc ngược lại).
Một cách nữa để sắp xếp tài liệu của bạn trong File Explorer là nhấp vào tab Tên phía trên tài liệu đầu tiên. Bằng cách nhấp vào nó một lần, bạn sẽ sắp xếp chúng theo thứ tự từ A đến Z và bằng cách nhấp vào nó lần thứ hai, bạn sẽ nhận được điều ngược lại - thứ tự Z-to-A.
làm thế nào để chuyển nhạc từ máy tính sang iPod touch mà không cần itunes
Bạn cũng có thể chọn các loại thông tin khác sẽ được hiển thị bên cạnh tên. Điều này có thể đạt được bằng cách nhấp chuột phải vào tab Tên. Bạn có thể bao gồm trạng thái, loại, tiêu đề, tác giả, ngày tạo, kích thước, danh mục, thẻ, v.v. Nếu bạn nhấp vào tùy chọn Thêm…, bạn sẽ được đưa đến một cửa sổ mới với tất cả các loại chi tiết. Ngay cả chiều rộng của mỗi cột cũng có thể được thay đổi.
Làm cho File Explorer của bạn có thể truy cập được
Việc quản lý và sắp xếp tất cả các tệp và tài liệu của bạn trong File Explorer có thể không quan trọng đối với mọi người. Nhưng đối với những người thích có một màn hình nền có tổ chức và tổng quan cụ thể về tất cả các tệp của họ, biết cách sắp xếp File Explorer của bạn có thể tạo ra sự khác biệt rất lớn. Đó là lý do tại sao bạn nên biết cách xóa các chi tiết không cần thiết khỏi File Explorer của mình.
Bạn đã bao giờ xóa nhóm Ngày hôm nay, Hôm qua và các nhóm dòng thời gian khác khỏi File Explorer của mình trước đây chưa? Bạn đã tổ chức tất cả các tài liệu của mình theo một cách nào đó khác? Cho chúng tôi biết trong phần ý kiến dưới đây.