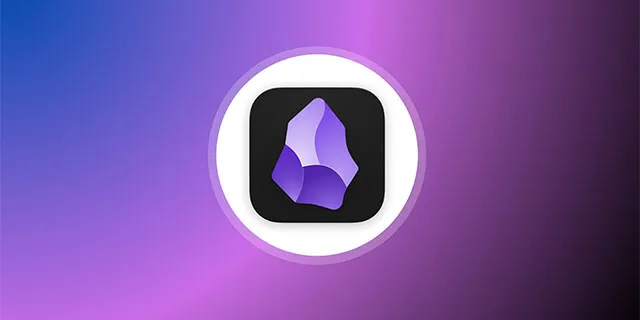Điều tuyệt vời khi sử dụng Chromebook là bạn có thể truy cập nhiều tài khoản cùng một lúc. Tuy nhiên, nếu bạn thấy mình có quá nhiều tài khoản được liên kết với Chromebook của mình, thì bạn nên quản lý chúng và dọn dẹp đống lộn xộn. Điều này đặc biệt đúng nếu có một số tài khoản nhất định trên Chromebook mà bạn không còn sử dụng nữa, chẳng hạn như tài khoản trường học cũ hoặc tài khoản công ty.

Bài viết này sẽ hướng dẫn bạn từng bước để xóa các tài khoản khác nhau khỏi Chromebook của mình. Đọc tiếp để tìm hiểu thêm về quá trình này.
Cách xóa tài khoản chủ sở hữu khỏi Chromebook
Tài khoản chủ sở hữu của Chromebook có quyền truy cập vào một số tính năng nhất định mà các tài khoản khác trên Chromebook sẽ không có. Điều này bao gồm việc điều chỉnh các cài đặt như múi giờ, tùy chọn mạng Wi-Fi và quyền đăng nhập.
Thông thường, tài khoản Google đầu tiên được sử dụng trên Chromebook được chỉ định làm tài khoản chủ sở hữu.
tôi có thể sử dụng lyft mà không có điện thoại thông minh không
Không thể chuyển trực tiếp quyền của chủ sở hữu sang tài khoản khác trên Chromebook. Thay vào đó, người dùng được khuyến khích đặt lại Chromebook của họ và xóa tất cả dữ liệu và tài khoản hiện có. Trước khi tiến hành khôi phục cài đặt gốc hoàn toàn cho Chromebook, bạn nên sao lưu mọi tệp quan trọng mà bạn có thể đã lưu trữ vào Google Drive hoặc thiết bị lưu trữ bên ngoài thay thế.
Để hoàn tất quá trình khôi phục cài đặt gốc hoàn toàn cho Chromebook, hãy làm theo các bước sau:
- Đăng xuất khỏi tài khoản Chromebook của bạn.

- Trên bàn phím của bạn, sử dụng phím tắt Ctrl + Alt + Shift + R.

- Trong cửa sổ bật lên xuất hiện, nhấp vào Khởi động lại.

- Trong hộp bật lên tiếp theo mà bạn nhìn thấy, hãy chọn Powerwash, sau đó chọn Tiếp tục.

- Làm theo các bước trên màn hình và đăng nhập bằng Tài khoản Google của bạn. Tài khoản bạn đăng nhập sẽ được chỉ định là tài khoản chủ sở hữu mới.

Tôi có thể xóa tài khoản trường học khỏi Chromebook không
Nếu trường học hoặc công ty phát hành Chromebook của bạn, bạn sẽ không thể xóa tài khoản quản lý được chỉ định cho thiết bị. Nếu đúng như vậy, tốt nhất bạn nên đầu tư vào một Chromebook mới không ràng buộc với bất kỳ tổ chức nào.
Mặt khác, nếu bạn đang sử dụng Chromebook mà bạn tự mua, bạn có thể xóa tài khoản trường học. Nếu bạn không còn sử dụng nó nữa, việc tài khoản trường học vẫn còn trên Chromebook của bạn có thể là một điều bất tiện và chiếm dung lượng cũng như bộ nhớ không cần thiết. May mắn thay, việc xóa tài khoản không mong muốn khỏi Chromebook của bạn là một quá trình khá đơn giản.
tại sao mọi người đặt trái cây trên snapchat
Đây là những gì bạn cần làm:
- Đi tới màn hình đăng nhập Chromebook.

- Nhấp vào hồ sơ bạn muốn xóa - trong trường hợp này là tài khoản trường học.
- Bên cạnh tên tài khoản, hãy chọn mũi tên hướng xuống.

- Từ danh sách các tùy chọn xuất hiện, hãy chọn Xóa người dùng này.

Nếu tài khoản trường học của bạn được đăng ký làm tài khoản chủ sở hữu, bạn sẽ cần đặt lại Chromebook của mình để xóa tài khoản và thay đổi vị trí chủ sở hữu. Để làm điều này:
- Truy cập tài khoản Chromebook của bạn và đăng nhập.

- Nhấn Cntrl + Alt + Shift + R, sau đó chọn Khởi động lại.

- Trong hộp thông tin xuất hiện, nhấp vào Powerwash.

- Chọn Tiếp tục.

- Bạn sẽ được yêu cầu đăng nhập lại bằng tài khoản Google. Hãy nhớ rằng tài khoản bạn sử dụng ở giai đoạn này sẽ là tài khoản chủ sở hữu mới của bạn.

Cách xóa tài khoản khách khỏi Chromebook
Chế độ khách trên Chromebook cho phép người khác truy cập Chromebook của bạn thông qua tài khoản tạm thời. Khi duyệt qua Chromebook ở chế độ khách, không thể truy cập vào tài khoản Google chính của bạn hoặc bất kỳ tệp nào được liên kết với ổ cứng của bạn. Ngoài ra, khách sẽ không có quyền truy cập vào hồ sơ Google Chrome, mật khẩu hoặc bất kỳ lịch sử duyệt web nào của bạn.
Có thể tài khoản khách của bạn đang hơi đông và bạn muốn nhường chỗ cho các tài khoản khác. Hoặc có lẽ bạn chỉ muốn làm gọn gàng Chromebook của mình. Dù lý do của bạn là gì, việc xóa tài khoản khách khỏi Chromebook tương đối đơn giản. Chỉ cần làm theo các bước sau:
- Đăng nhập vào Chromebook của bạn bằng chi tiết tài khoản máy chủ.
- Ở góc dưới bên phải của trang, nhấp vào thời gian.

- Chọn cài đặt.

- Trong phần Bảo mật và Quyền riêng tư, hãy chọn Quản lý Người khác.

- Tắt Bật Duyệt với tư cách khách.

Câu hỏi thường gặp bổ sung
Tại sao tôi không thể tìm thấy loại bỏ tính năng người dùng này?
Nếu bạn đang cố gắng xóa tài khoản và không thể thấy tính năng Xóa người dùng này, có thể bạn đang sử dụng tài khoản do quản trị viên quản lý. Khởi động lại Chromebook của bạn khi xuất xưởng hoặc liên hệ với quản trị viên của bạn để giải quyết vấn đề.
Chromebook có yêu cầu bạn có tài khoản Google không?
Có, để sử dụng Chromebook, bạn phải truy cập tài khoản Google. Tuy nhiên, có thể sử dụng tài khoản khác nếu bạn đang truy cập Chromebook bằng tài khoản Khách. Bạn cũng có thể đăng ký tài khoản Google bằng địa chỉ email không phải Gmail.
phím tắt cascade windows 10
Sắp xếp ngăn nắp trên Chromebook
Chromebook là thiết bị lướt Internet cá nhân của bạn, vì vậy có thể hiểu lý do tại sao một số người có thể ngại chia sẻ tài khoản của họ với người khác. Mặc dù thêm nhiều tài khoản vào Chromebook có nhiều lợi ích, nhưng điều cuối cùng bạn muốn là mọi thứ trở nên lộn xộn.
May mắn thay, việc xóa tài khoản khỏi Chromebook của bạn là một quá trình tương đối đơn giản. Chúng tôi hy vọng rằng hướng dẫn này đã giúp bạn hiểu rõ hơn về cách làm như vậy.
Bạn đã thử xóa tài khoản trên Chromebook chưa? Nếu vậy, lý do của bạn là gì? Làm thế nào bạn tìm thấy quá trình? Cho chúng tôi biết trong phần ý kiến dưới đây.