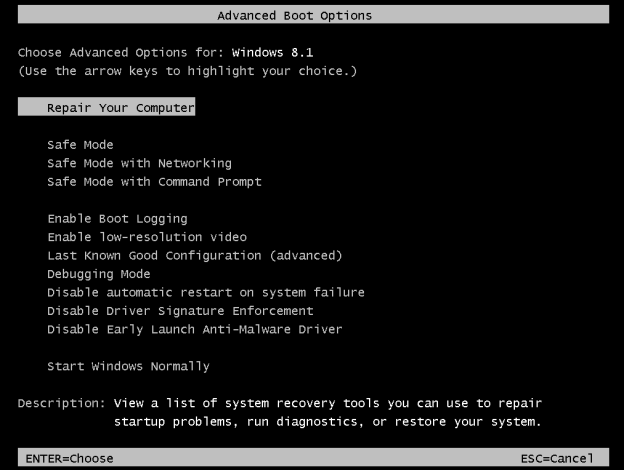Mặc dù không hoàn toàn dễ dàng để viết một tài liệu lớn, nhưng đó chỉ là một phần của công việc. Khi bạn đang viết, điều quan trọng là phải định dạng văn bản đó để người khác có thể đọc nó một cách dễ dàng. May mắn thay, Microsoft Word có một kho công cụ có thể giúp thực hiện điều đó.

Một trong những thủ thuật để làm cho tài liệu của bạn dễ đọc nhất có thể là thêm khoảng trắng giữa các dòng văn bản. Và nếu bạn không chắc chắn về cách thực hiện điều đó trong Word, thì bài viết này sẽ giúp bạn tìm hiểu cách thực hiện.
Double Spacing trong Microsoft Word
Với hàng trăm tùy chọn định dạng và cài đặt tự động, khá dễ dàng để làm cho tài liệu Word của bạn trông siêu gọn gàng. Điều này cực kỳ hữu ích trong môi trường kinh doanh chính thức, nơi mà việc đưa ra một quan điểm rõ ràng và ngắn gọn thực tế chỉ là một nửa công việc được thực hiện.
Như đã đề cập ở trên, khoảng cách kép làm tăng khả năng đọc tài liệu của bạn. Bằng cách không để các đoạn văn của bạn trông quá cô đọng, văn bản sẽ trở thành một hình ảnh chào đón đối với mắt người đọc. Họ sẽ không bị choáng ngợp khi đối diện với một bức tường gạch bằng các từ và câu.
Một điều thực tế khác với khoảng cách kép là nó để lại khoảng trắng giữa các dòng văn bản. Điều này cho phép độc giả đang xem bản in có thể thêm nhận xét hoặc suy nghĩ ngay trên các dòng văn bản.
Mặc dù đúng là thêm khoảng trắng kép vào văn bản của bạn chắc chắn sẽ tăng số lượng trang, nhưng việc làm cho văn bản của bạn dễ đọc nhất có thể sẽ là ưu tiên số một của bạn. Tất nhiên, trước khi bắt đầu định dạng văn bản, trước tiên bạn cần biết nơi tìm tùy chọn giãn cách đôi.

Thêm Double Spacing vào Toàn bộ Tài liệu
Đối với các phiên bản mới nhất của Microsoft Word, việc thêm khoảng cách kép vào tài liệu của bạn khá dễ dàng. Chỉ cần làm theo quy trình như được giải thích trong các bước bên dưới.
- Mở Word và tạo một tài liệu mới.

- Nhấp vào tab Thiết kế ở menu trên cùng.

- Bấm vào tùy chọn Khoảng cách đoạn ở phần bên trái của menu ruy-băng.

- Trong menu thả xuống, hãy nhấp vào Double từ phần Tích hợp sẵn.

- Toàn bộ tài liệu của bạn bây giờ sẽ chuyển sang giãn cách đôi.

Nếu bạn đang sử dụng Word 2007 đến 2010, thì quá trình này hơi khác một chút. Bạn có thể làm điều đó bằng cách sửa đổi một kiểu hiện có hoặc tạo một kiểu mới. Như ví dụ đầu tiên, bạn sẽ thấy cách bạn có thể sửa đổi một trong các kiểu.
- Nhấp vào tab Trang chủ trong menu trên cùng.

- Trong nhóm Kiểu, bấm chuột phải vào Kiểu bình thường.

- Bây giờ hãy nhấp vào Sửa đổi.

- Trong phần Định dạng, nhấp vào biểu tượng Giãn cách kép. Bạn có thể tìm thấy nó ở phần giữa của hàng với các biểu tượng đoạn văn. Đây là biểu tượng thứ bảy từ bên trái.

- Khi bạn nhấp vào biểu tượng Double Spacing, mẫu văn bản ở giữa cửa sổ menu Modify Style sẽ phản ánh điều đó. Để đảm bảo rằng bạn đã chọn đúng, hãy kiểm tra phần giải thích bên dưới mẫu văn bản. Giá trị Line spacing: nên đọc là Double.

- Nếu mọi thứ đều ổn, hãy nhấp vào nút OK để xác nhận các thay đổi của bạn.

Không có gì lạ khi mọi người muốn giữ phong cách Bình thường của họ theo cách vốn có. Trong trường hợp đó, bạn có thể tạo một kiểu hoàn toàn mới sẽ sử dụng khoảng cách kép trong các đoạn văn của bạn.
- Trong menu trên cùng, nhấp vào tab Trang chủ.
- Trong nhóm Kiểu, bấm vào nút Tùy chọn khác. Đó là nút nhỏ ở góc dưới bên phải của nhóm Kiểu. Nó trông giống như một mũi tên chỉ xuống với một đường ngang nhỏ ở trên.
- Nhấp vào Kiểu mới.

- Bây giờ hãy nhập tên cho phong cách mới của bạn. Khi hoàn tất, nhấn OK.

- Trong phần Kiểu, nhấp chuột phải vào kiểu mới được tạo.
- Nhấp vào Sửa đổi.

- Như đã giải thích trong các bước từ bốn đến sáu từ phần trước của phần này, hãy nhấp vào biểu tượng dấu cách đôi và xác nhận các thay đổi bằng cách nhấp vào OK.
Thêm khoảng cách kép vào các phần văn bản của bạn
Sau khi tìm hiểu cách thêm khoảng cách kép vào toàn bộ tài liệu của bạn, đã đến lúc tìm hiểu cách thêm định dạng đó vào các phần của tài liệu.
- Chọn văn bản mà bạn muốn tăng gấp đôi dấu cách.
- Nhấp vào nút bên phải trên lựa chọn đó.
- Nhấp vào Đoạn từ trình đơn nhấp chuột phải.

- Nhấp vào tab Thụt lề và Khoảng cách.
- Trong phần Khoảng cách, hãy nhấp vào trình đơn thả xuống Dòng dãn cách:.
- Chọn Double.
- Bấm OK để xác nhận các thay đổi của bạn.

Các lựa chọn của bạn bây giờ sẽ chứa khoảng cách kép đó. Để thực hiện việc này nhanh hơn nữa, bạn cũng có thể làm theo một số bước tiếp theo. Điều quan trọng cần lưu ý là quá trình này cũng hoạt động trên các phiên bản Word 2007-2010 cũ hơn.
cách thêm nhạc vào ipod nano mà không cần itunes

- Chọn văn bản bạn muốn có khoảng cách kép.
- Trong tab Trang đầu, hãy xem nhóm Đoạn văn.
- Nhấp vào biểu tượng Giãn cách Dòng và Đoạn. Đó là một chữ trông giống như văn bản với hai mũi tên màu xanh lam hướng lên và xuống.

- Một menu thả xuống sẽ xuất hiện. Chọn 2.0 để thêm khoảng cách kép vào lựa chọn văn bản của bạn.

Double-Spacing như một chuyên gia
Bây giờ bạn đã biết cách thêm khoảng cách kép vào tài liệu Word của mình, hy vọng kể từ bây giờ việc này sẽ trở nên dễ dàng. Điều này sẽ làm cho tài liệu của bạn dễ đọc hơn và chuyên nghiệp hơn. Sau khi đã sắp xếp xong, đã đến lúc tập trung vào việc viết văn bản của bạn tốt nhất có thể.
Bạn đã quản lý để áp dụng khoảng cách kép cho tài liệu của mình chưa? Bạn sử dụng tùy chọn này thường xuyên như thế nào? Hãy chia sẻ kinh nghiệm của bạn trong phần bình luận bên dưới.