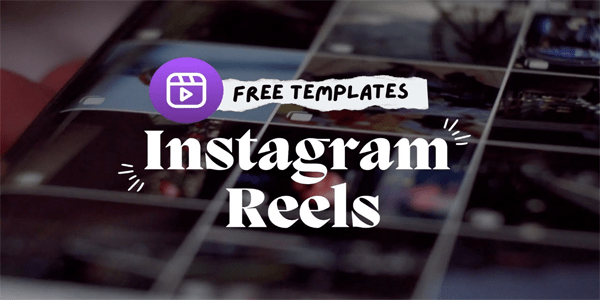Đôi khi, có một tài liệu văn bản cũ đơn thuần sẽ không cắt được và bạn sẽ cần thêm hình nền để làm cho nó nổi bật. Mặc dù nó không mạnh mẽ như Photoshop hoặc chuyên dụng cho các bài thuyết trình đa phương tiện như PowerPoint, Word vẫn có một số ưu điểm. Đọc tiếp nếu bạn muốn tìm hiểu cách thêm hình nền vào tài liệu Word.

Làm thế nào nó hoạt động?
Nếu bạn muốn thêm nền vào tài liệu word của mình, có hai cách chính để thực hiện.
Cách đầu tiên và đơn giản hơn là thêm hình ảnh làm hình mờ ảnh tùy chỉnh. Tuyến đường này không cho phép bạn chỉnh sửa hình ảnh sau khi nó được chèn vào.
Cách khác để làm điều đó là phương pháp Chèn ảnh cổ điển. Nếu bạn chọn cách này, hình ảnh sẽ vẫn có thể chỉnh sửa và bạn sẽ có thể thay đổi độ tương phản, độ sáng và nhiều tùy chọn khác.
Hình mờ tùy chỉnh / Hình mờ hình ảnh
Thêm hình ảnh hình mờ tùy chỉnh vào tài liệu trong Microsoft Word là một công việc nhanh chóng và dễ dàng. Để làm điều đó, hãy làm theo các bước sau:
1. Bấm đúp vào lối tắt và mở Microsoft Word.
hai. Bấm vào tab Tệp và mở tài liệu bạn muốn thêm hình nền vào.
3. Tiếp theo, nhấp vào tab Bố cục Trang trong menu chính.
cách xóa tin nhắn trên Messenger trên ipad
Bốn. Khi tab mở ra, bạn nên nhấp vào tùy chọn Hình mờ nằm trong Nền trang
bộ phận. Nó sẽ hiển thị cho bạn một menu thả xuống nơi bạn có thể chọn một số hình mờ được xác định trước. Cuộn qua
chúng, như Hình mờ tùy chỉnh… là tùy chọn bạn đang tìm kiếm. Nhấn vào nó.

5. Một hộp thoại sau đó sẽ mở ra. Đầu tiên, bạn nên nhấp vào nút radio Hình mờ hình ảnh.

6. Sau đó, nhấp vào nút Chọn ảnh. Duyệt qua hình ảnh bạn muốn chèn và nhấp vào Chèn.
7. Sau đó, bạn nên chọn tỷ lệ của bức ảnh được chèn. Nhấp vào menu thả xuống Quy mô và chọn
một trong những bạn muốn. Các tùy chọn bao gồm Tự động, 500%, 200%, 100% và 50%.
số 8. Bên cạnh menu thả xuống, có hộp đánh dấu Washout. Đánh dấu vào nó nếu bạn muốn hình nền của mình xuất hiện
rửa sạch. Ngay cả khi bạn không đánh dấu vào nó, hình ảnh sẽ bị trôi đi một chút trong tài liệu. Đây là hoàn toàn
tùy thuộc vào bạn, mặc dù một hình ảnh đã được rửa sạch sẽ giúp bạn dễ dàng đọc văn bản phía trước nó hơn.
9. Dưới đây là các tùy chọn cho hình mờ văn bản. Vì bạn sẽ thêm hình mờ hình ảnh, bạn không cần chúng.
10. Sau khi bạn định cấu hình xong hình nền / hình mờ, hãy nhấp vào nút OK.
Bạn cần lưu ý rằng ảnh nền được thêm theo cách này sẽ xuất hiện trên mọi trang của tài liệu. Phương pháp này áp dụng và hoạt động tương tự cho Microsoft Word 2010, 2013 và 2016.
Chèn tuyến hình ảnh
Bạn nên chọn tuyến đường này nếu bạn muốn thêm hình nền vào một hoặc hai trang tài liệu của mình. Ngoài ra, nếu bạn muốn có các hình nền khác nhau trong toàn bộ tài liệu, bạn nên chọn phương pháp này. Dưới đây là hướng dẫn từng bước:
1. Nhấp đúp vào biểu tượng và mở Microsoft Word.
hai. Bấm vào tab Tệp và chọn tài liệu bạn muốn thêm ảnh nền vào.
3. Bấm vào tab Chèn trong menu chính.
Bốn. Nhấp vào tùy chọn Hình ảnh và duyệt tìm hình ảnh bạn muốn. Bạn có thể chọn một hình ảnh từ máy tính của mình hoặc tải xuống một hình ảnh từ internet.
5. Sau khi hình ảnh được chèn vào tài liệu của bạn, bạn có thể thay đổi kích thước và đặt lại vị trí của nó khi bạn thấy phù hợp.
.net 4.7.2 trình cài đặt ngoại tuyến
6. Khi bạn hài lòng với vị trí và kích thước của nó, hãy nhấp vào biểu tượng Tùy chọn bố cục nhỏ ở bên phải hình ảnh của bạn (Word 2013 và 2016). Nếu bạn đang sử dụng Word 2010, hãy bấm vào tab Bố cục Trang và sau đó bấm vào tùy chọn Bọc Văn bản.
7. Bước này giống nhau đối với cả ba phiên bản Word. Tại đây, bạn nên chọn tùy chọn Behind Text. Lưu ý rằng hình ảnh của bạn vẫn có thể chỉnh sửa được, mặc dù đang ở chế độ nền.

số 8. Tiếp theo, bạn nên nhấp vào tab Định dạng và chọn menu thả xuống ở góc dưới bên phải của phân đoạn Kiểu ảnh.

9. Một hộp thoại sẽ mở ra, cung cấp cho bạn nhiều cách để chỉnh sửa hình nền của mình. Bạn sẽ có thể điều chỉnh độ tương phản và độ sáng bằng một cặp thanh trượt. Ngoài ra còn có một thanh trượt cho phép bạn làm mềm hoặc làm sắc nét hình nền của mình theo ý muốn. Nếu bạn nhấp vào menu thả xuống Cài đặt sẵn trong phân đoạn Chỉnh sửa ảnh, bạn cũng sẽ có thể chọn một trong các cài đặt độ tương phản và độ sáng được xác định trước. Các tùy chọn khác như Định dạng 3D và Xoay 3D cũng có sẵn, cũng như các tùy chọn Reflection và Glow và Soft Edges.
10. Khi bạn hoàn tất, hãy nhấp vào Đóng. Không có nút OK vì các cài đặt bạn sửa đổi sẽ được áp dụng ngay lập tức cho hình ảnh.
Gói (lại
Trang bị tài liệu Word với hình nền có thể làm phong phú trải nghiệm đọc và làm cho nó thú vị hơn. Cho dù bạn chọn làm theo cách nào, tài liệu của bạn chắc chắn sẽ khiến bạn đọc thú vị hơn.