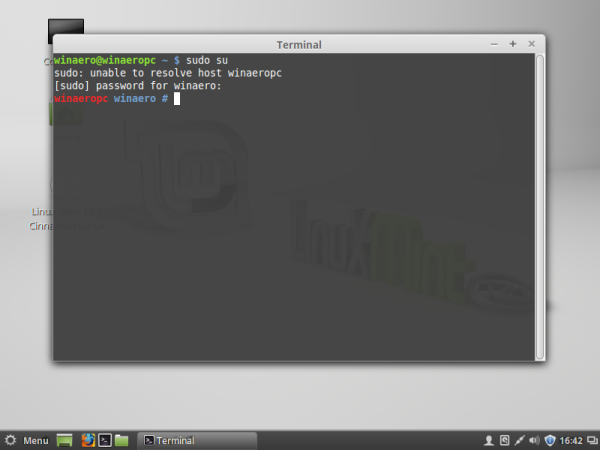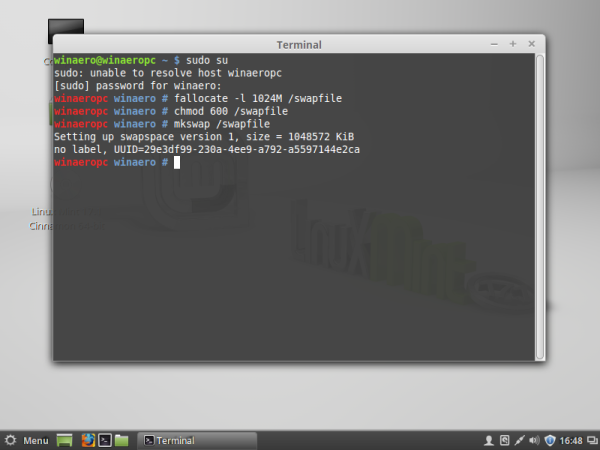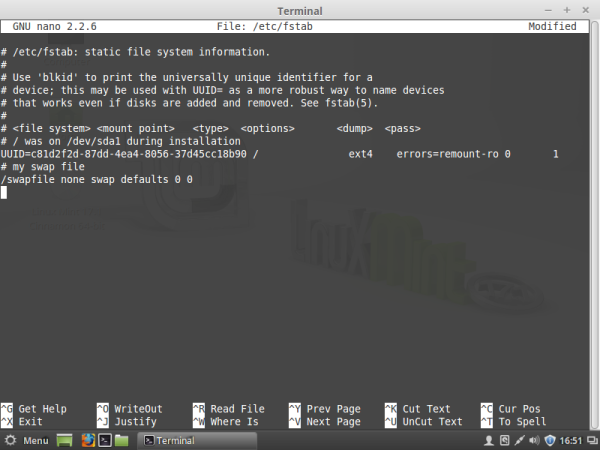Bắt đầu từ hôm nay, tôi muốn giới thiệu Linux tại Winaero tại đây! Không cần phải hoảng sợ. Nó sẽ không thay thế các bài viết thông thường về Windows của chúng tôi và chúng tôi sẽ không chuyển trọng tâm từ Windows sang Linux và hướng dẫn sử dụng. Tuy nhiên, nó sẽ là một bổ sung tuyệt vời cho những ai muốn dùng thử Linux lần đầu nếu họ không hài lòng với Windows. Chúng tôi sẽ giới thiệu trên blog của mình cách chuẩn bị cho PC của bạn cài đặt Linux ở cấu hình khởi động kép. Bài viết hôm nay nói về cách phân vùng ổ đĩa và tùy chọn làm cho nó sử dụng một phân vùng duy nhất. Nếu bạn có kế hoạch chuyển sang Linux trong tương lai, hoặc nếu bạn chỉ tò mò về hệ điều hành này, bạn sẽ thích nó.
Quảng cáo
Mặc dù tôi thích Arch Linux hơn để sử dụng hàng ngày và nó là hệ điều hành chính của tôi, nhưng ở đây chúng tôi sẽ đề cập đến Linux Mint vì nó dễ sử dụng và hoàn hảo cho bất kỳ ai quen thuộc với Microsoft Windows. Linux Mint là một trong những bản phân phối phổ biến nhất tại thời điểm viết bài này. Nó kết hợp những lợi ích của Ubuntu Linux phổ biến với khả năng sử dụng Desktop cổ điển của Windows.
Ngày nay, ngày càng nhiều người dùng quan tâm đến việc thử một số hệ điều hành thay thế ngoài Windows. Các phiên bản Windows mới nhất đã trở nên không đạt yêu cầu ngay cả đối với những người đã tham gia trại Windows trong nhiều năm.
Ngày nay, Linux đã đạt được những bước tiến lớn về khả năng sử dụng và tính thẩm mỹ của người dùng cuối. Trước đây, nó hơi khó và cài đặt không đơn giản như vậy. Bạn đã có quá nhiều lựa chọn và vẫn phải dùng đến dòng lệnh cho một số thao tác. Các bản phân phối Linux hiện đại có một trình cài đặt đồ họa đơn giản giúp việc cài đặt trở nên dễ dàng. Nó dễ dàng như cài đặt Windows.
Cách phân vùng ổ cứng của bạn cho Linux Mint
Điều hoang đường là Linux yêu cầu nhiều phân vùng trên ổ cứng. Trên thực tế, không có lý do gì để có nhiều phân vùng. Khi cài đặt, bạn có thể bỏ qua hầu hết chúng và chỉ có một phân vùng duy nhất nơi bản phân phối Linux của bạn sẽ được cài đặt.
Cá nhân tôi thích có bố cục phân vùng sau:
/ boot - 300MB
/ - phân vùng gốc 20 GB
/ home - phân vùng lớn nhất.
/ swap - 2 x kích thước RAM
Phân vùng khởi động có các tệp bộ tải khởi động. Phân vùng gốc chứa các tệp hệ điều hành, nhật ký và tệp cấu hình. Phân vùng hoán đổi được sử dụng khi hệ thống của bạn cần di chuyển các trang bộ nhớ giữa RAM và đĩa. Và phân vùng Home chứa tất cả dữ liệu người dùng, đó là lý do tại sao nó có kích thước lớn nhất.
Nhưng không có lý do thực tế nào để có một phân vùng khởi động / riêng biệt trừ khi bạn có một số hệ thống tệp ngoại lai hoặc được mã hóa cho phân vùng gốc (/) mà nhân Linux không thể đọc trực tiếp.
Lý do tôi tạo một phân vùng riêng / home là để an toàn dữ liệu. Bằng cách đó, bạn có thể ngắt kết nối phân vùng / home và thực hiện bảo trì hệ thống mà không có nguy cơ mất dữ liệu. Bạn thậm chí có thể cài đặt lại hệ điều hành và định dạng tất cả các phân vùng khác và giữ nguyên phân vùng / home với tất cả dữ liệu và tùy chọn ứng dụng của bạn!
Như tôi đã nói ở trên, bạn có thể bỏ qua tất cả các phân vùng riêng biệt này và bạn chỉ có thể có phân vùng / root. Đối với phân vùng hoán đổi, thay vào đó bạn có thể có một tệp hoán đổi. Tệp hoán đổi hơi chậm hơn so với phân vùng chuyên dụng nhưng vẫn có thể sử dụng được. Nếu bạn lo lắng về vấn đề chạy chậm, thì chỉ cần tạo phân vùng hoán đổi 2 x kích thước RAM của bạn.
Để tạo bố cục phân vùng mong muốn khi cài đặt Linux Mint, hãy chuyển trang của trình cài đặt thành 'cái gì đó khác':
cách chụp màn hình một câu chuyện snapchat mà họ không biết

Nó sẽ hiển thị cho bạn các phân vùng trên ổ cứng của bạn. Của tôi không có phân vùng:
 Nhấn nút '+' để thêm phân vùng mới. Điều chỉnh kích thước phân vùng bạn muốn cung cấp cho Linux Mint, đặt điểm gắn kết thành '/' (root) và để hệ thống tệp là ext4:
Nhấn nút '+' để thêm phân vùng mới. Điều chỉnh kích thước phân vùng bạn muốn cung cấp cho Linux Mint, đặt điểm gắn kết thành '/' (root) và để hệ thống tệp là ext4:
 Nếu bạn quyết định tách phân vùng chính, hãy tạo nó ngay bây giờ làm phân vùng chính với kích thước mong muốn:
Nếu bạn quyết định tách phân vùng chính, hãy tạo nó ngay bây giờ làm phân vùng chính với kích thước mong muốn:
 Bạn có thể nhận được một cái gì đó như thế này:
Bạn có thể nhận được một cái gì đó như thế này:
 Để tạo phân vùng hoán đổi, bạn cần tạo một phân vùng chính mới và chọn 'vùng hoán đổi' làm hệ thống tệp của nó:
Để tạo phân vùng hoán đổi, bạn cần tạo một phân vùng chính mới và chọn 'vùng hoán đổi' làm hệ thống tệp của nó:
 Trong trường hợp của tôi, tôi đã tạo bố cục sau:
Trong trường hợp của tôi, tôi đã tạo bố cục sau:
 Nó có một phân vùng gốc chứa tất cả dữ liệu người dùng và hệ thống, cũng như phân vùng hoán đổi.
Nó có một phân vùng gốc chứa tất cả dữ liệu người dùng và hệ thống, cũng như phân vùng hoán đổi.
truyền từ google chrome sang roku
Tệp hoán đổi
Nếu bạn quyết định không tạo phân vùng hoán đổi và sử dụng tệp hoán đổi thay thế, bạn cần thực hiện các bước sau sau khi cài đặt:
- Mở ứng dụng đầu cuối.
- Nhập nội dung sau:
sudo su
Nhập mật khẩu hiện tại của bạn để nhận đặc quyền root. Dấu nhắc sẽ thay đổi từ ký hiệu ~ thành #:
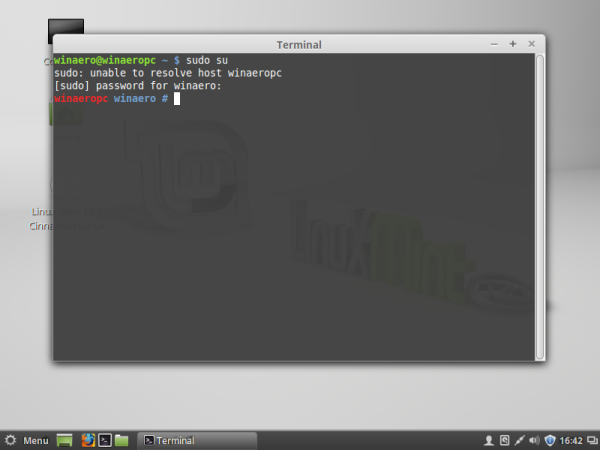
- Nhập nội dung sau vào thiết bị đầu cuối:
# fallocate -l 1024M / swapfile
Thao tác này sẽ tạo một tệp mới, / swapfile với kích thước 1 GB. Điều chỉnh kích thước đến giá trị mong muốn.
- Điều chỉnh quyền cho tệp / swapfile bằng lệnh sau:
# chmod 600 / swapfile
- Định dạng tệp sẽ được sử dụng làm tệp hoán đổi:
# mkswap / swapfile
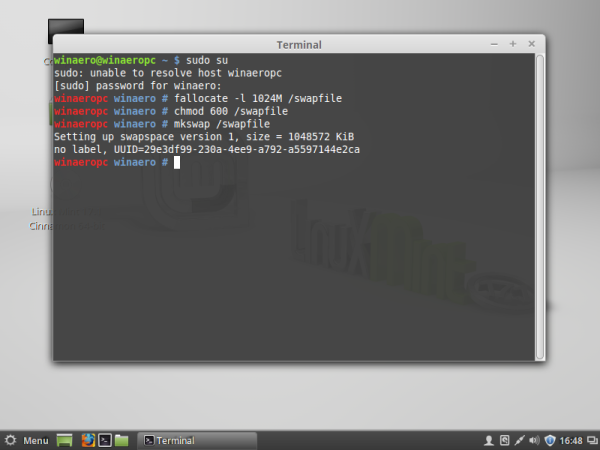
- Bạn vừa tạo một tệp hoán đổi sẵn sàng để sử dụng. Bây giờ bạn cần làm cho nó hoạt động. Mở tệp / etc / fstab bằng bất kỳ trình soạn thảo văn bản nào. Trình soạn thảo văn bản Nano khá tốt cho nhiệm vụ này:
# nano / etc / fstab
- Nhập dòng sau vào Nano:
/ swapfile không trao đổi mặc định 0 0
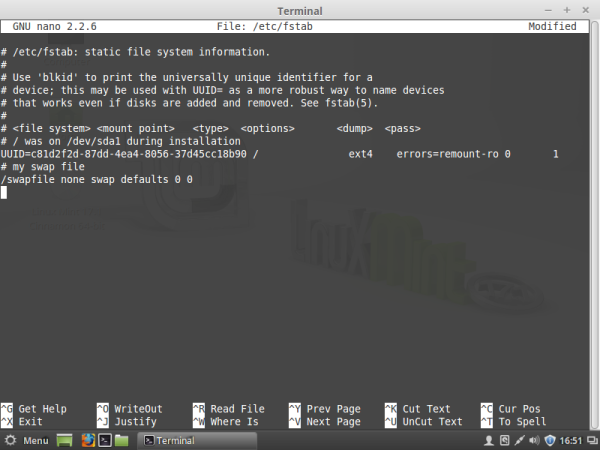
- Nhấn Ctrl + O để lưu tệp / etc / fstab.
- Nhấn Ctrl + X để thoát Nano.
Bạn xong việc rồi. Sau khi khởi động lại, hệ điều hành sẽ sử dụng tệp / swapfile làm tệp hoán đổi. Để kiểm tra cách hệ điều hành của bạn đang sử dụng phân vùng hoán đổi hoặc tệp hoán đổi, hãy nhập lệnh sau vào dòng lệnh:
$ cat / proc / swaps
Nó sẽ hiển thị cho bạn thiết bị, phân vùng hoặc tệp nào bạn đang sử dụng cho mục đích hoán đổi và cách nó được sử dụng tại thời điểm đó:

Đó là nó. Vì vậy, có thể chỉ sử dụng một phân vùng để chạy hệ điều hành Linux Mint một cách trơn tru.