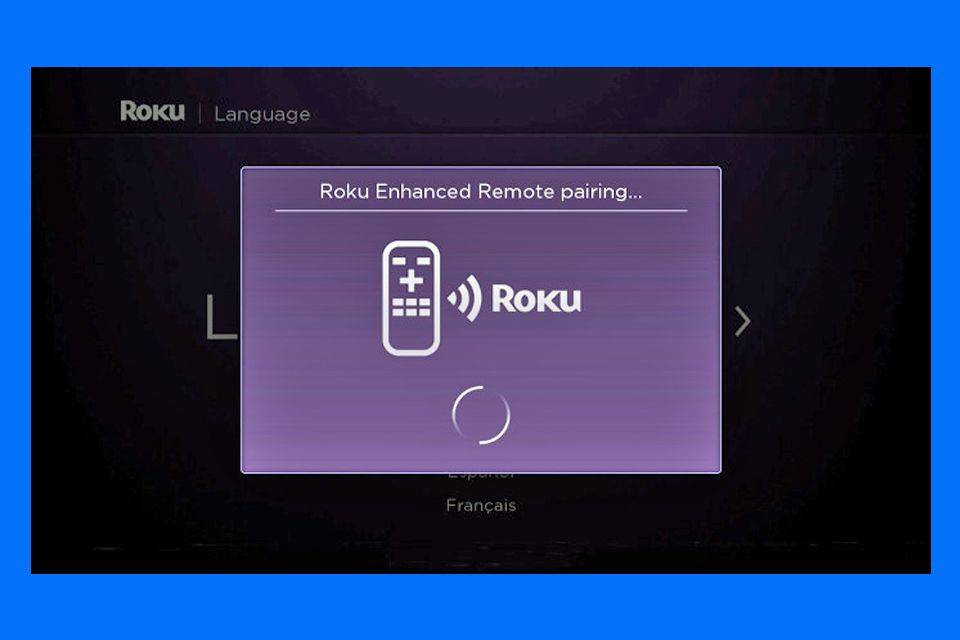Những gì để biết
- Để tự động ghép nối điều khiển từ xa Roku Point Anywhere, hãy lắp pin, bật thiết bị và giữ điều khiển từ xa gần hộp.
- Để ghép nối lại điều khiển từ xa: Tháo pin > Khởi động lại thiết bị > Thay pin > Nhấn và giữ nút ghép nối trong ngăn chứa pin.
- Để ghép nối điều khiển từ xa mới, hãy đi tới Trang chủ > Cài đặt > Điều khiển từ xa & thiết bị > Thiết lập một thiết bị mới > Xa .
Bài viết này giải thích cách ghép nối một Năm Điều khiển từ xa IR hoặc Point Anywhere tự động, đặt lại hoặc ghép nối lại điều khiển từ xa, thêm điều khiển từ xa mới và hủy ghép nối điều khiển từ xa.
Cách kết nối điều khiển từ xa Roku IR
Một số điều khiển từ xa Roku sử dụng IR (Ánh sáng hồng ngoại) và yêu cầu tầm nhìn để hoạt động với Roku nhưng không yêu cầu ghép nối thực tế.
Nếu thiết bị Roku của bạn đi kèm với điều khiển từ xa IR, hãy lắp pin (AA hoặc AAA), sau đó trỏ và nhấn các nút bạn cần sử dụng. Không cần ghép nối bổ sung.
Cách ghép nối điểm Roku ở mọi nơi hoặc điều khiển từ xa nâng cao
Mặt khác, điểm tiêu chuẩn và nâng cao Điều khiển từ xa ở mọi nơi sử dụng RF (tần số vô tuyến) , Bluetooth , hoặc Wi-Fi Direct và không cần tầm nhìn trực tiếp nhưng phải được ghép nối với thiết bị Roku trước khi có thể sử dụng.
Để xác định Điều khiển từ xa nâng cao, hãy tìm một hoặc nhiều tính năng sau:
- Điều khiển giọng nói.
- Nút nguồn và bật/tắt cho TV.
- Hai nút điều khiển chơi game (A và B).
- Giắc cắm tai nghe.
- Cảnh báo tìm từ xa.
Nếu bạn đang thiết lập hộp, gậy hoặc TV Roku đi kèm với thiết bị điều khiển từ xa/điều khiển từ xa nâng cao lần đầu tiên, hãy làm theo các bước sau:
-
Lắp pin vào.
-
Đảm bảo TV hoặc đầu phát Roku đang bật.
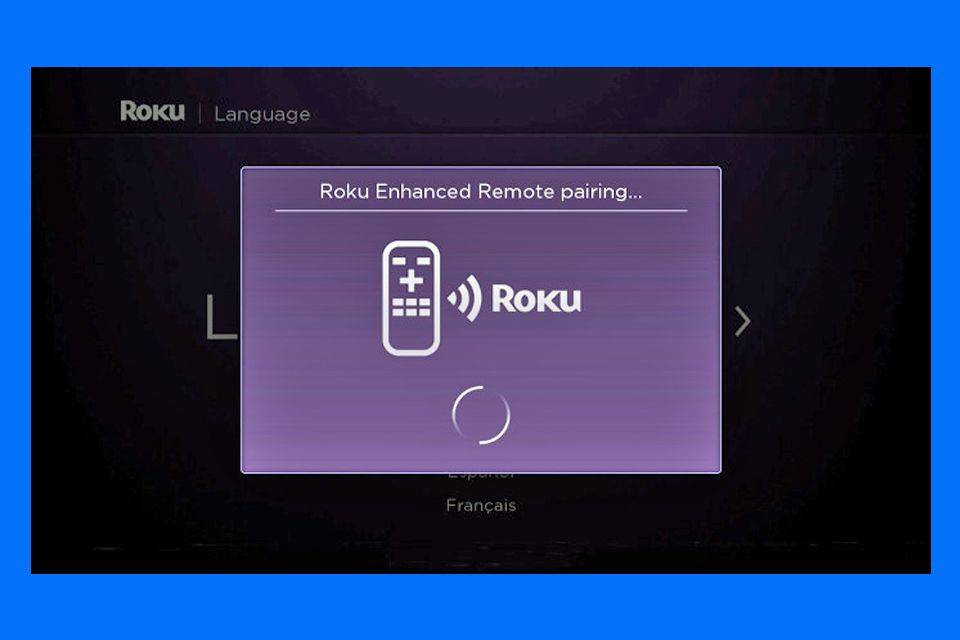
-
Giữ hoặc đặt điều khiển từ xa gần thiết bị của bạn. Roku TV hoặc đầu phát sẽ phát hiện điều khiển từ xa và tự động thực hiện ghép nối.
Cách ghép nối lại hoặc đặt lại điều khiển từ xa Roku
Nếu bạn cần ghép nối lại hoặc đặt lại điều khiển từ xa Roku, quy trình này rất đơn giản. Thực hiện theo các bước sau:
-
Ngắt kết nối thiết bị Roku của bạn khỏi nguồn và kết nối lại sau khoảng 5 giây.
làm thế nào để tăng tốc độ tải lên của google drive
-
Khi mà menu chính xuất hiện trên màn hình TV, hãy lắp pin vào điều khiển từ xa nhưng để ngăn chứa pin mở.
-
Xác định vị trí nút ghép nối trong ngăn chứa pin của điều khiển từ xa.
Nếu không có nút ghép nối thì bạn có Điều khiển từ xa IR tiêu chuẩn.
-
Sau khi định vị nút ghép nối cho điều khiển từ xa, hãy nhấn và giữ nút ghép nối trong 5 giây hoặc cho đến khi bạn thấy đèn ghép nối trên điều khiển từ xa bắt đầu nhấp nháy.
Nếu đèn báo không nhấp nháy, hãy thử lại. Nếu đèn vẫn không nhấp nháy, hãy thử thay pin khác.
tại sao nút bắt đầu không hoạt động trên windows 10
-
Đợi 30 giây trong khi thiết bị Roku thực hiện quá trình ghép nối từ xa. Bạn sẽ thấy thông báo trên TV cho biết quá trình ghép nối đã hoàn tất.
Cách thêm điều khiển từ xa mới hoặc thứ hai
Bạn có thể thêm điều khiển từ xa mới hoặc thêm điều khiển từ xa thứ hai để điều khiển cùng một TV hoặc đầu phát Roku. Điều này rất tiện lợi nếu bạn có điều khiển từ xa chơi game vì nó sẽ hỗ trợ việc chơi trò chơi hai người trên các trò chơi tương thích.
-
bên trong Thực đơn Trang chủ , cuộn xuống Cài đặt trên menu danh mục ở bên trái màn hình.
-
Lựa chọn Điều khiển từ xa & Thiết bị .
-
Chọn Thiết lập một thiết bị mới .
-
Chọn Xa .
-
Trang tiếp theo sẽ cung cấp cho bạn thông tin hướng dẫn bạn cần ghép nối điều khiển từ xa mới của mình.
-
Nếu việc ghép đôi không thành công ở lần thử đầu tiên, hãy lặp lại các bước.
Cách hủy ghép nối điều khiển từ xa Roku
Đôi khi việc hủy ghép nối điều khiển từ xa Roku có thể khắc phục được sự cố bạn gặp phải với điều khiển đó. Quá trình hủy ghép nối cũng dễ dàng như quá trình ghép nối.
-
Đồng thời nhấn và giữ nút Trang chủ , Mặt sau , Và Ghép nối các nút trên điều khiển từ xa trong 3-5 giây.
-
Đèn báo sẽ nhấp nháy 3 lần.
-
Bạn có thể xác nhận việc hủy ghép nối bằng cách nhấn một số nút trên điều khiển từ xa để xem Roku TV hoặc đầu phát của bạn có phản hồi hay không. Nếu không, nó đã bị hủy ghép nối.
- Làm cách nào để đồng bộ hóa điều khiển từ xa Roku của tôi mà không cần nút ghép nối?
Tải xuống ứng dụng di động Roku miễn phí để ghép nối điều khiển từ xa vật lý với thiết bị Roku của bạn. (Trước khi ghép nối, hãy đảm bảo điện thoại thông minh và thiết bị Roku của bạn sử dụng cùng một mạng Wi-Fi.) Trên ứng dụng Roku, hãy chạm vào Xa . Sau đó sử dụng ứng dụng để điều hướng đến Cài đặt > Điều khiển từ xa và thiết bị > Thiết lập một thiết bị mới trên thiết bị Roku của bạn.
- Làm cách nào tôi có thể kết nối thiết bị Roku của mình với Wi-Fi mà không cần điều khiển từ xa?
Để kết nối Roku của bạn với Wi-Fi mà không cần điều khiển từ xa, hãy tải xuống ứng dụng Roku dành cho thiết bị di động. Trên ứng dụng, hãy nhấn vào Cài đặt > Mạng > Kết nối thiết lập và làm theo lời nhắc trên màn hình.
- Tại sao Roku của tôi không ghép nối được từ xa?
Điều khiển từ xa có thể không ghép nối được vì cần pin mới. Hoặc có thể điều khiển từ xa không được kết nối với cùng Wi-Fi với thiết bị Roku của bạn. Ngoài ra, nếu bạn có điều khiển từ xa có đèn hồng ngoại, các vật thể có thể chặn thiết bị khỏi điều khiển từ xa. Một vấn đề khác có thể là nhiễu kết nối HDMI. Nếu đúng như vậy, bạn có thể nhận được một tiện ích mở rộng HDMI miễn phí từ Roku để sửa điều khiển từ xa Roku.