Ngay cả trước AirPods Pro, tai nghe không dây độc quyền của Apple vẫn luôn đứng đầu thị trường. Cả AirPods và phiên bản Pro đều có khả năng kết nối và chất lượng âm thanh và xây dựng tuyệt vời.
Tuy nhiên, AirPods không phải là loại tai nghe nhét tai có dây thông thường của bạn, điều này khiến việc thiết lập chúng phức tạp hơn một chút. Đừng lo lắng, như thường lệ, Apple đã làm mọi thứ để làm cho việc ghép nối AirPods trở nên đơn giản nhất có thể. Tuy nhiên, hãy nhớ rằng việc ghép nối chúng với thiết bị aniOS / macOS dễ dàng hơn các sản phẩm không phải của Apple.
Cách ghép nối AirPods với iPhone / iPad
Hệ thống menu cơ bản trong các thiết bị di động này hầu như giống hệt nhau, bao gồm cả việc ghép nối AirPods. Đây là cách để làm điều đó.
- Đảm bảo rằng bạn đang ở Màn hình chính trên thiết bị iOS của mình
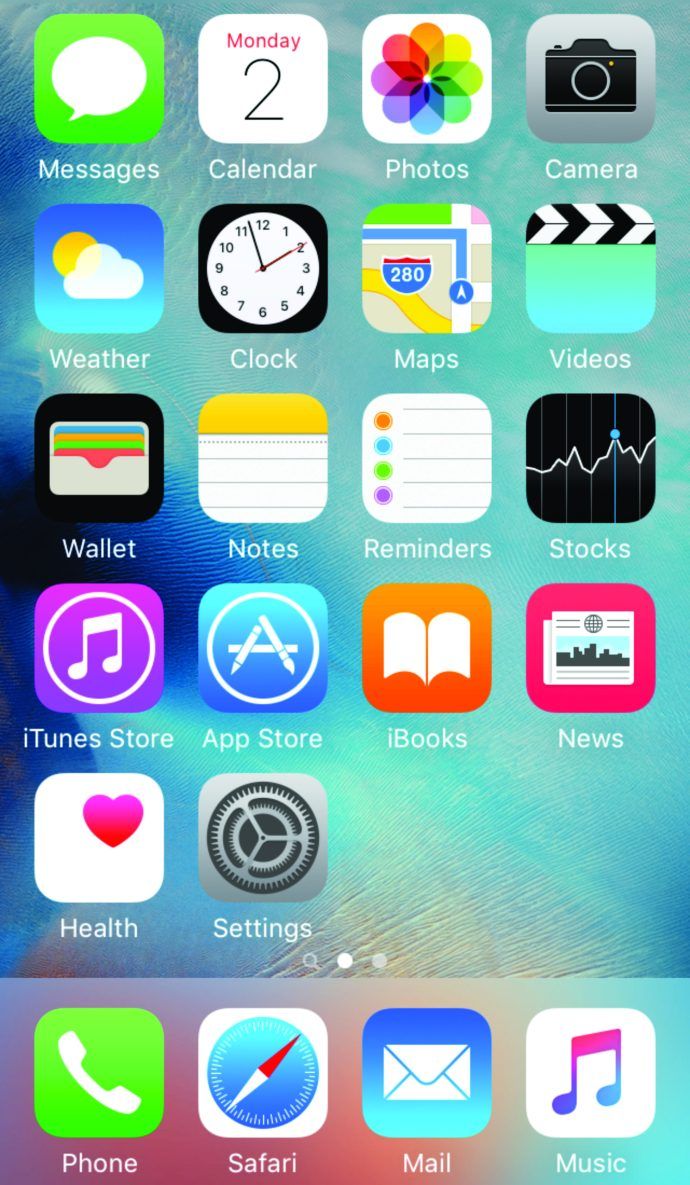
- Mở hộp AirPods (các chồi vẫn còn bên trong)

- Giữ hộp bên cạnh điện thoại / máy tính bảng
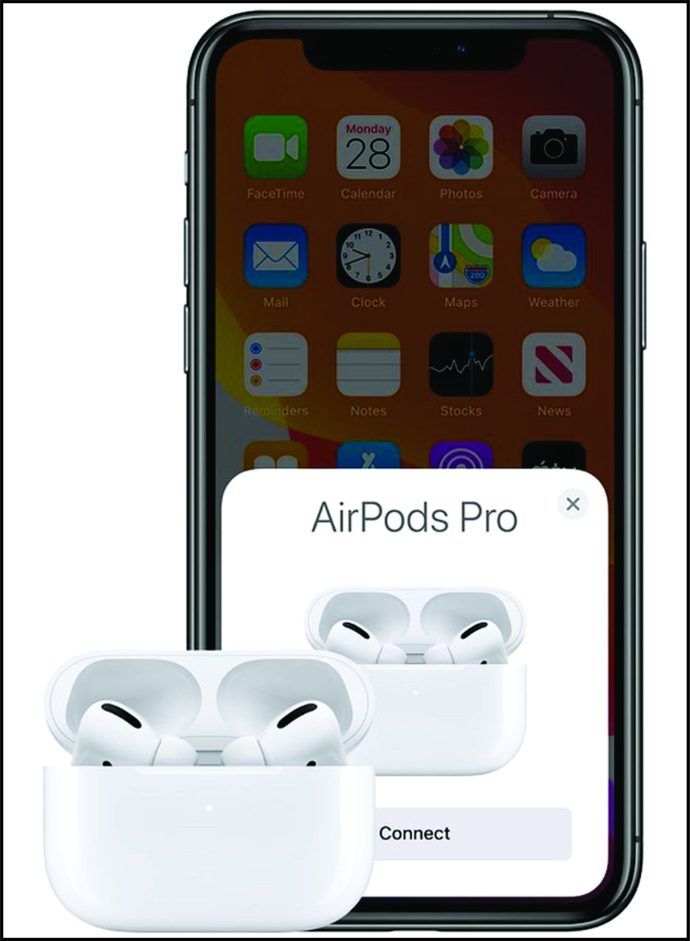
- Bạn sẽ thấy một hoạt ảnh thiết lập và sau đó nhấn vào Kết nối
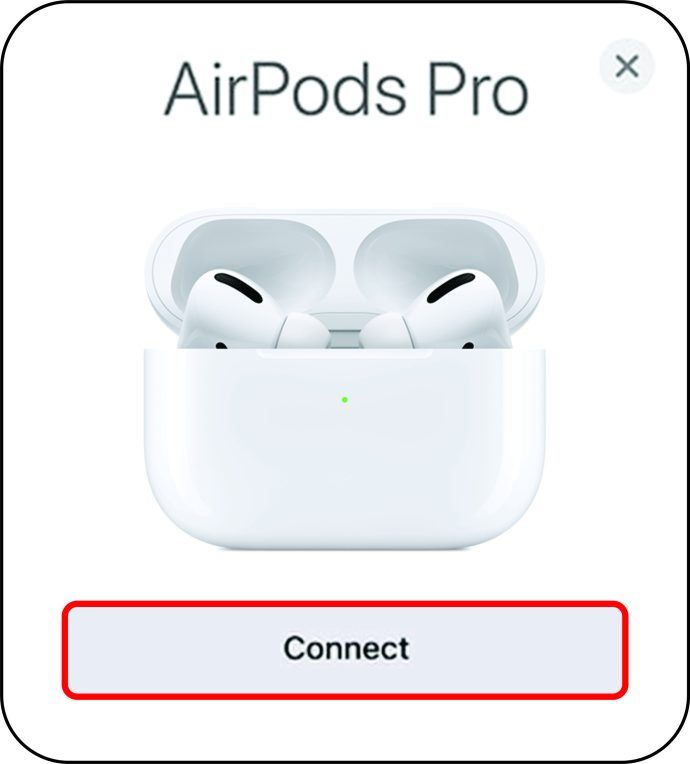
Với AirPods 2ndGeneration hoặc AirPods Pro, có các bước bổ sung:
- Thiết lập Hey Siri trên thiết bị của bạn bằng cách làm theo các hướng dẫn đã nêu. Sau khi mọi thứ hoàn thành, hãy nhấn Làm xong
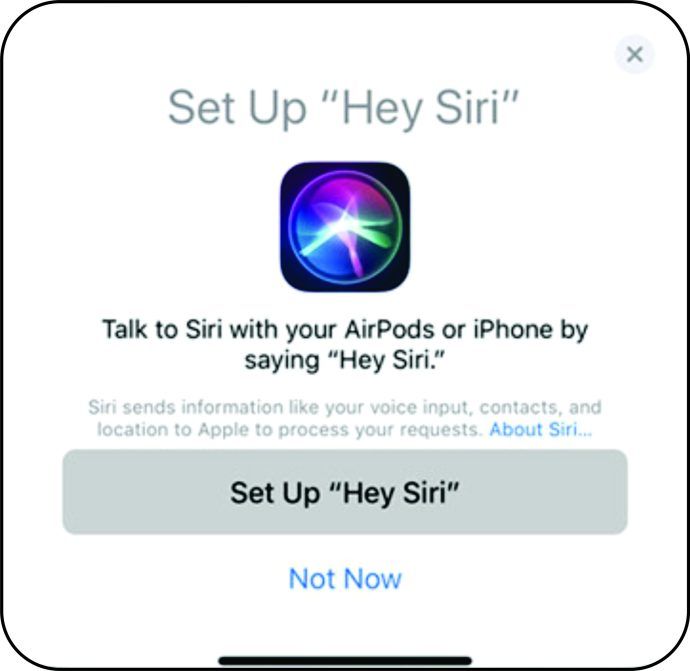
Hãy nhớ rằng AirPods của bạn được thiết lập tự động với bất kỳ thiết bị iCloud nào theo ID Apple được đề cập.
cách khôi phục văn bản đã xóa khỏi iphone
Cách ghép nối AirPods với thiết bị Android
AirPods tương thích với các thiết bị Android. Tuy nhiên, thiết lập điển hình hơn - vì vậy đừng mong đợi kết nối tự động mát mẻ. Đừng mong đợi các tính năng bổ sung như bộ chỉ báo pin AirPods trên thiết bị Android của bạn. Có những ứng dụng thay thế có thể giúp bạn hiển thị thời lượng pin và khởi chạy Trợ lý Google (thay vì Siri).
- Điều hướng đến Cài đặt ứng dụng trên thiết bị của bạn
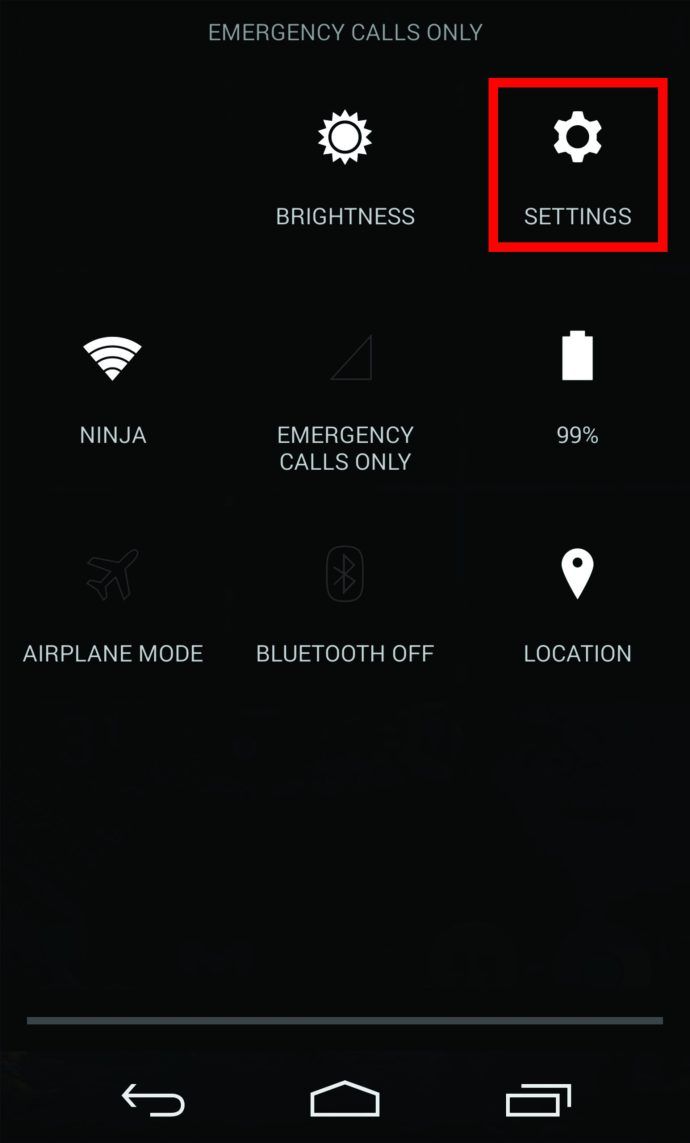
- Đi đến Kết nối hoặc là Các thiết bị đã được kết nối
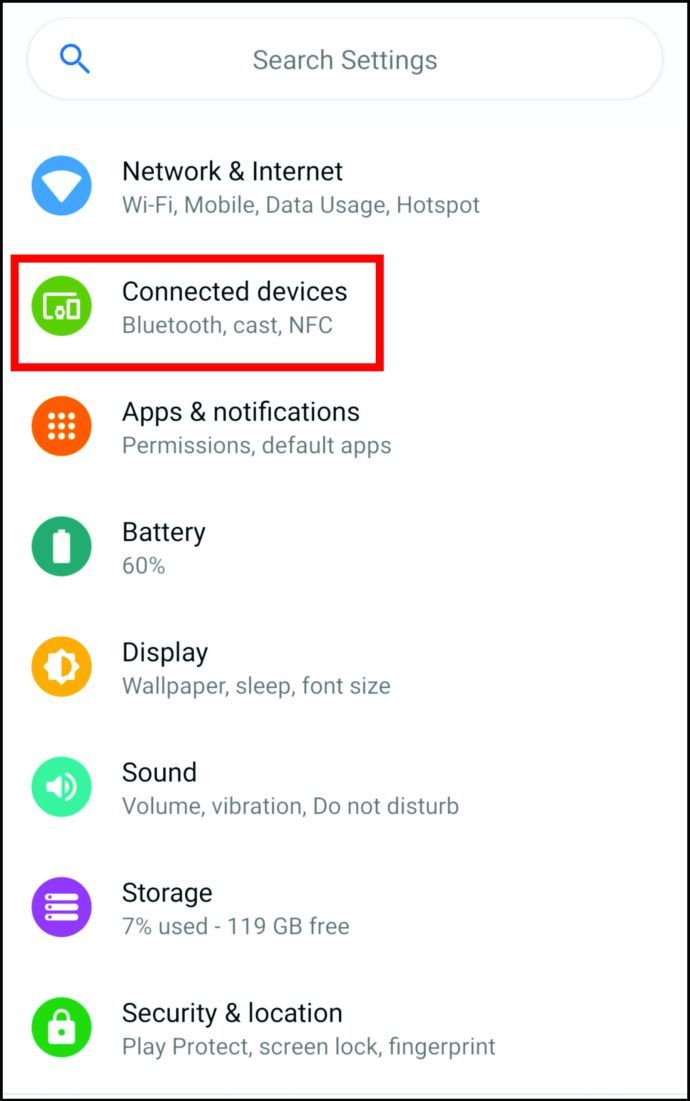
- Lựa chọn Bluetooth
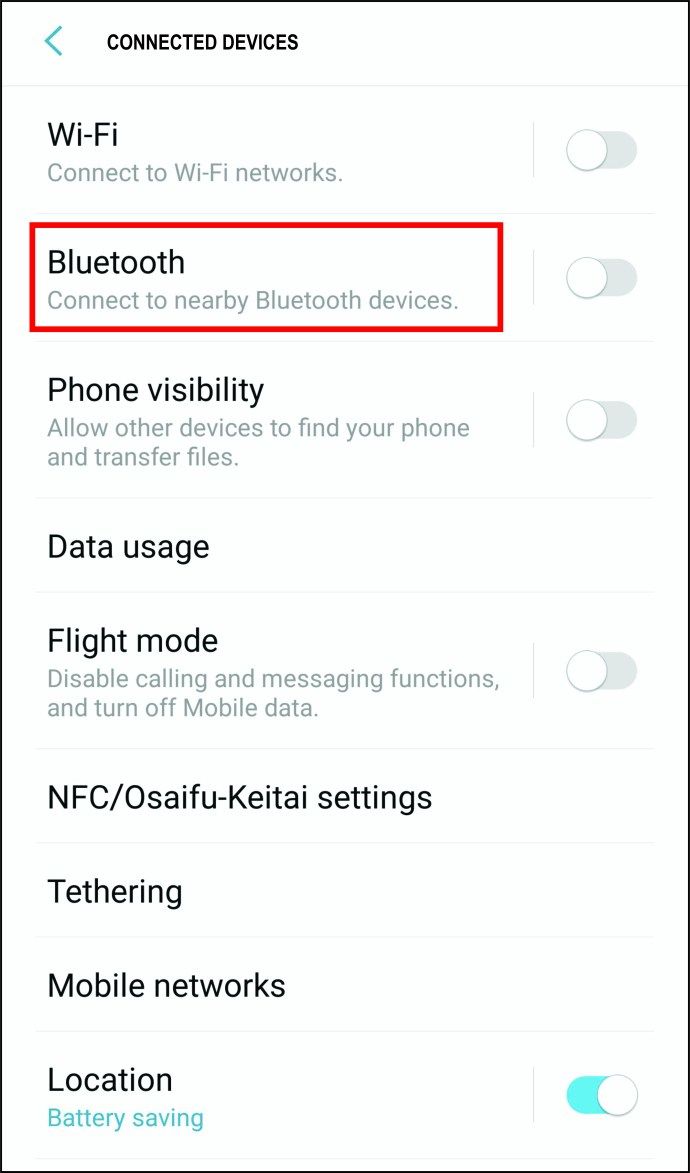
- Bật Bluetooth nếu chưa bật
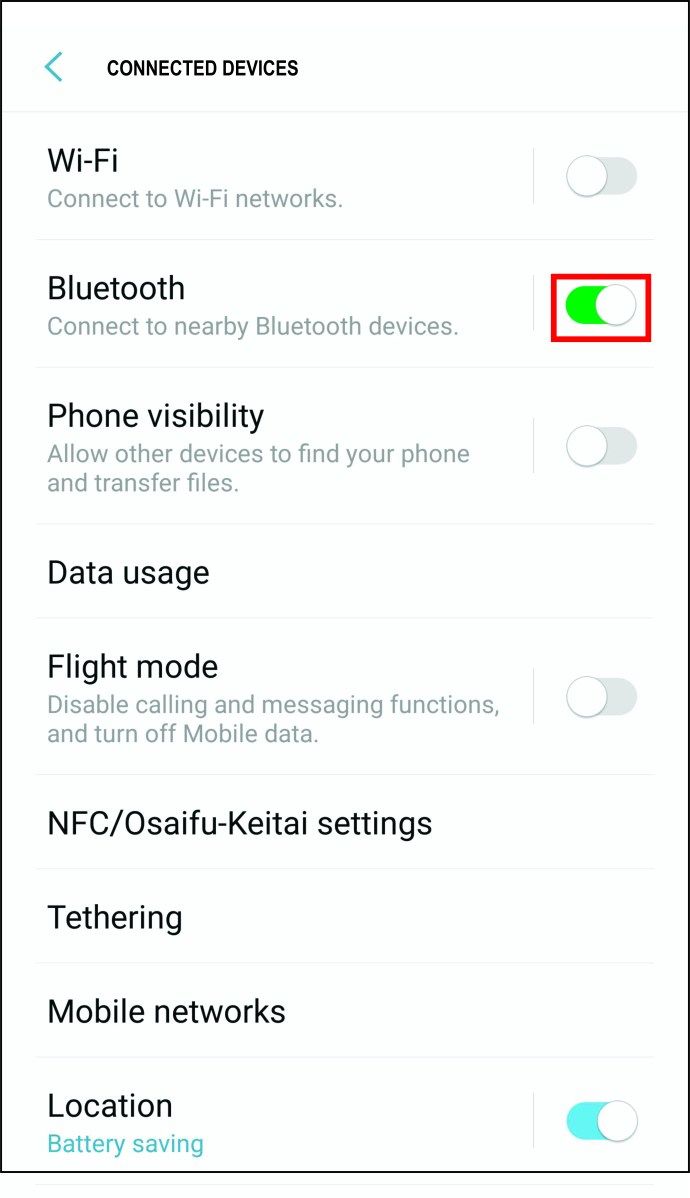
- Mở hộp đựng AirPods của bạn

- Tìm nút màu trắng nằm ở mặt sau

- Đảm bảo rằng bạn đang cầm hộp bên cạnh thiết bị Android và nhấn vào nút
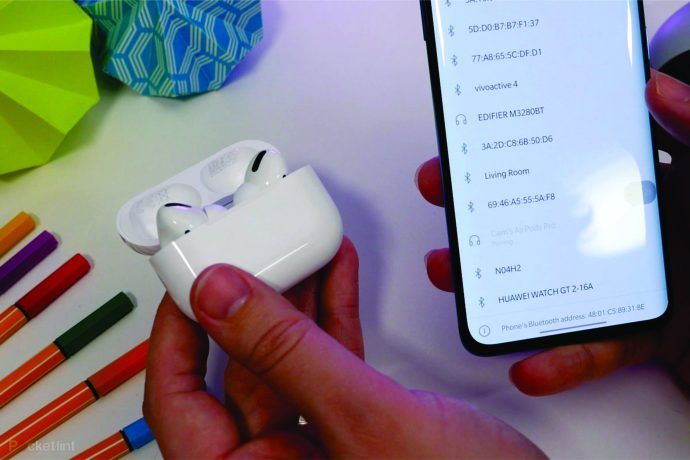
- Chọn AirPods trên danh sách các thiết bị được kết nối
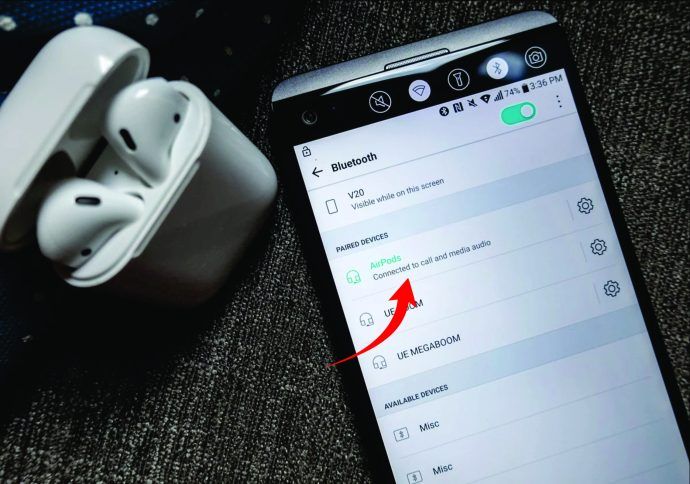
Cách ghép nối AirPods với Apple Watch
Apple Watch mang đến các chức năng cơ bản của điện thoại thông minh để tạo sự thuận tiện cho cổ tay của bạn. Tất nhiên, một số chức năng này bao gồm kết nối AirPods. Việc ghép nối AirPods với Apple Watch của bạn được thực hiện theo cách tương tự như ghép nối bất kỳ bộ nhớ Bluetoothaccessory nào khác.
- Giữ hộp đựng AirPods với AirPods bên trong gần với Apple Watch của bạn và mở hộp

- Nhấn nút màu trắng ở mặt sau (chế độ ghép nối)

- Đi đến Cài đặt , theo dõi bởi Bluetooth trên đồng hồ của bạn

- Apple Watch sẽ tìm thấy AirPods và chọn AirPods
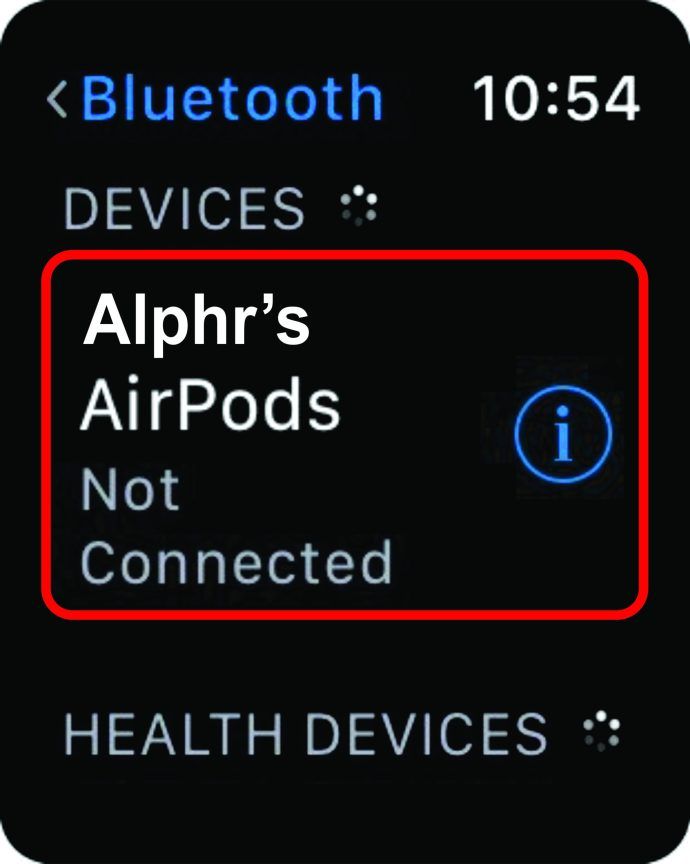
- Nhập mật khẩu / mã PIN nếu được nhắc

Sau khi bạn kết nối các AirPods lần đầu tiên, bạn sẽ không phải thực hiện lại tất cả những điều này. Lần tiếp theo khi bạn sử dụng AirPods với cùng một thiết bị, chúng sẽ tự động kết nối. Dưới đây là cách hủy ghép nối AirPods khỏi Apple Watch.
- Đi đến Cài đặt và nhấn Bluetooth

- Chạm vào Tôi biểu tượng bên cạnh mục AirPods
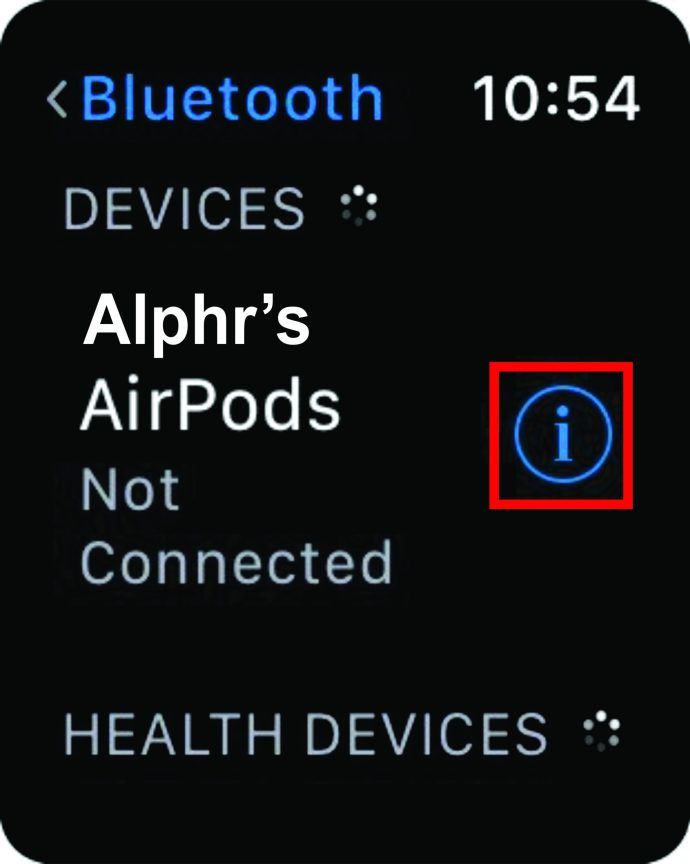
- Lựa chọn Quên thiết bị

Cách ghép nối AirPods với MacBook
Trước khi tiếp tục kết nối AirPods với MacBook của bạn, hãy đảm bảo rằng chúng không được kết nối với bất kỳ thiết bị nào khác. Khi bạn đã hoàn thành việc này, quá trình kết nối sẽ rất đơn giản.
- Mở nắp với AirPods của bạn bên trong

- Nhấn và giữ nút ở mặt sau của vỏ cho đến khi bạn thấy đèn trạng thái nhấp nháy

- Trên MacBook của bạn, điều hướng đến táo menu và chọn trong menu thả xuống Tùy chọn hệ thống
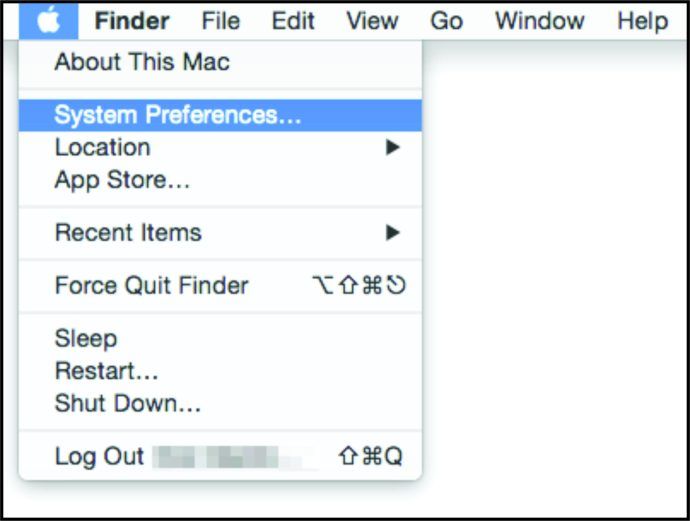
- Lựa chọn Bluetooth
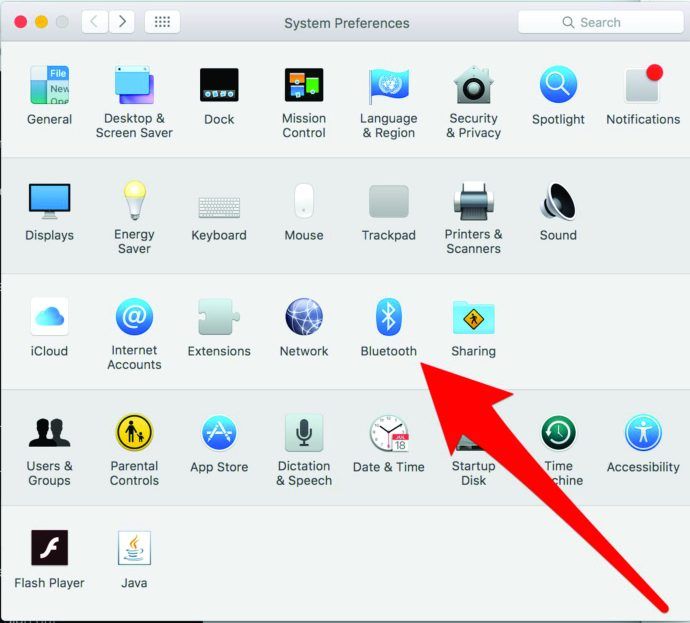
- Trong danh sách thiết bị, bạn sẽ thấy AirPods của mình
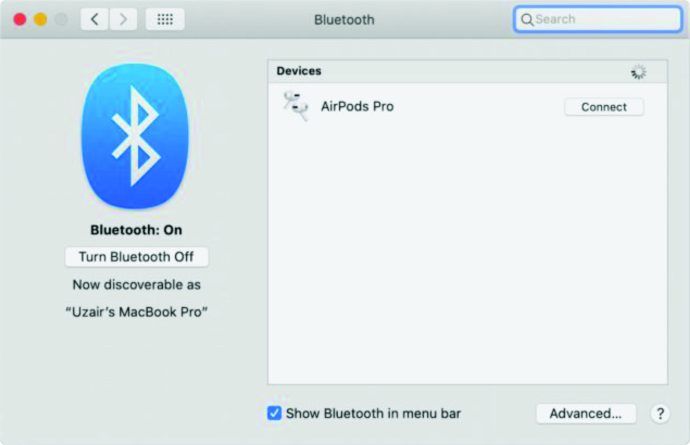
- Chọn mục nhập của họ
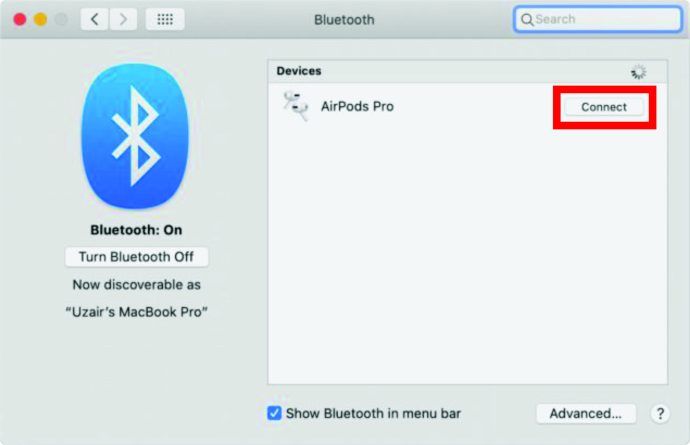
Cách ghép nối AirPods với Chromebook
Chúng tôi đã thấy rằng AirPods có thể kết nối với các thiết bị không phải của Apple. Chà, mặc dù thực tế là Chromebook có các tính năng rất hạn chế, chúng vẫn tương thích với AirPods.
- Điều hướng đến góc dưới cùng bên phải của màn hình
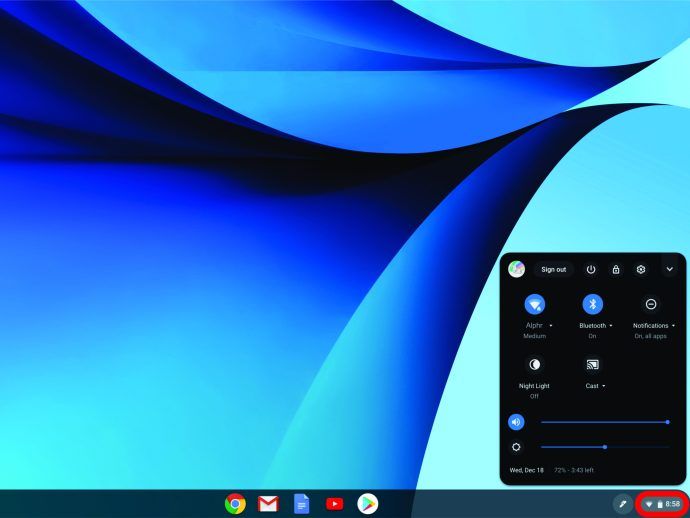
- Màn hình cài đặt này chứa các tùy chọn cho kết nối Wi-Fi, thông báo, thiết bị Bluetooth, v.v.
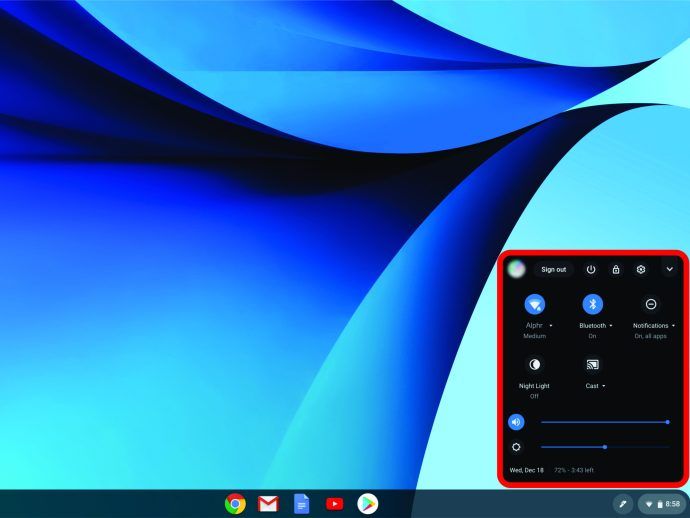
- Nếu Bluetooth bị tắt, hãy nhấp vào mũi tên bên cạnh Bluetooth mục nhập và chuyển đổi
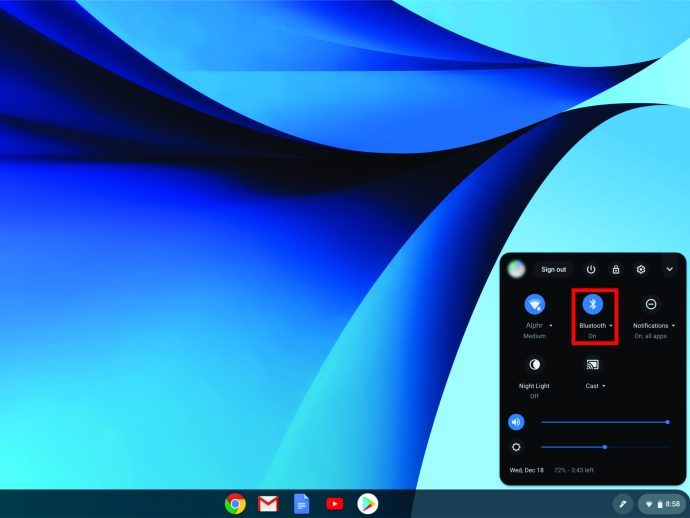
- Trước khi tiếp tục, hãy đảm bảo rằng AirPods của bạn nằm trong hộp đựng của chúng

- Yêu cầu AirPods của bạn vào chế độ ghép nối bằng cách sử dụng nút màu trắng ở mặt sau vỏ của chúng

- Khi đèn trạng thái màu trắng nhấp nháy, bạn sẽ có thể thấy AirPods trong danh sách các thiết bị khả dụng trên Chromebook của mình
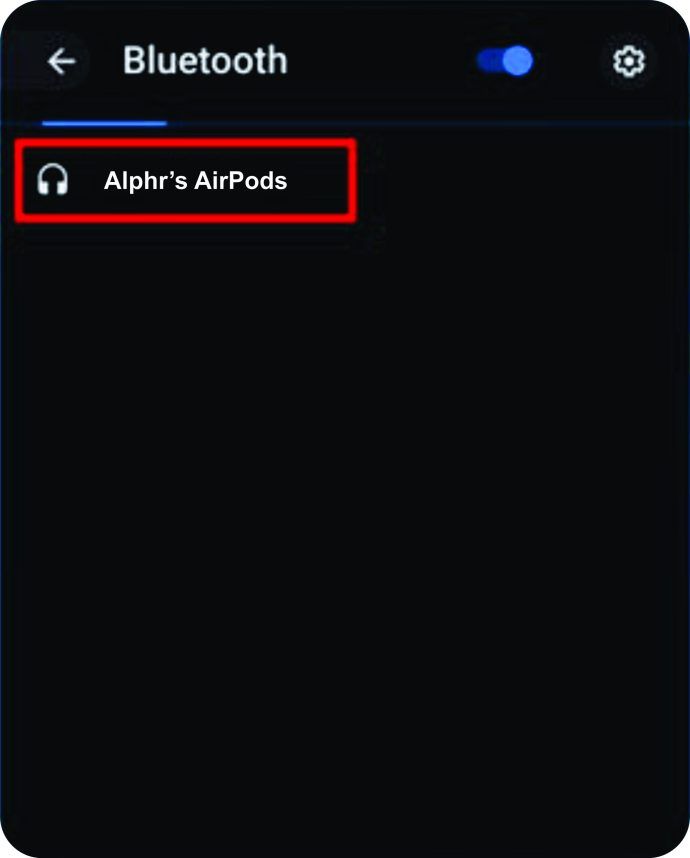
- Nhấp vào mục nhập đại diện cho AirPods của bạn và bạn sẽ được thông báo rằng chúng đã được ghép nối
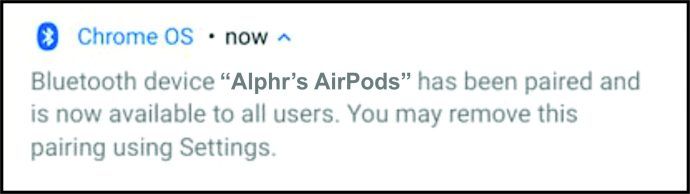
Cách ghép nối AirPods với máy tính Windows 10
AirPods hoạt động giống như bất kỳ thiết bị Bluetooth nào khác nên chúng sẽ hoạt động với mọi PC hỗ trợ Bluetooth. Không phải tất cả chúng đều có Bluetooth, vì vậy hãy đảm bảo rằng thiết bị của bạn làm trước và làm sau.
- Với AirPods của bạn được giấu bên trong hộp, hãy giữ nút màu trắng ở mặt sau của hộp cho đến khi đèn trắng nhấp nháy

- Đi đến Khởi đầu và gõ vào cài đặt
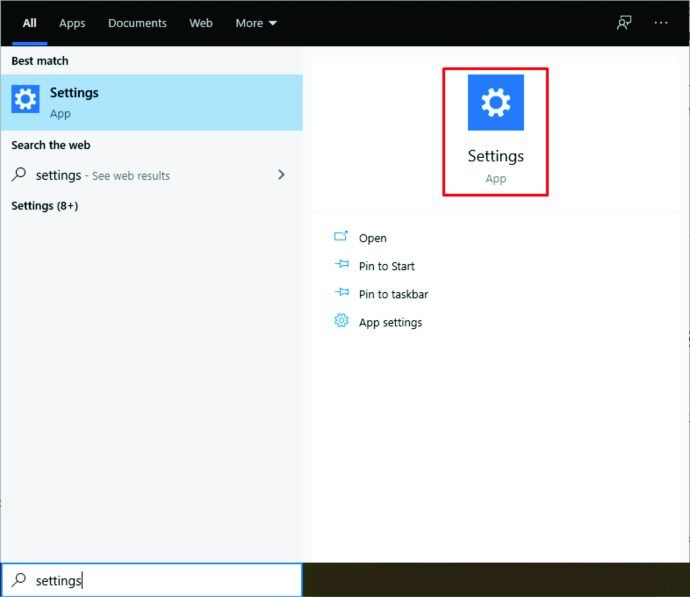
- Đánh Đi vào
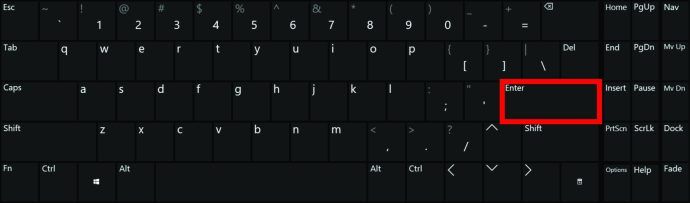
- Chọn Thiết bị thể loại
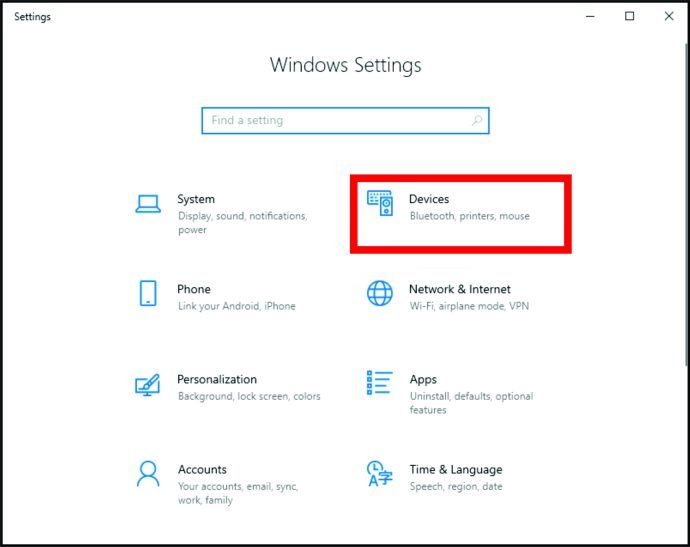
- Bật tính năng Bluetooth bằng cách bật nút chuyển
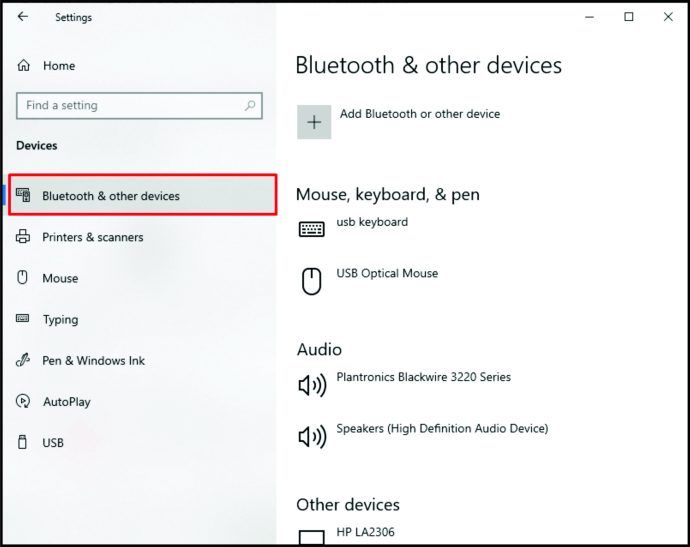
- AirPods của bạn phải được đặt dưới Các thiết bị khác
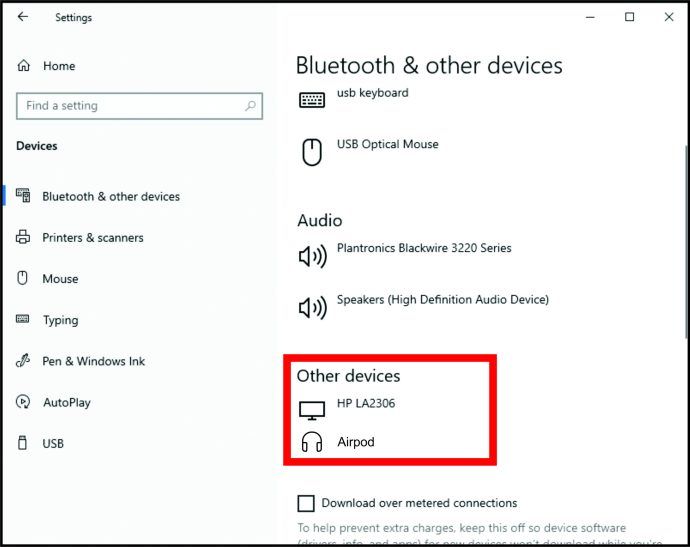
- Nhấp vào mục nhập của họ và chọn Kết nối
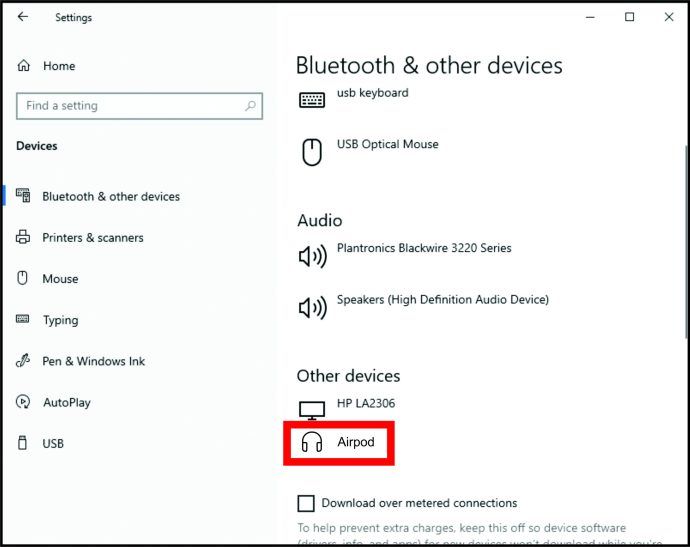
Cách ghép nối AirPods với Peloton
Như những chiếc xe đạp tập thể dục hot nhất hiện nay, bao gồm cả các mẫu Peloton hiện đại sẽ có kết nối Bluetooth. Những chiếc xe đạp tập thể dục này có hệ điều hành Peloton tùy chỉnh. Chúng tương thích với AirPods nhưng tất nhiên bạn không nhận được một số tính năng độc quyền của Apple.
làm thế nào để ss mà không biết ppl trên snap 2020
- Mở hộp nhưng không lấy AirPods ra
- Sử dụng nút màu trắng để đặt AirPods ở chế độ ghép nối
- Bây giờ, đi đến Cài đặt menu trên màn hình Peloton của bạn, nằm ở góc trên cùng bên phải màn hình
- Lựa chọn Bluetooth
- Peloton của bạn sẽ tự động hiển thị AirPods của bạn trên danh sách các thiết bị có sẵn
- Nhấn vào mục nhập AirPods và xe đạp sẽ tự động kết nối
Câu hỏi thường gặp bổ sung
Làm cách nào để ghép nối các AirPods của tôi với nhau?
Theo mặc định, AirPods của bạn sẽ tự động ghép nối với nhau. Tuy nhiên, nếu một trong số chúng bị hỏng, bạn có thể yêu cầu thay thế. Tất nhiên, sau đó bạn sẽ phải ghép nối cả hai.
Bắt đầu bằng cách đặt cả hai bên trong hộp AirPods. Mở nắp và xem đèn trạng thái có nhấp nháy màu hổ phách hay không. Đưa chúng vào chế độ ghép nối bằng cách giữ nút màu trắng ở mặt sau của hộp đựng. Chuyển đến Màn hình chính của điện thoại. Lặp lại quy trình thiết lập để kết nối AirPods với một thiết bị (làm theo hướng dẫn ở trên).
AirPods bị đánh cắp có thể được sử dụng không?
Rất tiếc, AirPods không đi kèm với hệ thống an toàn bảo mật. Thời điểm AirPods của bạn được đưa ra ngoài phạm vi phủ sóng, chúng sẽ ngắt kết nối khỏi thiết bị của bạn. Khi điều này xảy ra, AirPods có thể kết nối với một thiết bị mới, điều này khiến chúng trở thành mục tiêu trộm cắp thường xuyên. Hãy cất giữ AirPods của bạn một cách an toàn để tránh bị trộm. Tuy nhiên, bằng cách sử dụng tính năng Find My iPhone, bạn có thể tìm thấy AirPods, miễn là chúng được bật và ghép nối với thiết bị của bạn. Vì vậy, nếu kẻ trộm vẫn ở gần đó, bạn có thể tìm thấy chúng.
AppleCare có bảo hiểm cho AirPods bị đánh cắp không?
Như bạn mong đợi, Apple không tính đến trường hợp AirPods bị mất hoặc bị đánh cắp. Bạn sẽ phải mua một số bảo hành tùy chọn bao gồm hành vi trộm cắp khi bạn mua AirPods. Hoặc, kiểm tra thẻ tín dụng được sử dụng để mua hàng. Một số thẻ American Express nhất định có thể có tính năng chống trộm.
Làm cách nào để ghép nối AirPods mà không có hộp đựng?
Mặc dù hộp đựng AirPods cung cấp khả năng kết nối dễ dàng, nhưng không cần thiết phải ghép nối AirPods của bạn. Để thiết lập chúng, bạn cần có hộp đựng. Tuy nhiên, sau khi thiết lập xong, bạn có thể để chúng ra khỏi hộp và chúng sẽ kết nối với thiết bị của bạn một cách bình thường. Tuy nhiên, đừng để mất trường hợp, vì đó là cách duy nhất để sạc các chồi.
Ghép nối AirPods
Tuyệt vời như chúng, bạn có thể muốn mua một cặp AirPods ngay cả khi bạn không sở hữu bất kỳ thiết bị Apple nào. TheAirpods tương thích với hầu hết các thiết bị. Trong thực tế, bạn thậm chí có thể kết nối chúng với chiếc xe đạp tập thể dục Peloton của bạn.
Chúng tôi hy vọng rằng hướng dẫn này đã cung cấp cho bạn tất cả thông tin chi tiết cần thiết liên quan đến việc ghép nối AirPods của bạn với Apple và các thiết bị không phải của Apple. Nếu bạn có bất kỳ câu hỏi nào hoặc cần thêm bất kỳ câu hỏi nào, hãy điều hướng đến phần nhận xét bên dưới và loại bỏ.

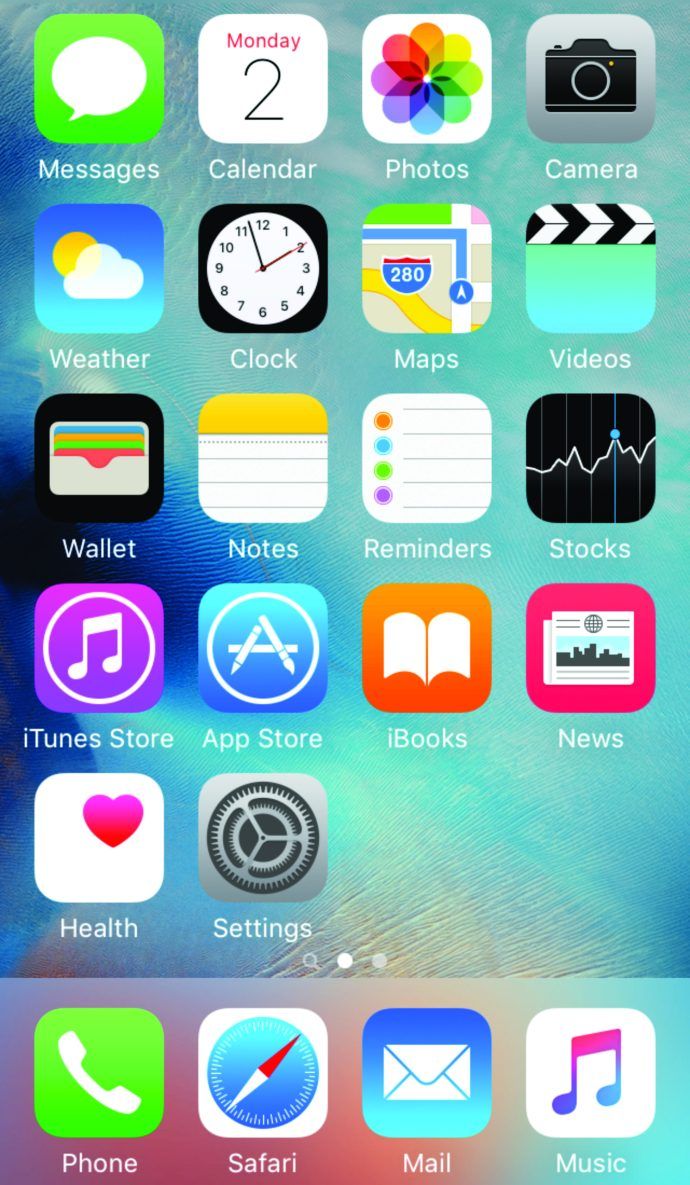

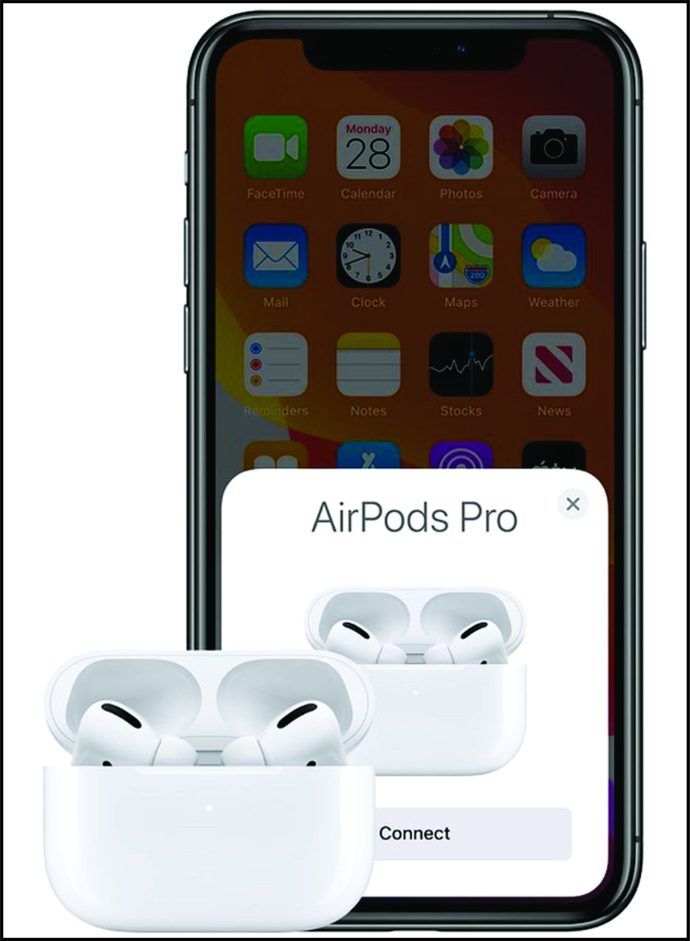
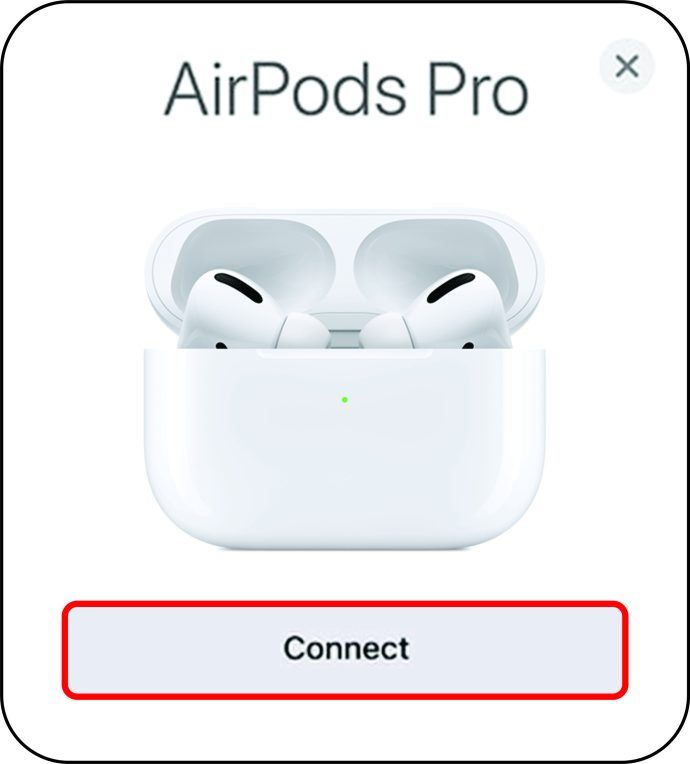
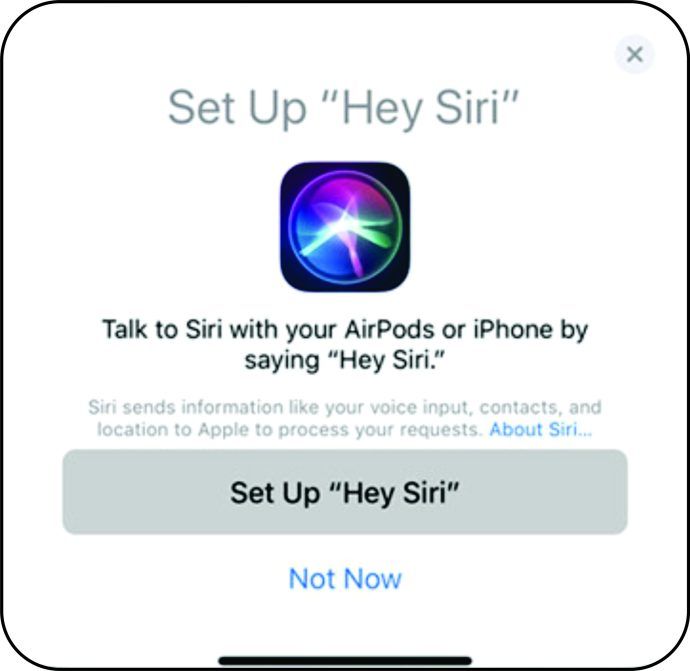
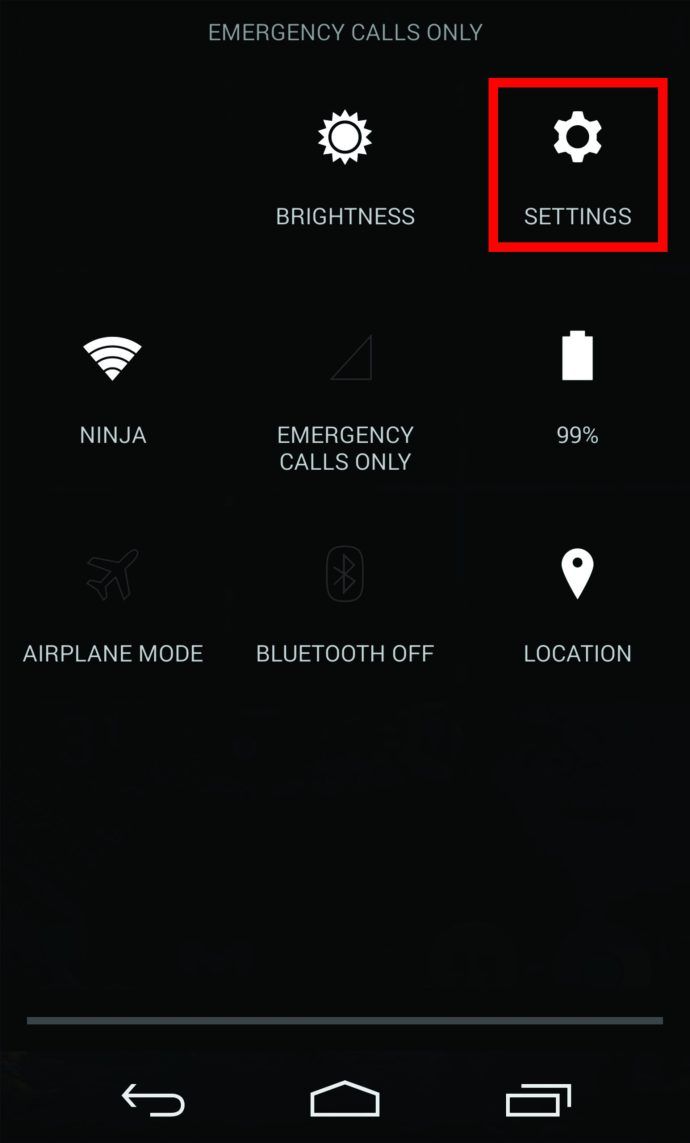
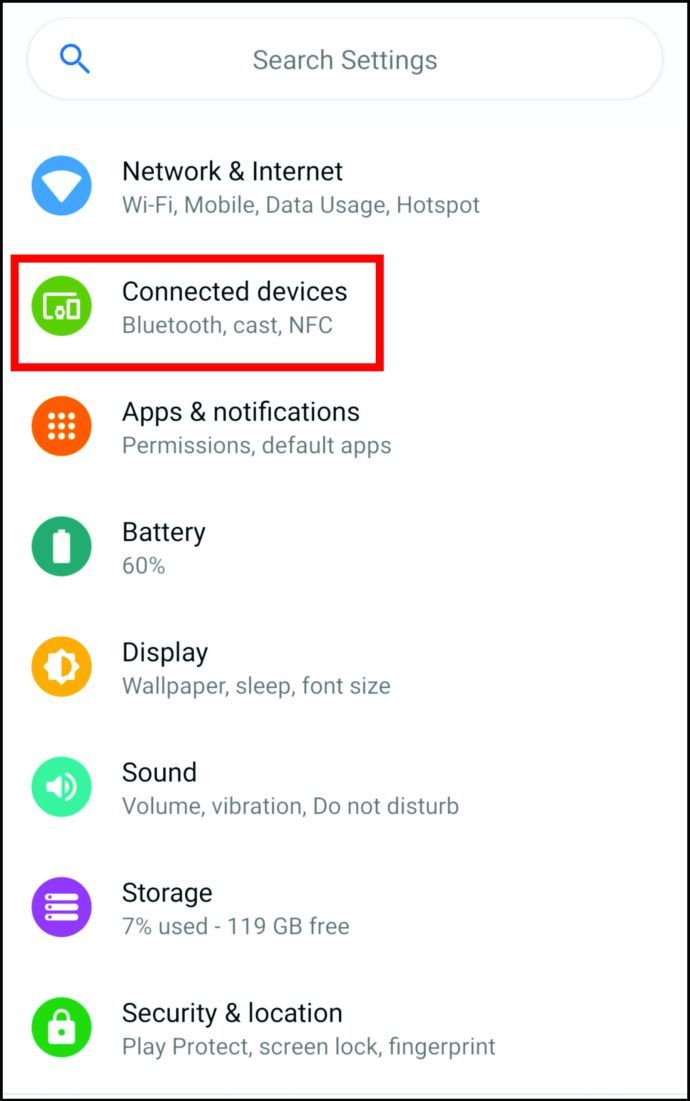
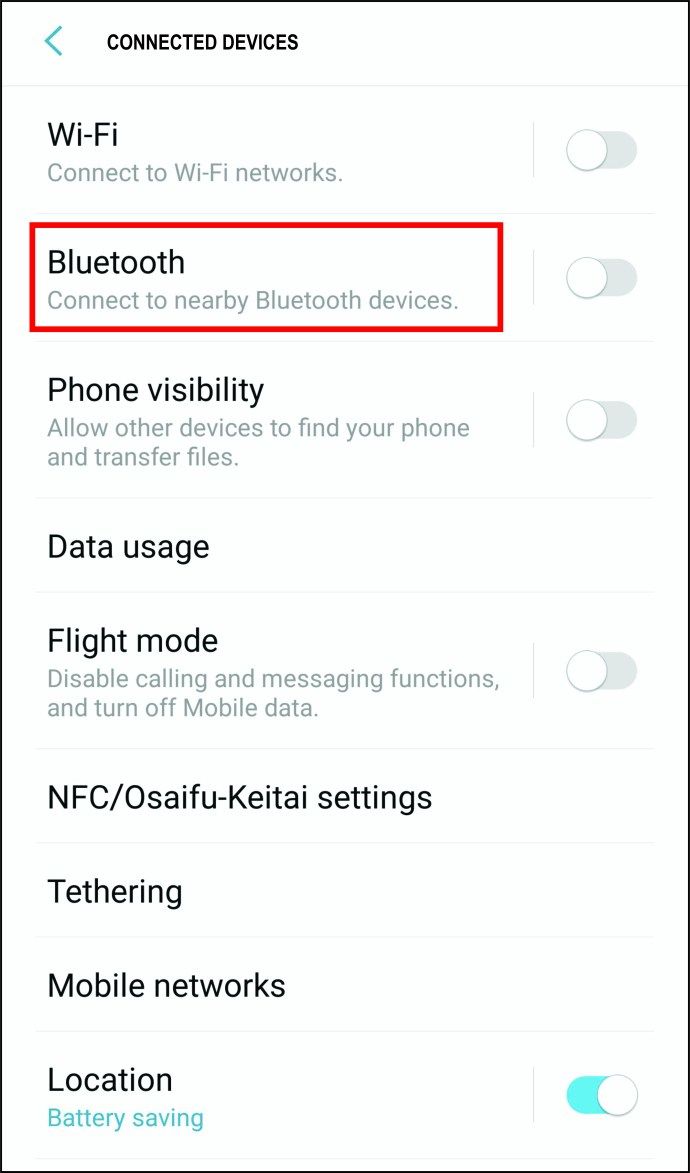
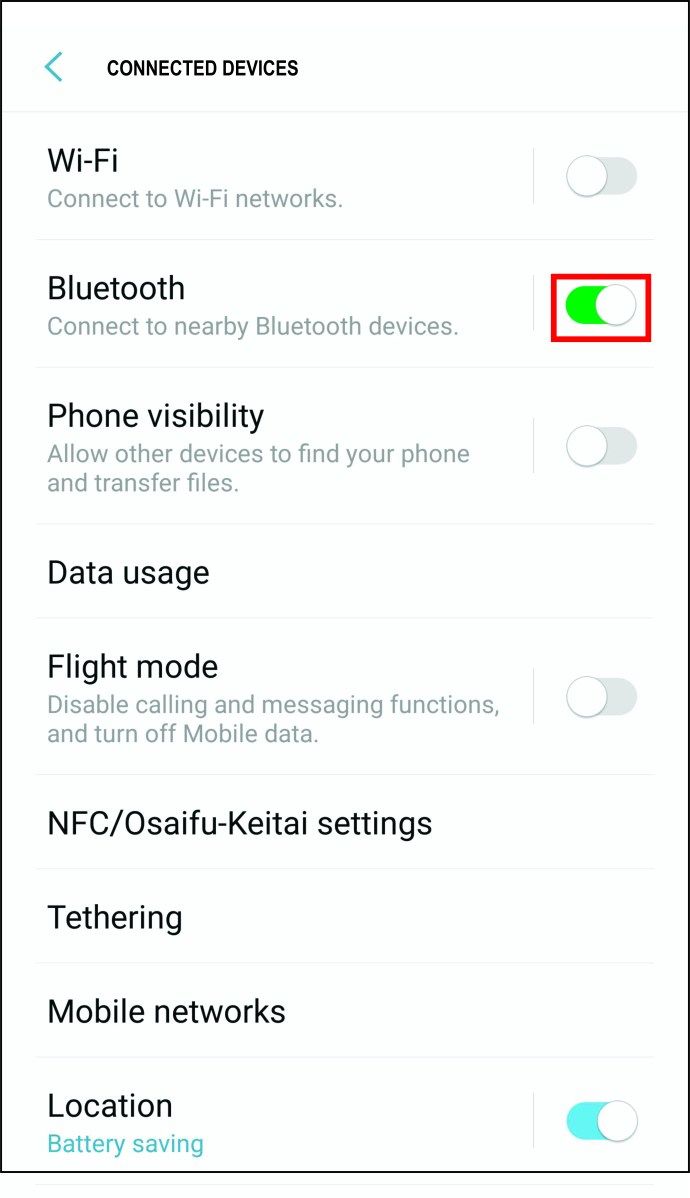

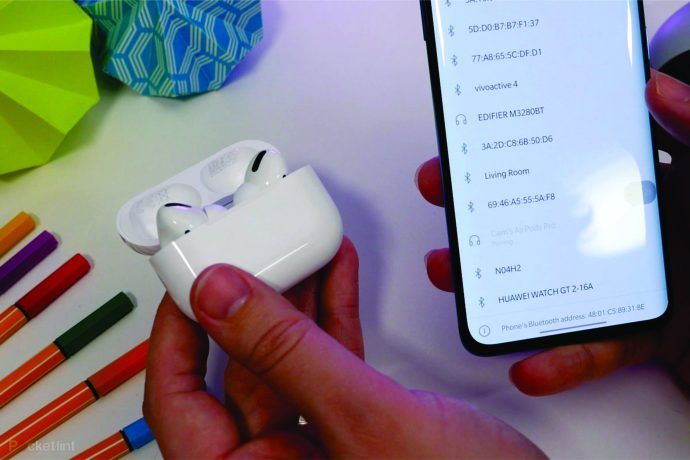
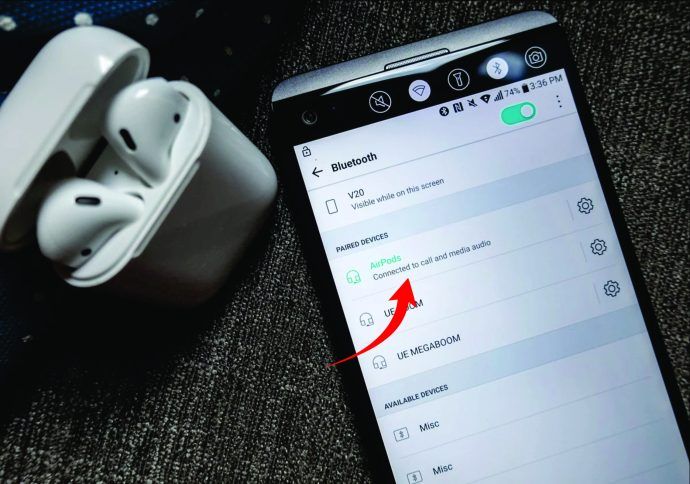


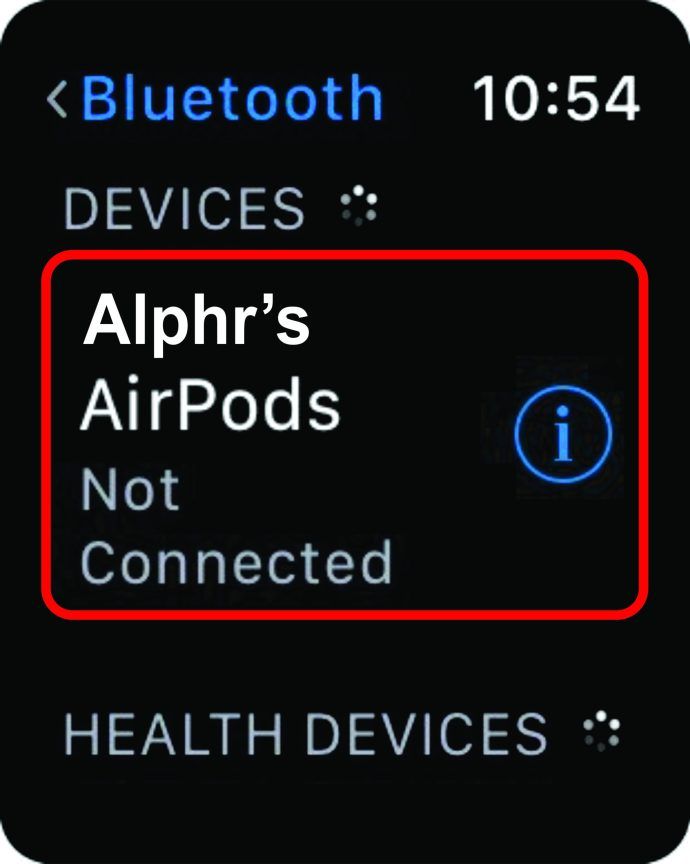

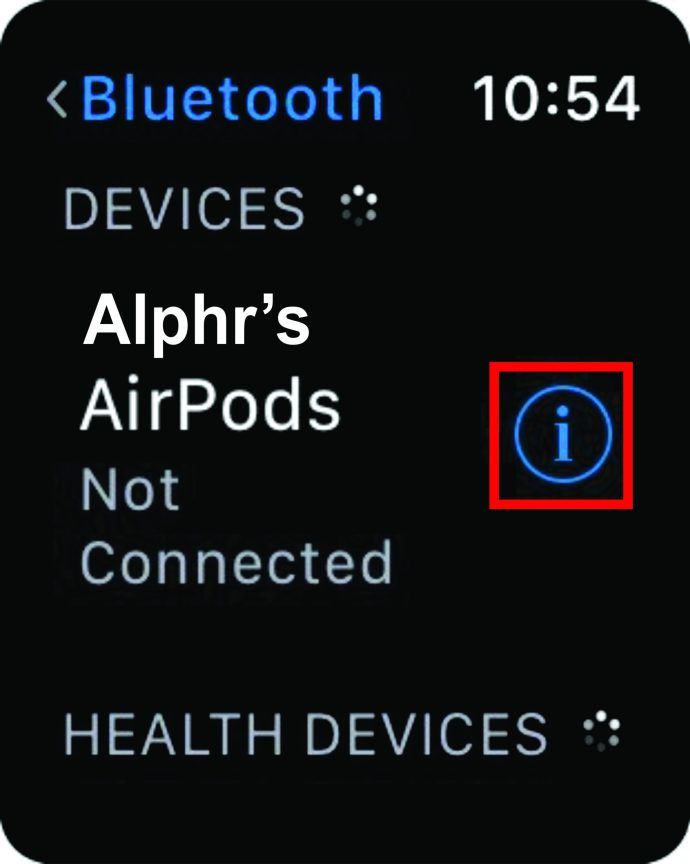


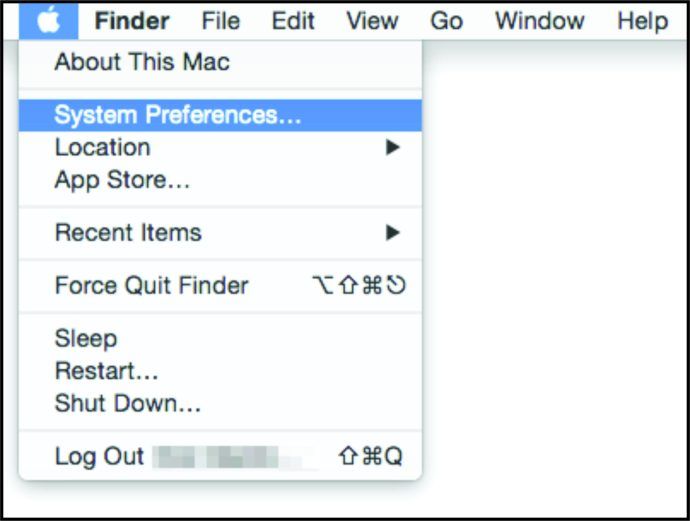
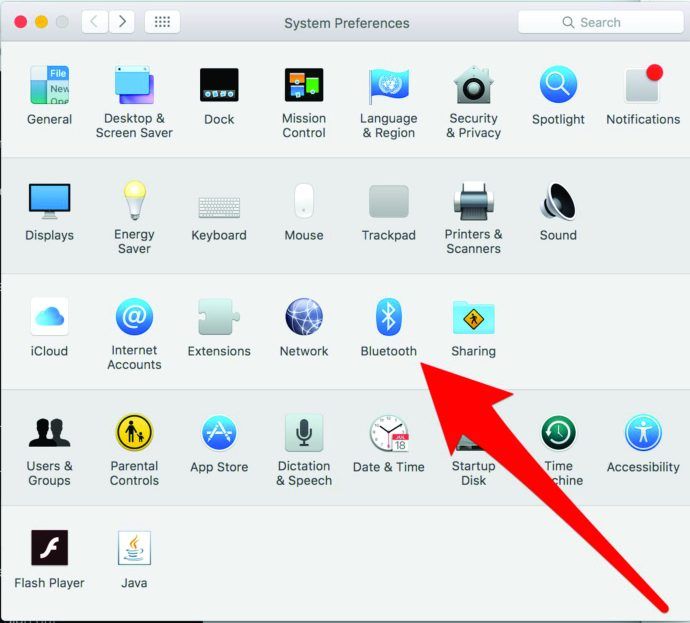
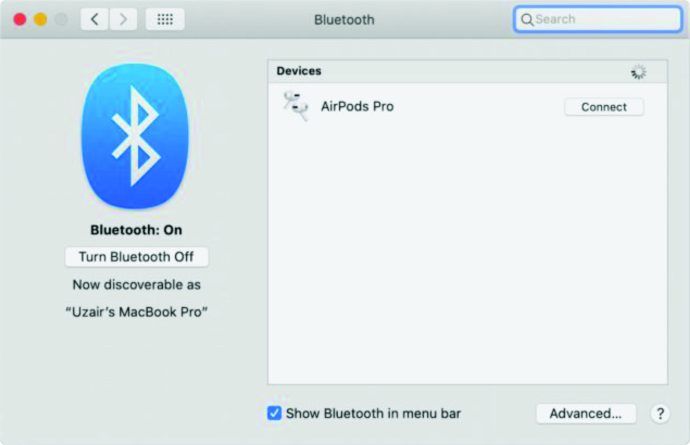
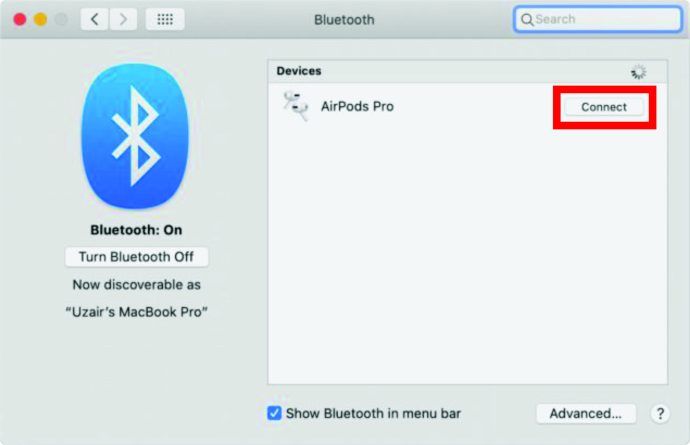
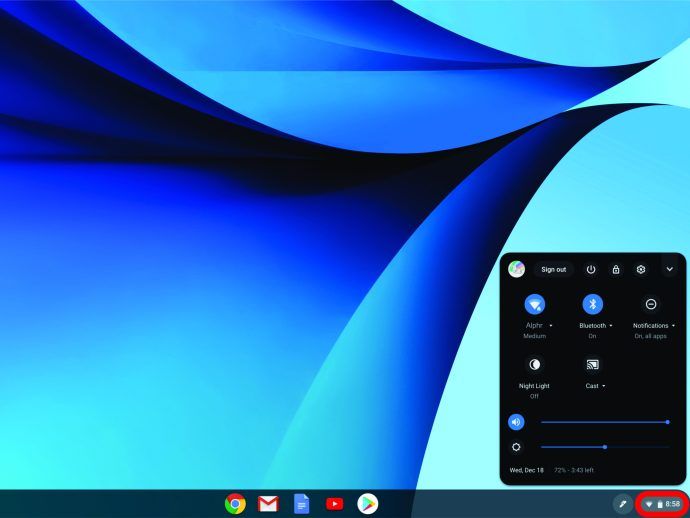
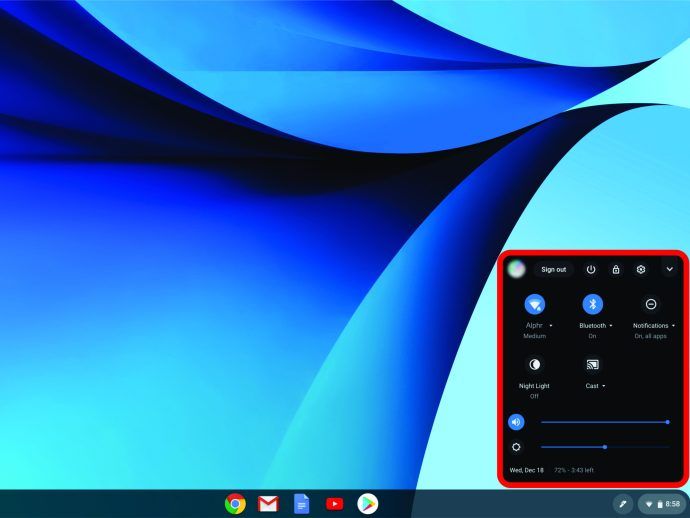
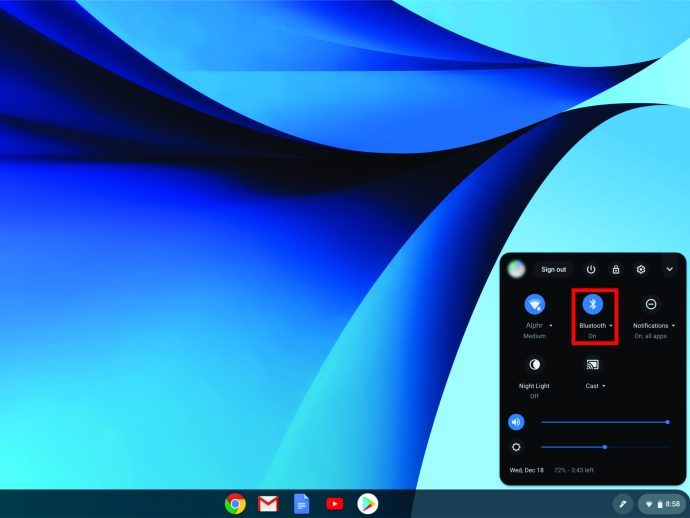
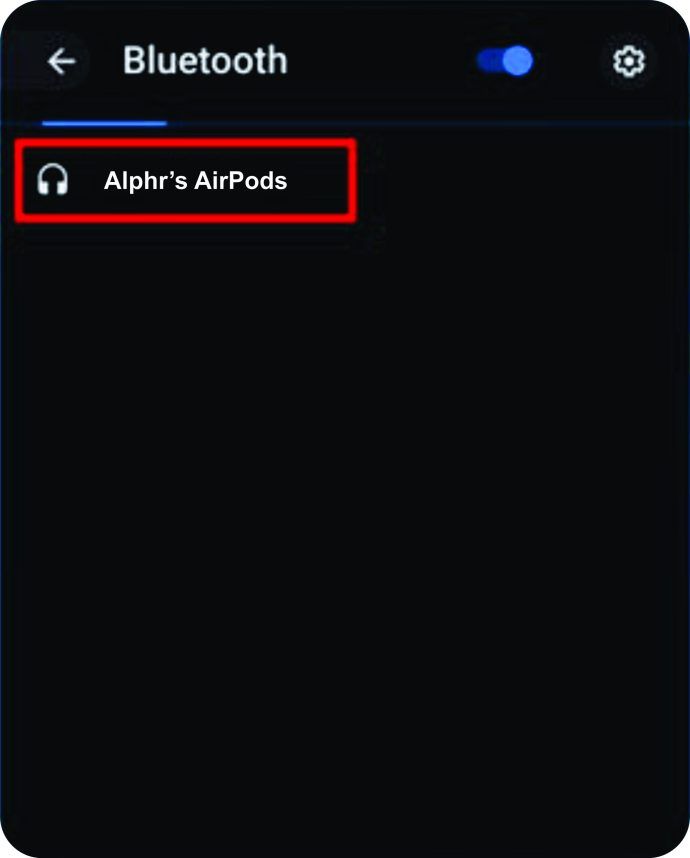
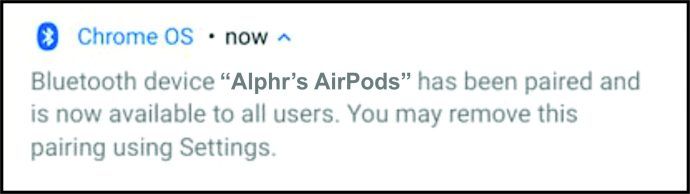
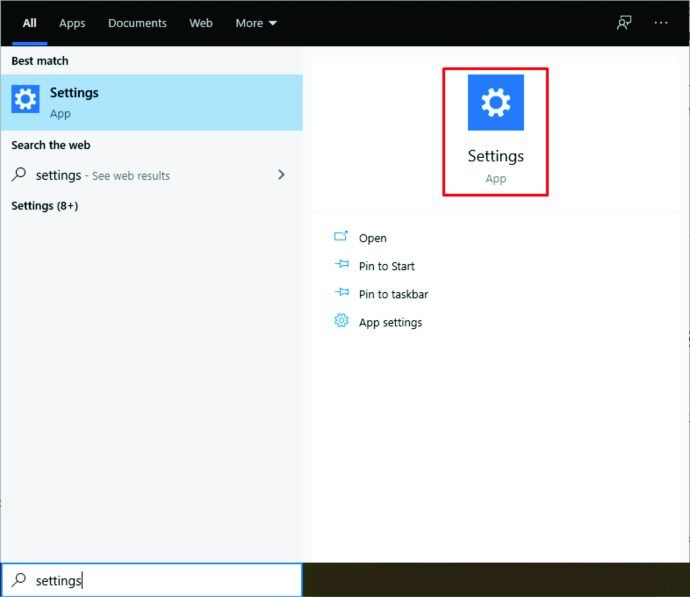
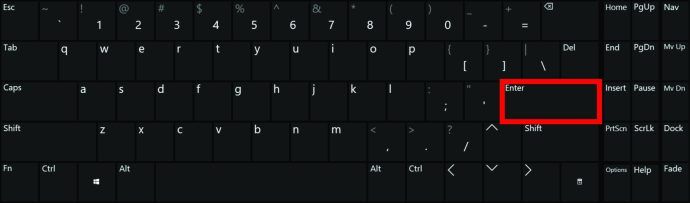
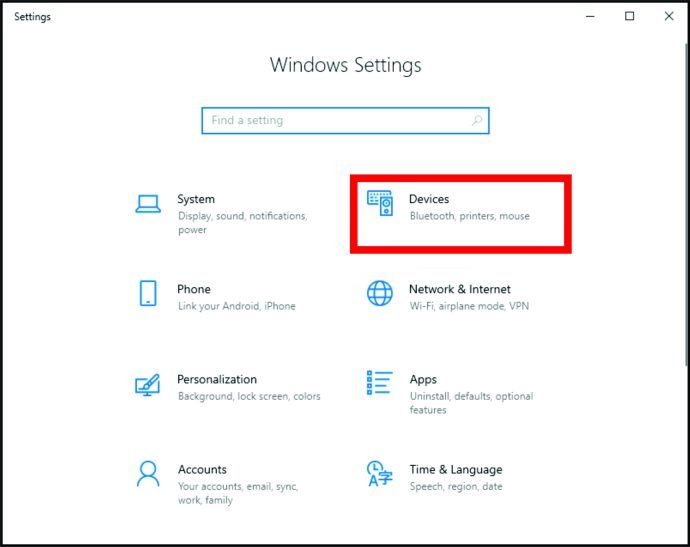
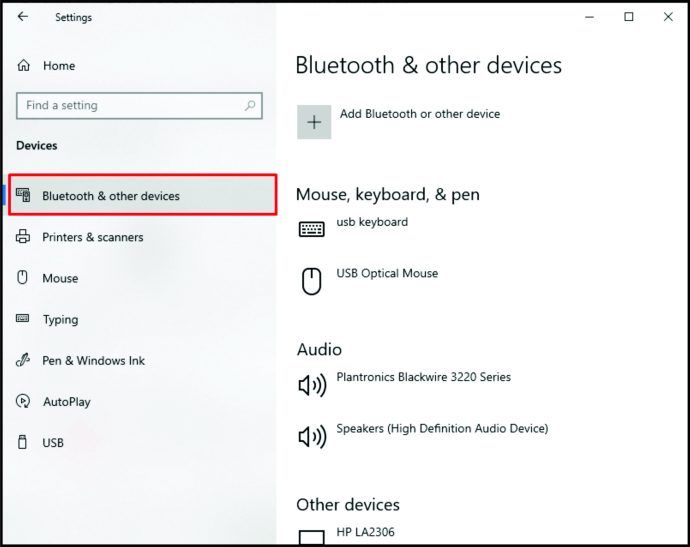
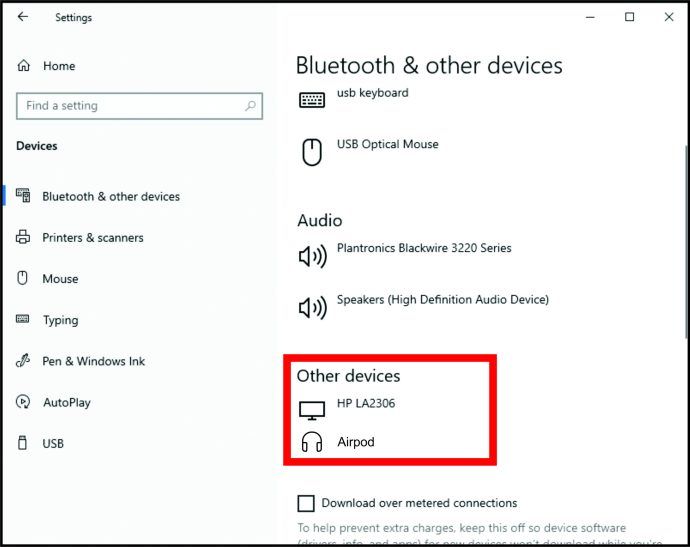
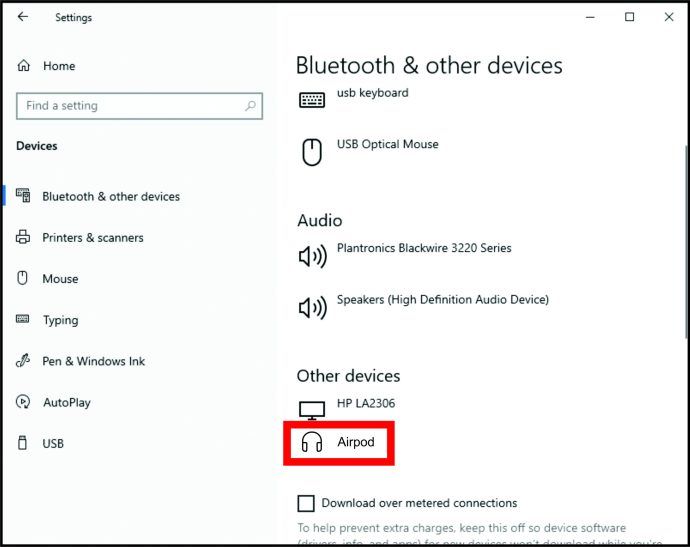




![Cách ẩn ứng dụng trên Android [tháng 1 năm 2021]](https://www.macspots.com/img/smartphones/10/how-hide-apps-android.jpg)



