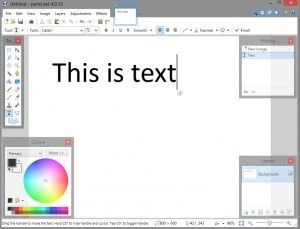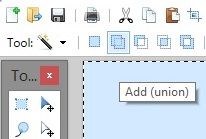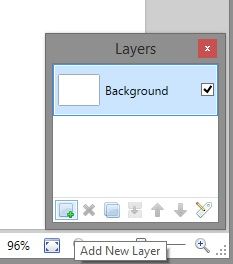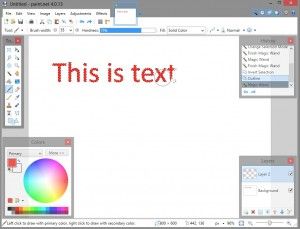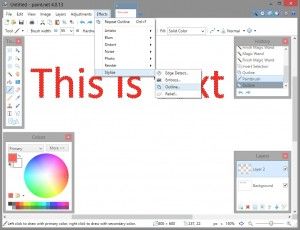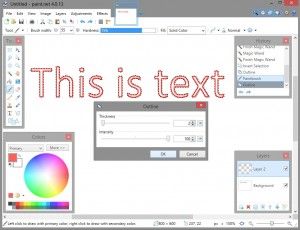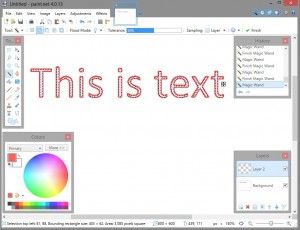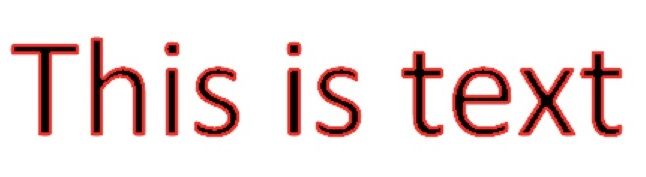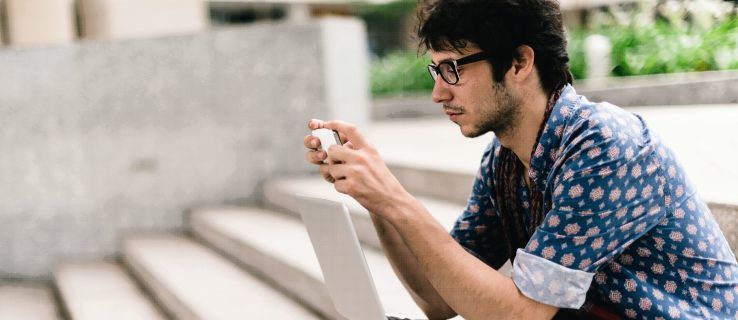Paint.NET (AKA Paint) là một chương trình sáng tạo nghệ thuật và chỉnh sửa hình ảnh miễn phí, hữu ích, tuyệt vời với rất nhiều chức năng. Paint rẻ hơn và dễ sử dụng hơn rất nhiều so với Photoshop và có nhiều sức mạnh tương tự như GIMP với một phần nhỏ của đường cong học tập. Paint là một ứng dụng chỉnh sửa hình ảnh ngân sách tốt, tương đối dễ học.
Paint.NET nổi tiếng là nhanh chóng, trực quan để học hỏi và mạnh mẽ. Đối với những nhà thiết kế chủ yếu thực hiện các chỉnh sửa hình ảnh khá đơn giản, Paint.NET là công cụ hoàn hảo cho công việc này.
Một nhiệm vụ phổ biến khi chỉnh sửa hình ảnh là phác thảo văn bản và các đối tượng khác. Tạo văn bản với đường viền rõ ràng có thể hữu ích cho những việc như tạo meme gốc, thêm chú thích vào sơ đồ hoặc ảnh hoặc chỉ làm cho văn bản hiện có trên hình ảnh dễ đọc hơn. Nếu bạn là một nhà thiết kế web hoặc email, bạn sẽ thấy những trường hợp rất hữu ích nếu biết cách phác thảo văn bản và các đối tượng khác.
Paint.NET hỗ trợ một số plugin cho phép bạn viết văn bản có viền trong Paint và các plugin này rất dễ tìm, nhưng với mục đích của hướng dẫn này, tôi sẽ giả sử rằng bạn không muốn thêm sự phức tạp của một trình cắm thêm chỉ để phác thảo một số văn bản.
cách xóa một trang trong tài liệu google
Thay vào đó, bài viết này sẽ chỉ cho bạn một kỹ thuật nhanh chóng để có được văn bản được phác thảo chỉ với phiên bản cơ sở mới nhất của Paint. Tại thời điểm viết bài này, phiên bản đó là Paint.NET 4.0.21.
Hãy đi từng bước qua các bước để phác thảo văn bản trong Paint.NET.
- Đầu tiên, sử dụng công cụ Văn bản để tạo văn bản bạn muốn. Bạn nên sử dụng kích thước phông chữ lớn cho việc này - trong ví dụ, tôi sử dụng phông chữ 72 điểm (tương đương với các chữ cái cao 1 inch) nhưng bạn có thể tăng kích thước phông chữ lớn hơn và kết quả cuối cùng sẽ trông đẹp hơn khi bạn đi lớn hơn. Văn bản này sẽ nằm ở trung tâm của văn bản được phác thảo của bạn, vì vậy hãy đặt nó bằng bất kỳ màu nào bạn muốn ở giữa văn bản được viền. (Nếu bạn muốn văn bản được phác thảo có tâm màu trắng, thì văn bản này cần phải có màu trắng, chẳng hạn.) Hãy bắt đầu với một cái gì đó đơn giản:
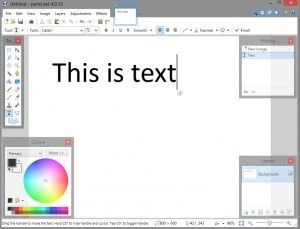
- Sử dụng công cụ Magic Wand để chọn tất cả văn bản. Đảm bảo rằng tùy chọn Thêm (Liên hợp) được chọn ở phía trên bên trái, vì vậy bạn có thể chọn tất cả các chữ cái cùng một lúc:
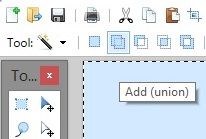
- Sử dụng cửa sổ ở dưới cùng bên phải của chương trình để chọn Thêm lớp mới. Thao tác này sẽ đặt một lớp trống lên trên lớp hiện có của bạn, nhưng hình dạng của các chữ cái sẽ vẫn được chọn:
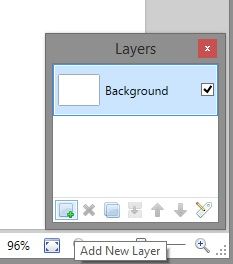
- Sử dụng cọ vẽ để tô vào khoảng trống đã chọn với màu mà bạn muốn đường viền là:
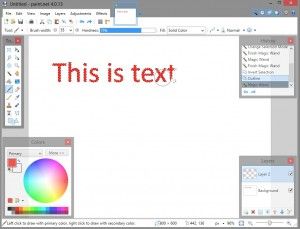
- Giữ các hình dạng văn bản được chọn. Trong menu Hiệu ứng, chọn Kiểu dáng và Đường viền:
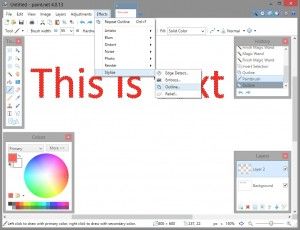
- Di chuyển thanh trượt Cường độ lên đến 100 để đường viền sẽ chắc chắn. Điều chỉnh thanh trượt Độ dày để thay đổi độ dày của đường viền, tính bằng pixel:
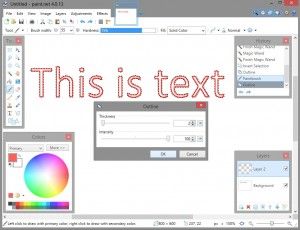
- Bây giờ, hãy sử dụng lại công cụ Magic Wand để chọn phần bên trong trống của mỗi chữ cái:
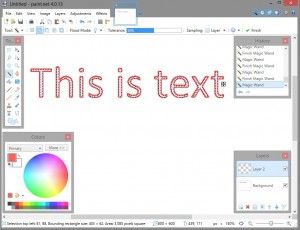
- Nhấn Delete để xóa phần bên trong của các chữ cái. Bây giờ các chữ cái ban đầu sẽ hiển thị thông qua, với các đường viền của bạn ở trên chúng:
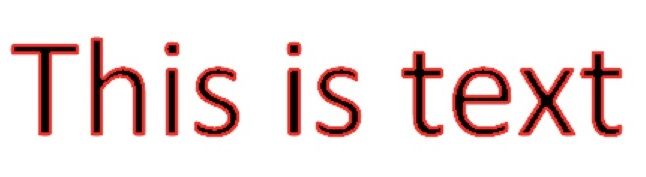
Sử dụng kỹ thuật này, giờ đây bạn có thể thêm các đường viền cho văn bản của mình một cách khá nhanh chóng và dễ dàng. Bạn cũng có thể sử dụng phương pháp này để phác thảo bất kỳ hình dạng nào khác theo cách tương tự. Các đường viền có thể thêm một chút độ bóng cho văn bản và đặc biệt hữu ích để làm cho văn bản rõ ràng hơn nếu nền hình ảnh có cách phối màu tương tự.
làm cách nào để biết liệu các cuộc gọi của tôi có được chuyển tiếp hay không
Chúng tôi có một số bài viết khác về cách bạn có thể thao tác văn bản với Paint.NET, các thủ thuật thao tác hình ảnh như cách thêm hiệu ứng mờ vào hình ảnh với Pain.NET và các thủ thuật linh tinh như cách làm trắng răng với Paint.NET . Paint có rất nhiều tính năng thú vị, khiến nó trở thành một trong những trình chỉnh sửa hình ảnh miễn phí tốt nhất và dễ sử dụng nhất hiện có!
Bạn có mẹo và thủ thuật Paint.NET thông minh của riêng mình không? Vui lòng để lại một bình luận ở dưới!