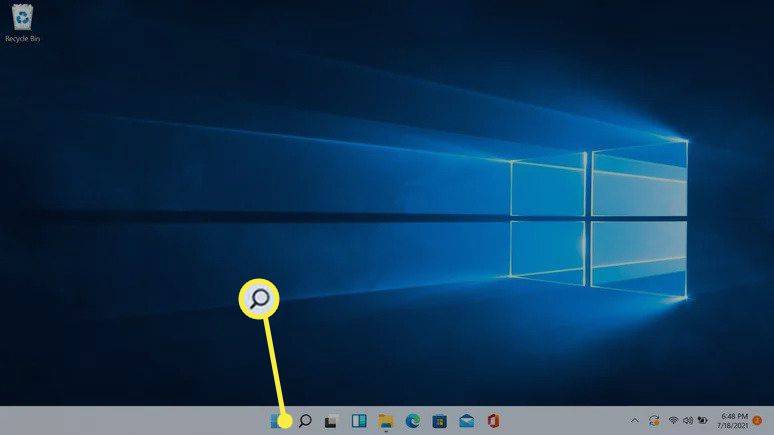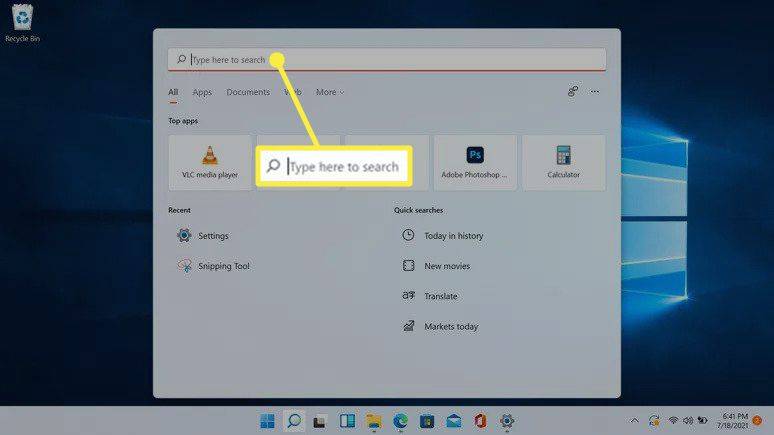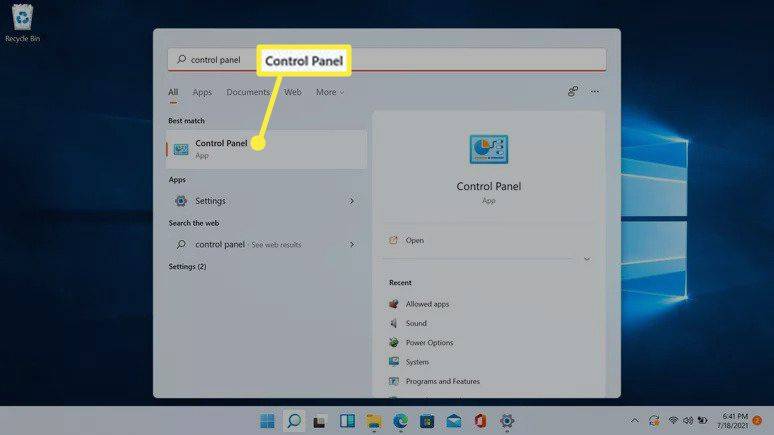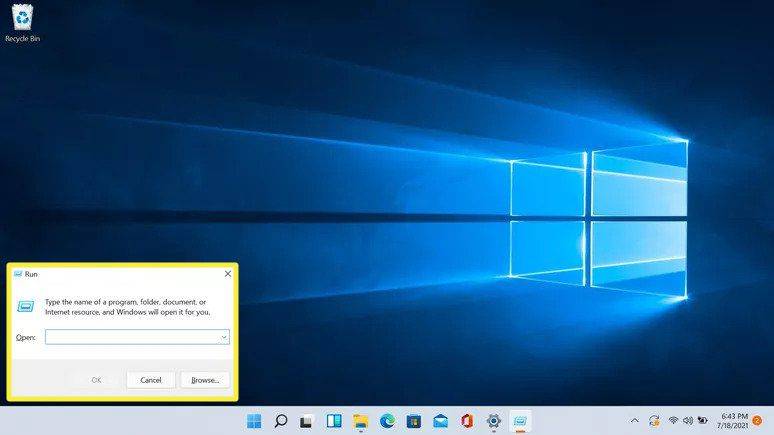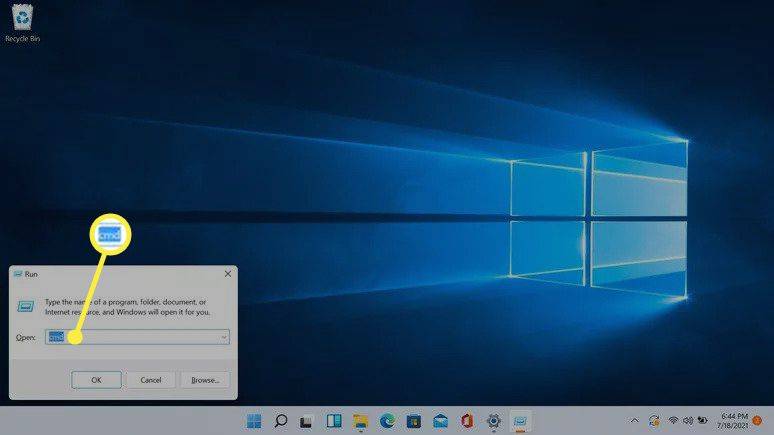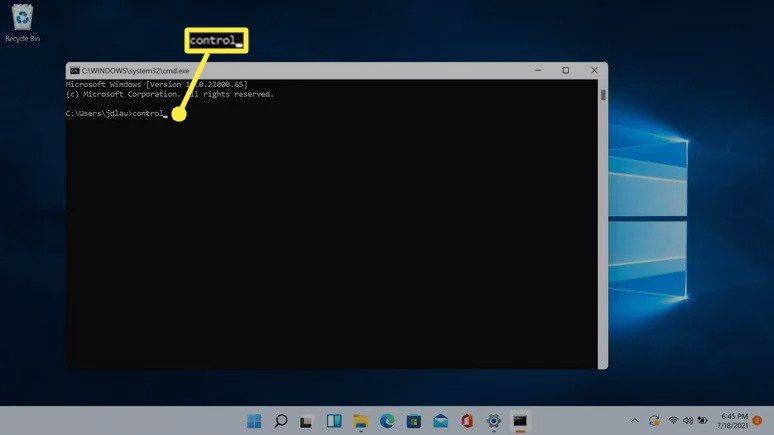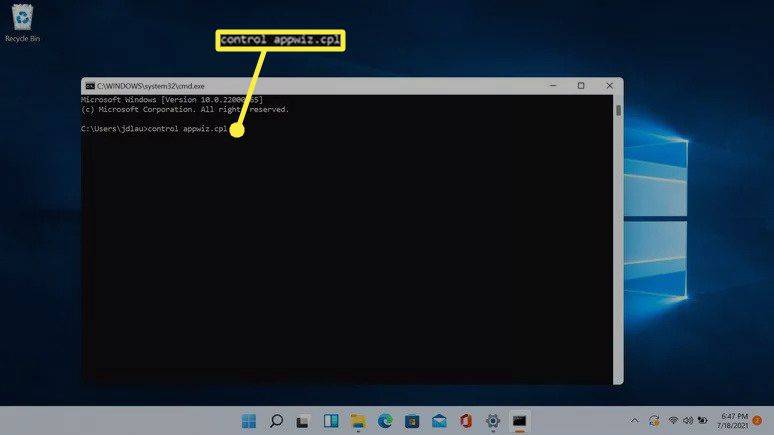Những gì để biết
- Chọn biểu tượng tìm kiếm trên thanh tác vụ, gõ Bảng điều khiển , và lựa chọn Bảng điều khiển trong kết quả.
- Hoặc mở hộp Control Panel hoặc Run, gõ điều khiển , rồi nhấn Đi vào .
- Hầu hết các ứng dụng Control Panel có thể được tìm thấy trong Cài đặt Windows.
Bài viết này giải thích cách mở Control Panel trong Windows 11, bao gồm hướng dẫn truy cập Control Panel bằng bàn phím.
Bảng điều khiển Windows 11 ở đâu?
Bảng điều khiển Windows là tập hợp các applet hoặc các chương trình nhỏ được sử dụng để định cấu hình các khía cạnh khác nhau của hệ điều hành Windows. Nó đã xuất hiện từ Windows 1.0, nhưng khó tìm hơn trước một chút.
Nếu bạn gặp khó khăn khi tìm Bảng điều khiển Windows 11 hoặc tự hỏi liệu Windows 11 có còn bảng điều khiển hay không thì đó là do nhiều chức năng của Bảng điều khiển đã được chuyển sang menu Cài đặt mới hơn. Bảng điều khiển vẫn còn đó nhưng không nổi bật và bạn phải truy cập nó thông qua chức năng tìm kiếm của Windows 11 hoặc Dấu nhắc lệnh . Menu Cài đặt được hiển thị nổi bật hơn và dễ truy cập hơn.
Làm cách nào để mở màn hình Bảng điều khiển Windows 11?
Có hai cách để mở màn hình Control Panel Windows 11. Bạn có thể sử dụng chức năng tìm kiếm đã sửa đổi có trong Windows 11 hoặc bạn có thể sử dụng Dấu nhắc Lệnh.
Dưới đây là cách mở Bảng điều khiển Windows 11 bằng chức năng tìm kiếm:
-
Nhấn vào Biểu tượng tìm kiếm (kính lúp) trên thanh tác vụ.
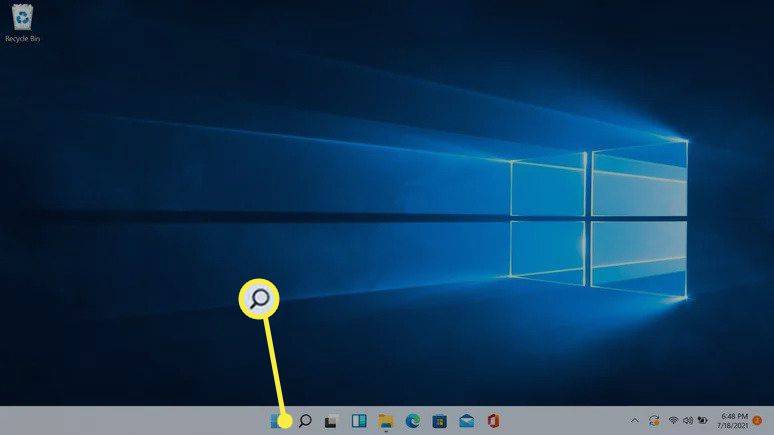
-
Nhấn vào trường tìm kiếm và nhập Bảng điều khiển.
cách mở tài liệu word trên điện thoại android
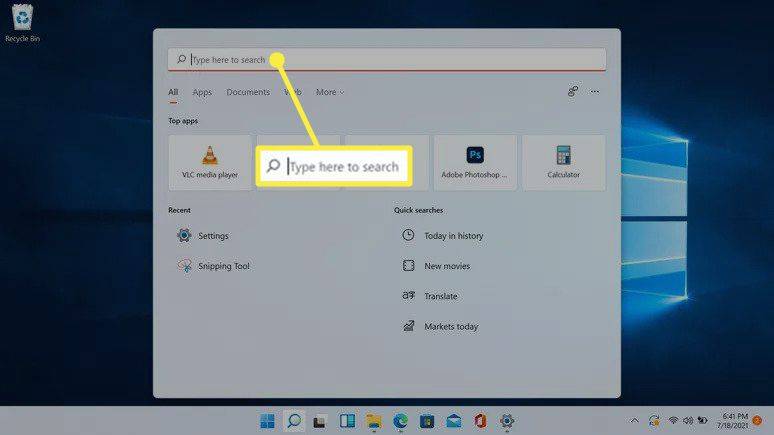
-
Nhấp chuột Bảng điều khiển trong kết quả tìm kiếm.
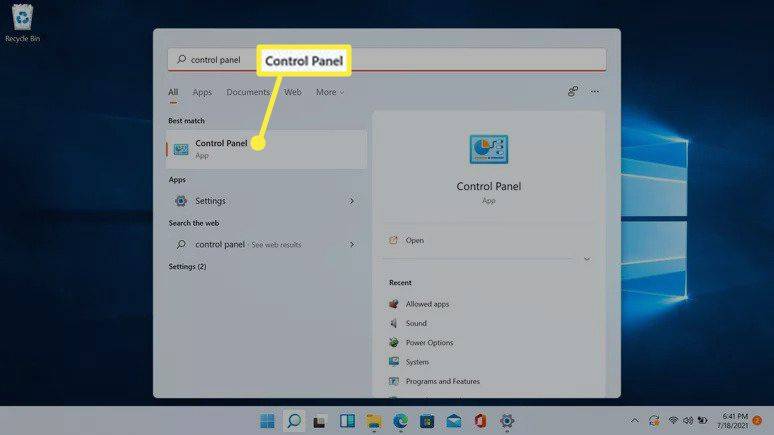
Microsoft muốn mọi người bắt đầu sử dụng Cài đặt, vì vậy ứng dụng Cài đặt cũng sẽ xuất hiện trong tìm kiếm này.
cách chụp màn hình một cuộc trò chuyện trên snapchat mà họ không biết
-
Màn hình Control Panel sẽ mở ra.
Làm cách nào để mở Bảng điều khiển trong Windows 11 bằng bàn phím?
Ngoài chức năng tìm kiếm, bạn cũng có thể mở Control Panel bằng bàn phím. Quá trình này sử dụng Dấu nhắc lệnh. Nếu bạn đã quen với việc mở Bảng điều khiển theo cách này trong Windows 10 thì nó cũng hoạt động theo cách tương tự ở đây.
Dưới đây là cách mở Control Panel trong Windows 11 bằng bàn phím:
-
Nhấn Phím Windows + R để mở hộp Chạy.
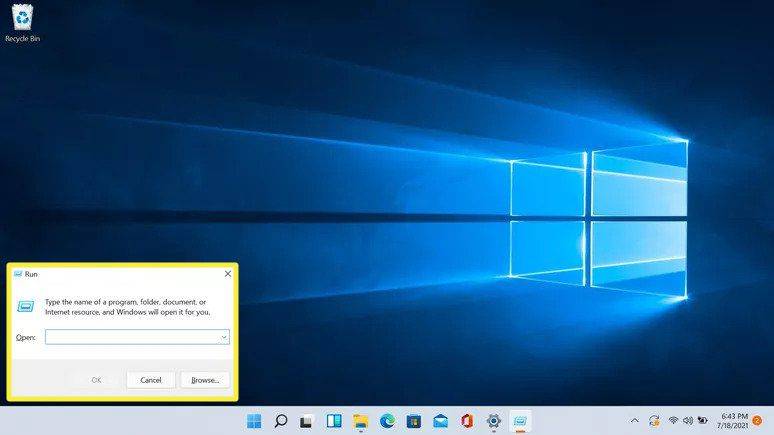
-
Kiểu CMD và nhấn enter.
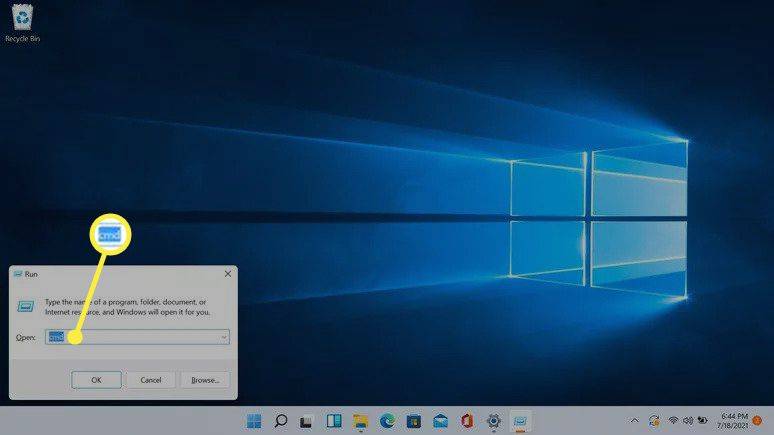
-
Kiểu điều khiển và nhấn enter.
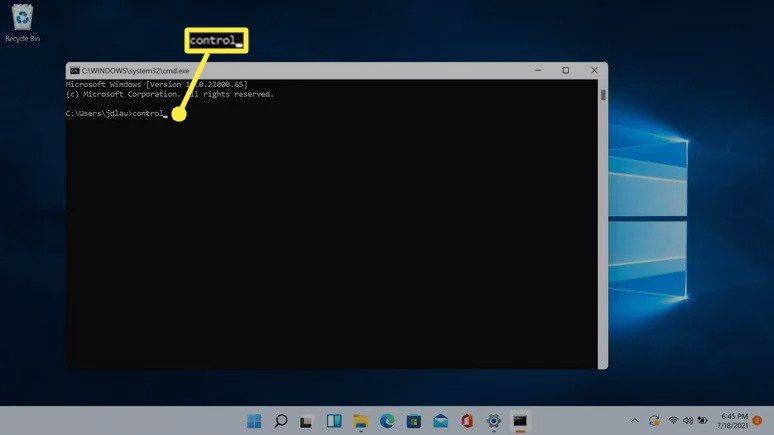
-
Bảng điều khiển sẽ mở ra.
-
Bạn cũng có thể mở các ứng dụng Control Panel riêng lẻ thông qua trung tâm chỉ huy bằng cách gõ lệnh dòng lệnh Control Panel thích hợp.
-
Ví dụ, gõ kiểm soát appwiz.cpl vào Dấu nhắc Lệnh và nhấn enter.
làm thế nào để biết bạn có bao nhiêu bài hát trên itunes
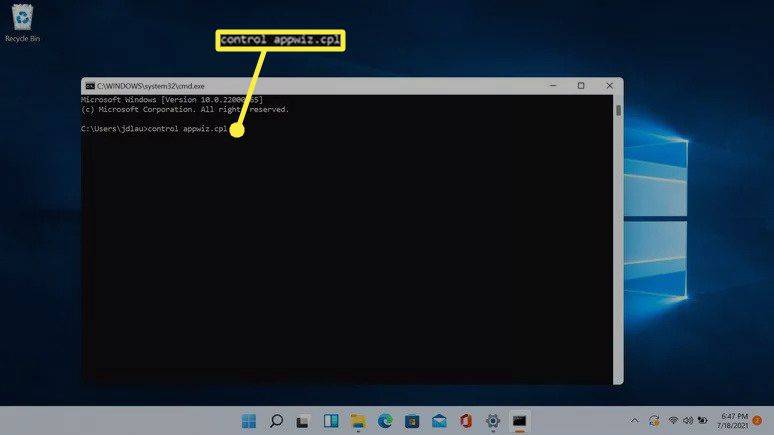
-
Ứng dụng Gỡ cài đặt hoặc Thay đổi chương trình sẽ mở ra, giúp bạn tiết kiệm bước mở Bảng điều khiển trước tiên.
Tại sao Bảng điều khiển khó tìm thấy trong Windows 11?
Microsoft đã giới thiệu menu Cài đặt trong Windows 8, nhưng họ không loại bỏ Bảng điều khiển. Hầu hết chức năng của Control Panel đã được chuyển vào menu Cài đặt, menu này sao chép chức năng của các ứng dụng Control Panel thay vì thay thế chúng. Quá trình di chuyển chức năng diễn ra chậm và Control Panel vẫn hiện diện trong Windows 11.

Ví dụ: bạn có thể quản lý các chương trình hoặc ứng dụng Windows 11 của mình ở hai vị trí: phần Ứng dụng & Tính năng của ứng dụng Cài đặt hoặc phần Gỡ cài đặt hoặc Thay đổi chương trình của ứng dụng Chương trình và Tính năng được truy cập thông qua Bảng điều khiển. Menu Ứng dụng & Tính năng tuân theo cấu trúc thiết kế của Windows 11, trong khi ứng dụng Chương trình và Tính năng trông rất giống trong Windows 8 và Windows 10.
Mặc dù Cài đặt chưa thay thế hoàn toàn Bảng điều khiển nhưng Microsoft muốn người dùng chuyển sang sử dụng Cài đặt. Control Panel cuối cùng có thể được thay thế, nhưng Windows 11 chỉ gây khó khăn cho việc tìm kiếm thay vì thay thế hoàn toàn.
Câu hỏi thường gặp- Làm cách nào để mở Trình quản lý thiết bị trong Windows 11?
Nhấp chuột phải vào Khởi động Windows và chọn Quản lý thiết bị . Từ Trình Quản Lý Thiết Bị Windows, bạn có thể cập nhật trình điều khiển thiết bị và khắc phục sự cố phần cứng của mình.
- Làm cách nào để thêm chương trình khởi động trong Windows 11?
Đi đến Khởi động Windows > Cài đặt > Ứng dụng > Khởi động . Chọn ứng dụng bạn muốn khởi chạy khi Windows 11 khởi động.
- Làm cách nào để lấy lại Menu Bắt đầu cổ điển trong Windows 11?
Tìm kiếm regedit để mở Windows Sổ đăng ký Editor, sau đó thêm giá trị Start_ShowClassicMode đến một chìa khóa bên trong HKEY_CURRENT_USER . Thay đổi dữ liệu giá trị thành 1 , sau đó khởi động lại PC của bạn để quay lại menu Start cổ điển của Windows .