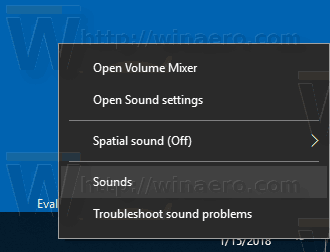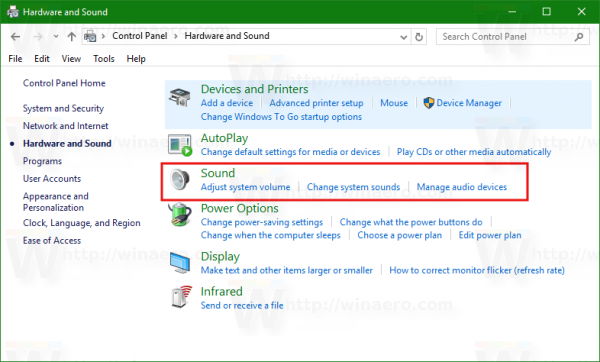Trong Windows 10, có một số tùy chọn mà bạn có thể sử dụng để thay đổi âm thanh cho các sự kiện hệ thống khác nhau, định cấu hình thiết bị đầu ra và đầu vào, v.v. Trong các phiên bản Windows 10 hiện đại, nhiều tùy chọn liên quan đến âm thanh đã được chuyển sang ứng dụng Cài đặt, vì vậy, sẽ mất một chút thời gian để mở applet cổ điển. Trong bài viết này, chúng ta sẽ xem cách nó có thể được thực hiện nhanh chóng.
Quảng cáo
Trong Windows 10, Microsoft đã thay thế Control Panel cổ điển bằng một Ứng dụng cài đặt . Đây là một ứng dụng hiện đại tiếp quản một số tùy chọn của Bảng điều khiển cổ điển, bao gồm Cài đặt hiển thị, Âm thanh và nhiều tùy chọn khác. Một ngày nào đó Control Panel cổ điển sẽ bị xóa khỏi HĐH. Tuy nhiên, trong ứng dụng Cài đặt, bạn vẫn không thể thực hiện nhiều điều có thể trong Bảng điều khiển. Ví dụ: bạn vẫn không thể tùy chỉnh âm thanh cho các sự kiện hệ thống .
Trong Windows 10, biểu tượng âm lượng trên thanh tác vụ sẽ mở ra một cửa sổ mới thay vì cửa sổ bật lên cổ điển (xem Cách bật Kiểm soát âm lượng cũ trong Windows 10 ). Nó yêu cầu một vài cú nhấp chuột trước khi bạn có thể thấy applet cổ điển. Hãy xem lại những phương pháp nào chúng ta có thể sử dụng để mở applet Sound cổ điển trong Windows 10.
Mở tùy chọn Âm thanh cổ điển trong Windows 10
Bước 1 : Nhấn Win + R để mở Chạy hộp thoại.
Bước 2: Nhập hoặc sao chép-dán lệnh sau:
mmsys.cpl

Bước 3 : Nhấn phím Enter. Điều này sẽ mở ra Âm thanh applet trực tiếp.
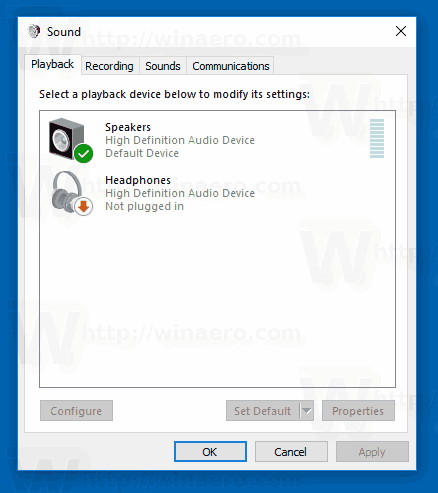
kiểm tra xem điện thoại của tôi đã được mở khóa chưa
Bạn xong việc rồi.
Lệnh trên trực tiếp gọi ra applet Sound Control Panel. Thay vào đó, bạn cũng có thể sử dụng lệnh Rundll32 như:
rundll32.exe shell32.dll, Control_RunDLL mmsys.cpl ,, 0
Xem danh sách đầy đủ các lệnh như vậy có sẵn trong Windows 10.
Mẹo: Bạn có thể sửa đổi lệnh trên để mở applet Sounds cổ điển vào tab mong muốn. Sử dụng một trong các lệnh sau:
Mở applet Âm thanh tại tab Phát lại
rundll32.exe Shell32.dll, Control_RunDLL Mmsys.cpl ,, 0
Mở applet Âm thanh tại tab Ghi âm
rundll32.exe Shell32.dll, Control_RunDLL Mmsys.cpl ,, 1
Mở applet Sounds tại tab Sounds
rundll32.exe Shell32.dll, Control_RunDLL Mmsys.cpl ,, 2
Mở applet Sounds tại tab Communications
làm thế nào để thiết lập lại vận mệnh cấp bậc dũng cảm của bạn 2
rundll32.exe Shell32.dll, Control_RunDLL Mmsys.cpl ,, 3
Nếu bạn không muốn nhớ bất kỳ lệnh nào, có một số cách thay thế mà bạn có thể sử dụng trong Windows 10. Theo bài viết này, bản dựng Windows 10 mới nhất là 17074 . Nó vẫn chứa liên kết đến applet Sounds trong Control Panel cổ điển và trong menu ngữ cảnh của biểu tượng âm thanh.
Mở ứng dụng Sounds từ khay hệ thống
- Nhấp chuột phải vào biểu tượng âm thanh ở cuối thanh tác vụ.
- Lựa chọn Âm thanh từ menu ngữ cảnh.
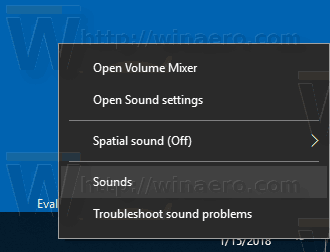
- Thao tác này sẽ mở tab Âm thanh của applet cổ điển.
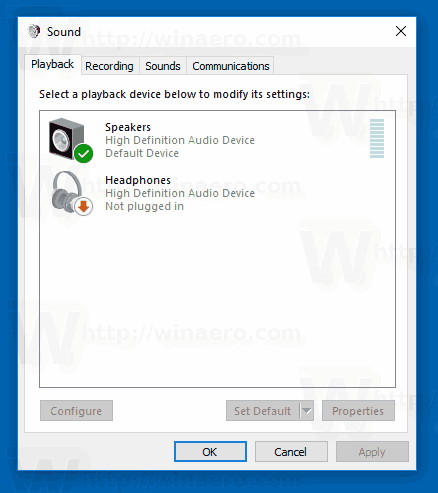
Cuối cùng, bạn có thể sử dụng Control Panel cổ điển miễn là nó có sẵn trong HĐH. Đây là cách làm.
Mở ứng dụng Sound từ Bảng điều khiển
- Mở Bảng điều khiển cổ điển. Xem tất cả các cách để mở Control Panel trong Windows 10 .
- Đi tới Bảng điều khiển Phần cứng và Âm thanh.
- Nhấp vào biểu tượng Âm thanh.
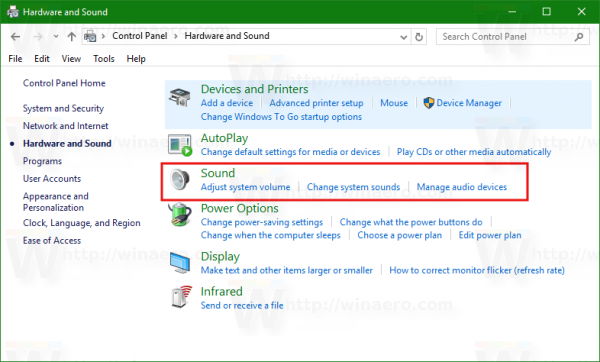
Xin lưu ý rằng Microsoft có thể gỡ bỏ ứng dụng Sound trong tương lai.