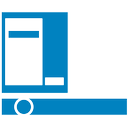Google Trang tính là một phần của hộp công cụ Google Drive cho phép bạn xem và chỉnh sửa tài liệu bảng tính trong thời gian thực. Một trong những ưu điểm chính của công cụ này là nó tự động lưu tất cả các thay đổi mà bạn thực hiện đối với tài liệu.

Tuy nhiên, làm thế nào bạn có thể chắc chắn rằng việc mất kết nối sẽ không khiến một phần công việc của bạn trở nên vô ích? Không cần phải lo lắng vì Trang tính cũng có thể hoạt động ngoại tuyến hiệu quả.
Đọc bài viết này để tìm hiểu tất cả về các tính năng lưu thủ công và tự động của Google Trang tính, cũng như cách sử dụng công cụ này ngoại tuyến.
cách đặt waze mặc định trên android
Tần suất lưu trữ tự động của Google Trang tính
Cũng giống như Google Trang trình bày và Tài liệu, Google Trang tính lưu các thay đổi đối với tài liệu của bạn trong thời gian thực. Điều này có nghĩa là mọi thay đổi đối với tệp (thoát một ô, thêm giá trị, thay đổi định dạng, chèn chức năng) sẽ được lưu.
Phiên bản Google Trang tính được cập nhật gần đây không phải lúc nào cũng thông báo cho bạn rằng quá trình lưu tự động đang được thực hiện ở đầu màn hình. Khi bạn thực hiện các hành động đơn giản như thêm giá trị số hoặc chữ cái vào ô, bạn có thể không nhận được thông báo tự động lưu.
Mặt khác, ứng dụng sẽ thông báo cho bạn rằng tài liệu đang được lưu mỗi khi bạn thực hiện một tác vụ phức tạp hơn. Ví dụ: nếu bạn thay đổi định dạng của ô, hãy thêm bảng hoặc chèn một hàm hoặc một công thức.
Ngoài ra, nếu bạn lo lắng về việc mất dữ liệu do mất kết nối, tốt nhất bạn nên bật tùy chọn sử dụng ngoại tuyến trong Google Trang tính. Tìm hiểu thêm về nó trong phần sau.
Cách sử dụng Trang tính ngoại tuyến
Nếu bật tính năng sử dụng ngoại tuyến của Google Trang tính, bạn có thể xem và sửa đổi tài liệu của mình ngay cả khi không có kết nối internet.
Tài liệu ngoại tuyến sẽ đồng bộ hóa với phiên bản trên Đám mây để Google Trang tính sẽ tự động lưu ngay cả khi kết nối bị ngắt. Sau khi có điện trở lại, phiên bản trực tuyến sẽ được cập nhật với những thay đổi bạn đã thực hiện khi ngoại tuyến.
Đảm bảo rằng bạn có kết nối vào lần đầu tiên bạn muốn bật sử dụng ngoại tuyến. Ngoài ra, bạn nên sử dụng Google Chrome và thêm Google Tài liệu ngoại tuyến chính thức sự mở rộng . Sau đó, làm như sau:
cách kết nối wifi hàng xóm mà không cần mật khẩu
- Đăng nhập vào tài khoản Google của bạn trên Chrome.
- Đi tới Google Drive của bạn cài đặt
- Đánh dấu vào hộp bên cạnh tùy chọn 'Tạo, mở và chỉnh sửa các tệp Google Tài liệu, Trang tính và Trang trình bày gần đây của bạn trên thiết bị này khi ngoại tuyến'.

- Mở của bạn Google Drive.
- Bấm chuột phải vào tệp Trang tính mà bạn muốn sử dụng ngoại tuyến. Nếu bạn muốn lưu nhiều tài liệu, bạn có thể giữ Ctrl (PC) hoặc Command (Mac) và nhấp vào các tệp khác.
- Chuyển đổi tùy chọn 'Có sẵn khi ngoại tuyến'.

- Quay lại Trang chủ Google Drive của bạn.
- Nhấp vào nút ‘Xem trước Ngoại tuyến’ trên đầu trang (dấu kiểm phía trên một đường ngang trong một hình tròn).
- Chuyển đổi 'Xem trước ngoại tuyến.'
Lần tới khi mất kết nối, bạn có thể truy cập Google Drive của mình bằng cách sử dụng ‘Xem trước ngoại tuyến’. Bạn sẽ có thể xem và chỉnh sửa tất cả các tài liệu mà bạn đã cung cấp ngoại tuyến. Google Trang tính sẽ tiếp tục tự động lưu các thay đổi sau mỗi lần cập nhật.
Xem Lịch sử Phiên bản
Với bản cập nhật gần đây của Google Trang tính, các phiên bản mới của tài liệu được ghi lại ít thường xuyên hơn. Điều này làm cho việc theo dõi các thay đổi nhỏ kém minh bạch hơn một chút so với trước đây, nhưng nó sẽ lưu một phiên bản mới của tài liệu sau mỗi thay đổi lớn.
Ngoài ra, bạn có thể lưu phiên bản theo cách thủ công để có thể quay lại phiên bản đó trong tương lai. Để làm điều này, bạn cần:
- Nhấp vào menu 'Tệp' ở đầu tài liệu của bạn.
- Di con trỏ của bạn qua ‘Lịch sử phiên bản’.
- Nhấp vào 'Đặt tên cho phiên bản hiện tại' Khi menu mở rộng.

- Gán tên cho phiên bản và xác nhận.
Nếu bạn muốn hoàn nguyên về phiên bản đã lưu trước đó của tài liệu, hãy làm theo hai bước đầu tiên ở trên, sau đó nhấp vào ‘Xem lịch sử phiên bản’. Để quay lại phiên bản trước đó, bạn cần thực hiện như sau:
- Nhấp vào phiên bản mong muốn ở bên phải màn hình.
- Nhấp vào nút ‘Khôi phục phiên bản này’ màu xanh lục ở phía trên bên trái của màn hình.

Không cần phải lo lắng với trang tính
Khi sử dụng Google Trang tính, bạn không phải lo lắng về việc mất công việc có giá trị. Tính năng lưu tự động sẽ hoạt động tự động, ghi lại mọi thay đổi mà bạn thực hiện.
Nếu trang tính của bạn không tự động cập nhật, bạn nên kiểm tra chất lượng kết nối internet của mình. Ngoài ra, có khả năng tính năng sẽ không hoạt động bình thường nếu bộ nhớ cache của trình duyệt của bạn bị quá tải. Trong trường hợp đó, xóa bộ nhớ cache và lịch sử sẽ giải quyết được sự cố.
Bạn có thường lưu các phiên bản Google Trang tính khác nhau không? Tần suất bạn khôi phục các phiên bản trước của tài liệu? Chia sẻ ý kiến của bạn trong phần bình luận bên dưới.
bất hòa làm thế nào để xóa một cuộc trò chuyện