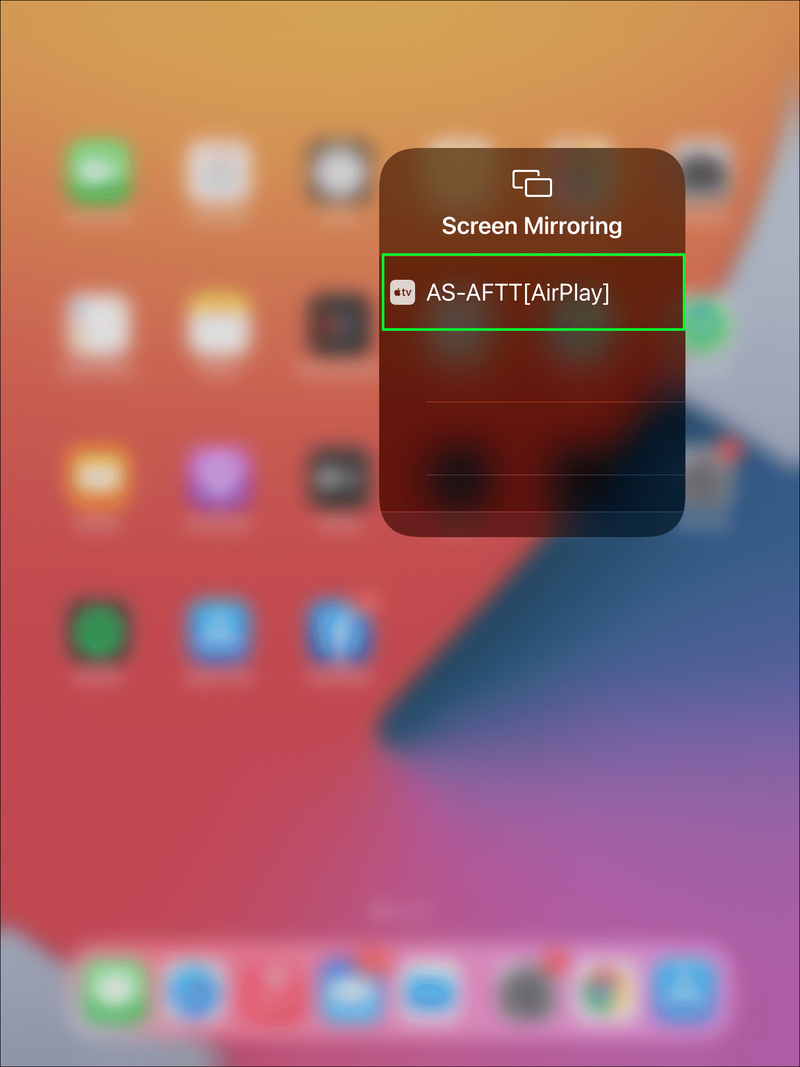Nếu bạn muốn xem nội dung trên iPad của mình trên màn hình lớn nhưng không có Apple TV, đừng lo lắng, bạn vẫn có thể. Sử dụng ứng dụng của bên thứ ba như bộ thu AirPlay AirScreen, bạn có thể kết nối iPad với Firestick để xem liền mạch.

Trong bài viết này, chúng tôi sẽ hướng dẫn bạn các bước để thiết lập. Ngoài ra, chúng tôi sẽ tiến hành thiết lập tương tự khi bạn không có kết nối Wi-Fi.
Phản chiếu iPad với Firestick
Trước khi chúng tôi bắt đầu phản chiếu iPad của bạn với Fire TV bằng ứng dụng bộ thu Amazon Airplay miễn phí AirScreen, hãy đảm bảo những điều sau:
- IPad và Fire TV của bạn được kết nối với cùng một mạng Wi-Fi.
- IPad của bạn đã cài đặt iOS 9 trở lên.
Bạn cũng cần đảm bảo rằng AirScreen đã được cài đặt trên Fire TV của mình. Đây là cách cài đặt nó:
- Đảm bảo Fire TV của bạn được kết nối với internet.
- Chuyển đến màn hình chính.

- Trên điều khiển từ xa của bạn, nhấn sang phải cho đến khi bạn truy cập Ứng dụng.

- Nhấn và giữ trên điều khiển từ xa của bạn để truy cập Ứng dụng, sau đó sử dụng bàn phím định hướng để tìm AirScreen ứng dụng.

- Khi ứng dụng được đánh dấu, hãy nhấn vào nút chính giữa của bàn phím để chọn ứng dụng.

- Chọn Nhận và nhấn lại nút giữa.

Sau khi cài đặt xong ứng dụng, bạn có thể bắt đầu phản chiếu iPad của mình. Hãy xem các bước bên dưới để bắt đầu phản chiếu với Fire TV của bạn:
- Mở ứng dụng AirScreen.

- Vì đây là lần đầu tiên sử dụng ứng dụng, bạn sẽ được nhắc quét mã QR để kết nối với iPad của mình.

- Khi được nhắc, hãy chọn Mở trong Chrome.
- Bạn sẽ được nhắc khởi động tính năng Phản chiếu màn hình trên iPad của mình.
- Vuốt xuống để mở Trung tâm điều khiển trên iPad của bạn, sau đó chọn Phản chiếu màn hình.

- Chọn để bắt đầu phản chiếu màn hình iPad của bạn.
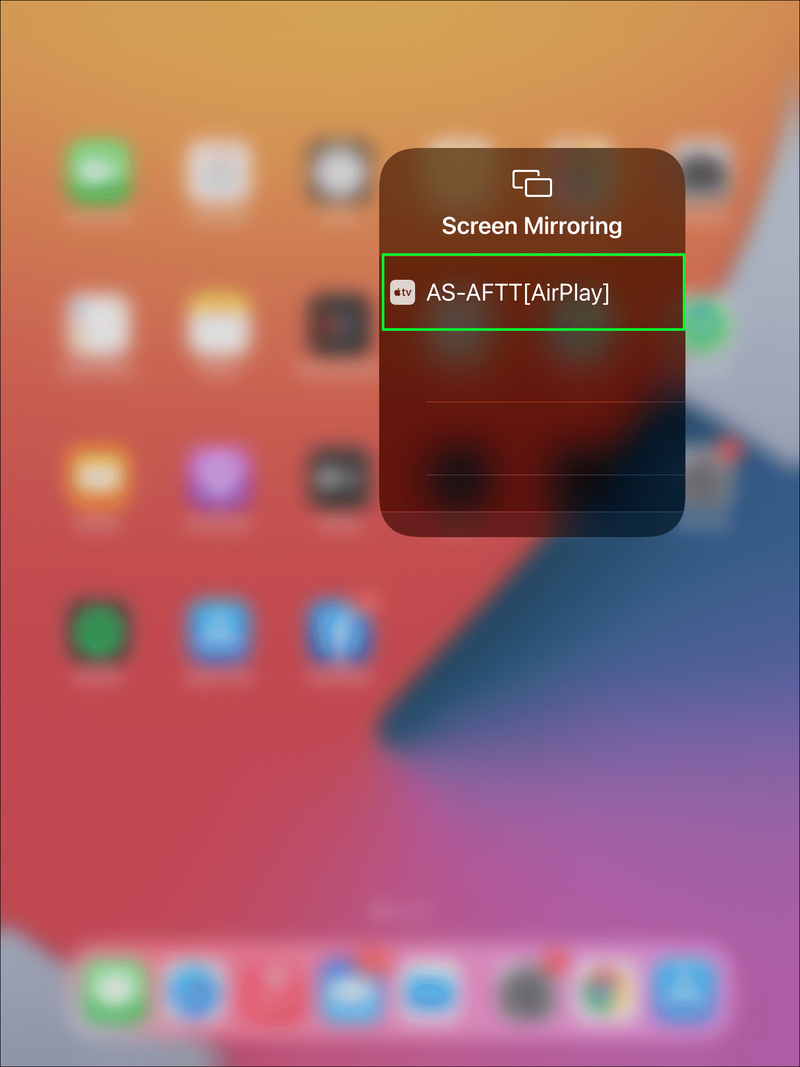
Màn hình iPad của bạn bây giờ sẽ hiển thị trên Fire TV của bạn.
Phản chiếu iPad với Firestick mà không cần Wi-Fi
Tiếp theo, chúng ta sẽ thảo luận về hai tùy chọn để phản chiếu nội dung iPad của bạn trên Fire TV mà không cần kết nối Wi-Fi.
tại sao một trong những chiếc airpod của tôi không hoạt động
Tùy chọn 1: Sử dụng cáp HDMI
Cách đơn giản nhất để phản chiếu mà không cần kết nối Wi-Fi là cắm bộ chuyển đổi AV Lightning kỹ thuật số vào iPad của bạn, sau đó kết nối với TV của bạn qua cáp HDMI. Những bộ điều hợp này có thể đắt tiền; tuy nhiên, chúng là một khoản đầu tư, đặc biệt nếu bạn đi du lịch thường xuyên.
Tùy chọn 2: Sử dụng Tính năng ngang hàng của AirPlay
Tính năng này sử dụng Bluetooth để ghép nối iPad của bạn với Fire TV:
- Đảm bảo iPad và Fire TV của bạn được ngắt kết nối khỏi Wi-Fi và Wi-Fi được bật.
- Ghép nối iPad của bạn với Firestick qua Bluetooth.
- Sau khi kết nối được thiết lập, bạn sẽ có thể thấy Fire TV xuất hiện trên màn hình đã chọn của iPad. Bạn có thể cần phải khởi động lại cả hai thiết bị để thiết bị hoạt động.
Một số ứng dụng của bên thứ ba như Netflix sẽ không hoạt động trên thiết lập này, vì vậy, tốt hơn hết là bạn nên sử dụng tùy chọn kết nối HDMI nếu có thể.
Phản chiếu iPad với Firestick bằng Airplay
Apple AirPlay cho phép bạn truyền trực tuyến từ thiết bị iOS sang thiết bị khác. Tuy nhiên, bạn sẽ cần cài đặt ứng dụng bộ thu AirPlay của bên thứ ba như AirScreen để xem nội dung iOS trên Fire Stick của mình.
Trước tiên, bạn cần đảm bảo những điều sau:
- IPad và Firestick của bạn được kết nối với cùng một mạng Wi-Fi.
- IPad của bạn đã cài đặt iOS 9 trở lên.
Bạn cũng cần đảm bảo rằng AirScreen đã được cài đặt trên Firestick của mình. Đây là cách cài đặt nó:
- Kết nối Firestick của bạn với internet.
- Chuyển đến màn hình chính.

- Trên điều khiển từ xa của bạn, nhấn sang phải cho đến khi bạn truy cập Ứng dụng.

- Nhấn và giữ Ứng dụng trên điều khiển từ xa của bạn, sau đó sử dụng bảng định hướng để tìm AirScreen ứng dụng.

- Khi ứng dụng được đánh dấu, hãy nhấn vào nút chính giữa của bàn phím để chọn ứng dụng.

- Chọn Nhận và nhấn lại nút giữa.

Sau khi AirScreen đã được cài đặt trên Firestick của bạn, đây là cách bắt đầu phản chiếu iPad của bạn:
lưu dưới dạng hộp thoại
- Mở ứng dụng AirScreen.

- Vì đây là lần đầu tiên bạn sử dụng ứng dụng, bạn sẽ được nhắc quét mã QR để kết nối với iPad của mình. Khi được nhắc, hãy chọn Mở trong Chrome.

- Bạn sẽ được nhắc khởi động tính năng Phản chiếu màn hình trên iPad của mình.
- Vuốt lên trên iPad của bạn để truy cập Trung tâm điều khiển, sau đó chọn Phản chiếu màn hình.

- Chọn Firestick của bạn để phản chiếu màn hình iPad của chúng tôi.

Câu hỏi thường gặp bổ sung
AirPlay trên iPad của tôi ở đâu?
Dưới đây là cách hiển thị màn hình iPad của bạn trên TV bằng AirPlay:
1. Vuốt xuống từ góc trên cùng bên phải trên Màn hình chính của iPad để truy cập Trung tâm điều khiển.
2. Chọn Screen Mirroring.
3. Menu sẽ hiển thị tất cả các thiết bị có sẵn cho AirPlay.
làm thế nào để thoát khỏi lớp phủ bất hòa
4. Chọn tên của thiết bị bạn muốn kết nối với iPad của mình.
5. Màn hình iPad của bạn sẽ xuất hiện trên TV của bạn.
6. Để dừng phản chiếu, hãy chuyển đến Trung tâm điều khiển.
7. Nhấn vào Screen Mirroring rồi đến Stop Mirroring.
Phản chiếu iPad của bạn
Mặc dù không thể phản chiếu trực tiếp iPad lên Firestick TV của bạn, nhưng vẫn có những cách giải quyết khác. Việc cài đặt ứng dụng của bên thứ ba như AirScreen vào Firestick của bạn sẽ đóng vai trò trung gian giữa các thiết bị để tạo điều kiện chiếu TV liền mạch.
Ngoài ra, đối với những trường hợp kết nối Internet của bạn quá thấp hoặc bạn không có gì cả, bạn có thể kết nối iPad với Firestick TV bằng bộ chuyển đổi AV Lightning và cáp HDMI. Phương pháp này ổn định hơn so với sử dụng tính năng ngang hàng của AirPlay qua Bluetooth.
Bạn thích loại nội dung nào nhất trên iPad của mình? Hãy cho chúng tôi biết trong phần bình luận bên dưới.