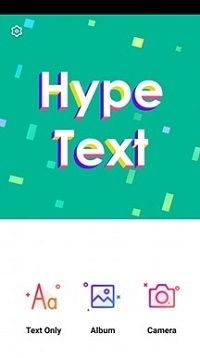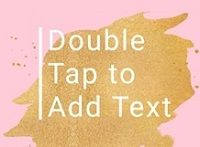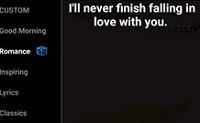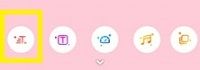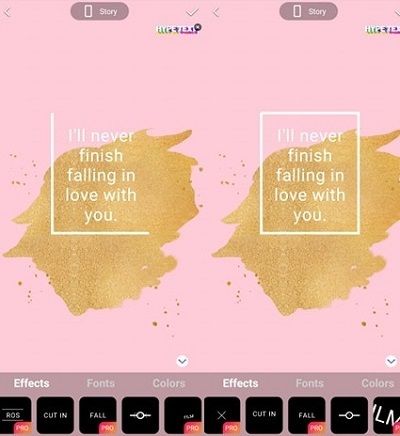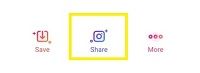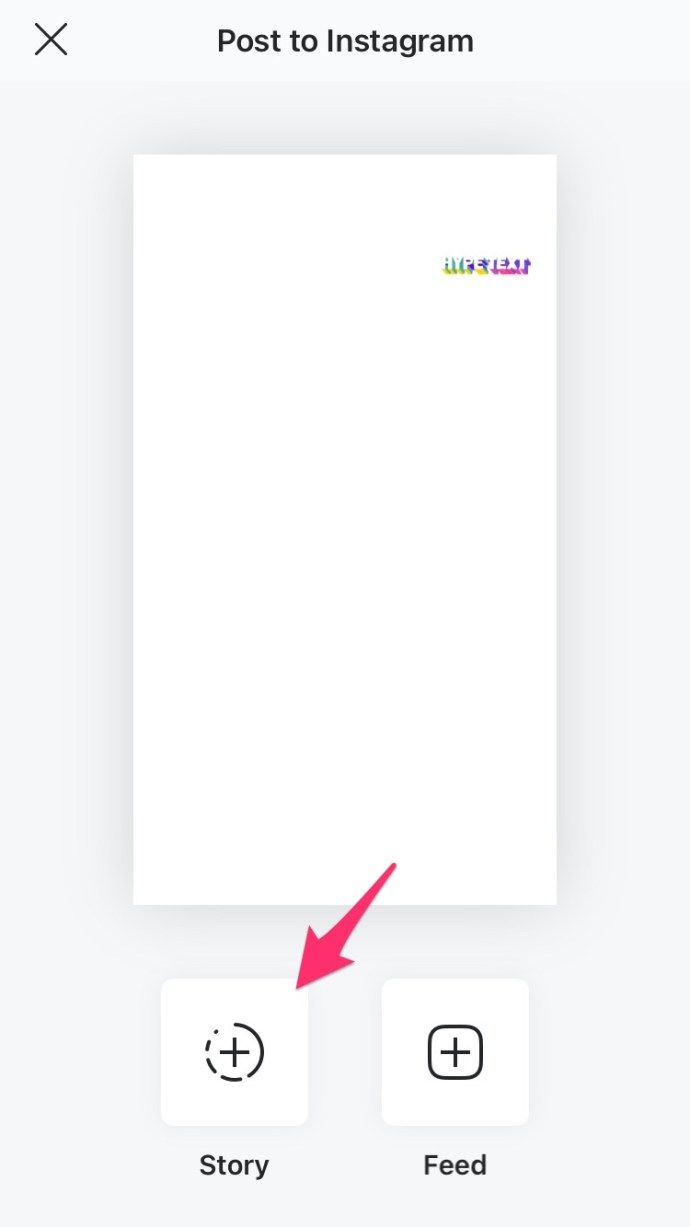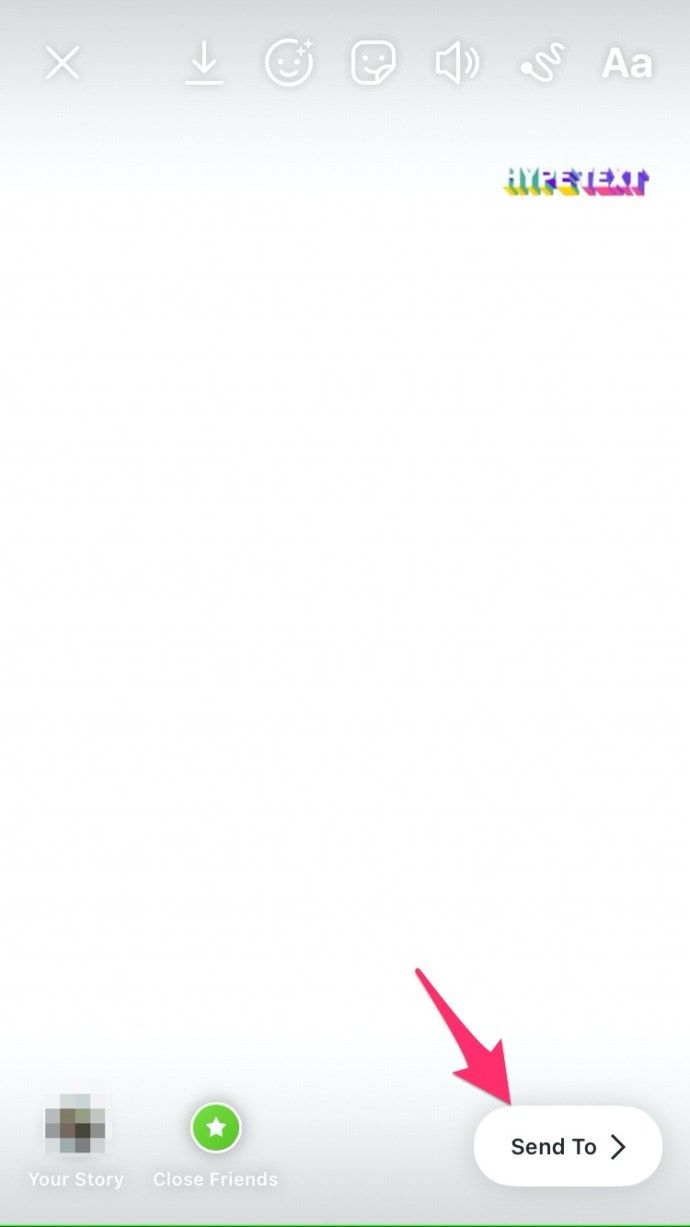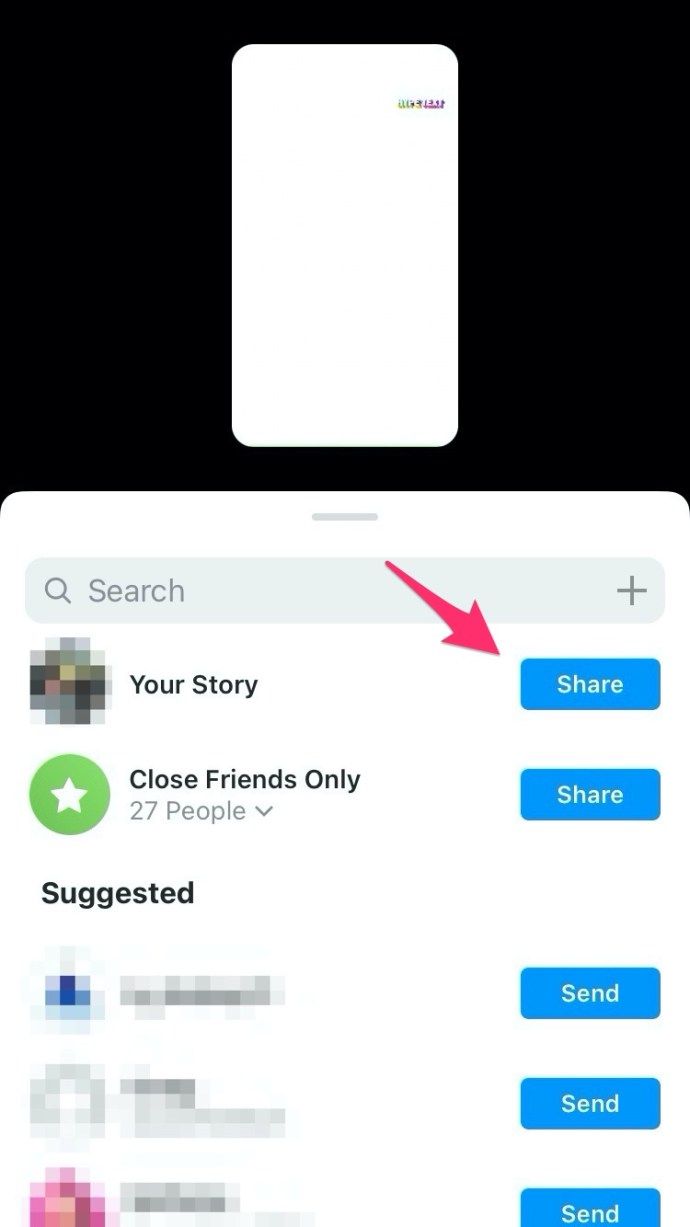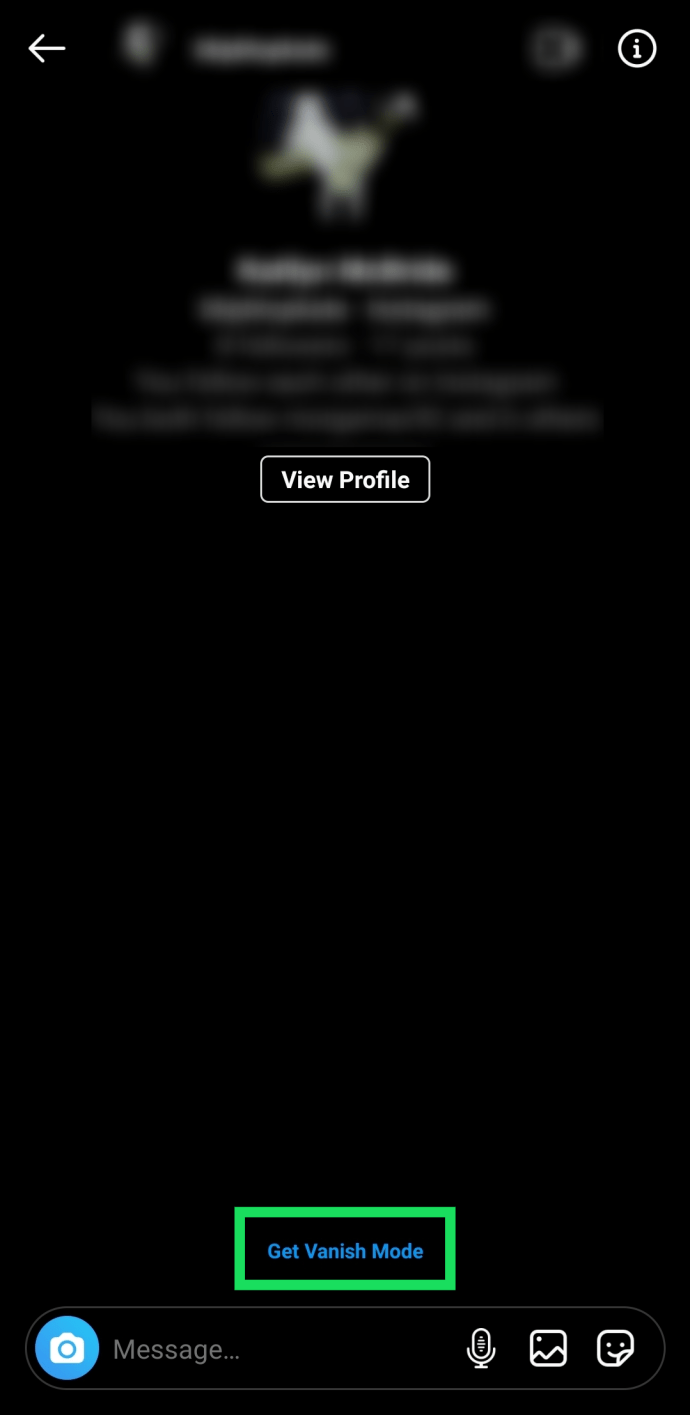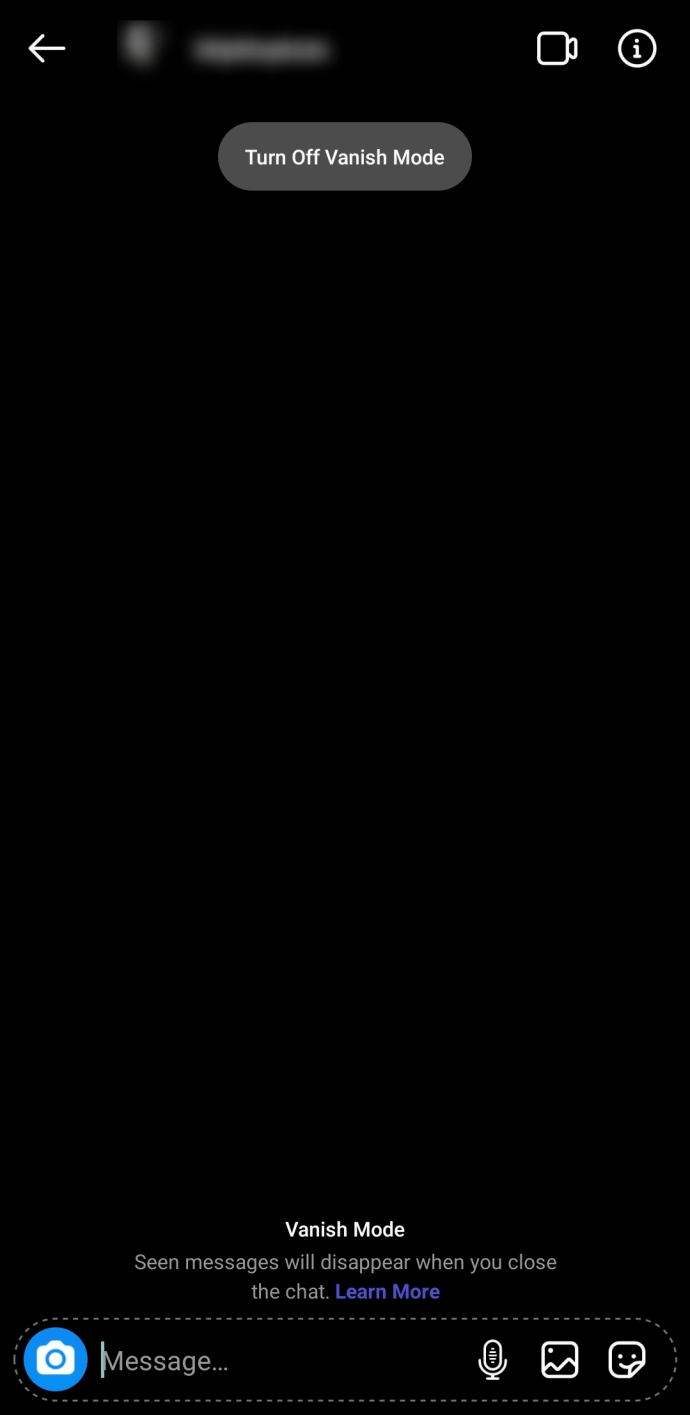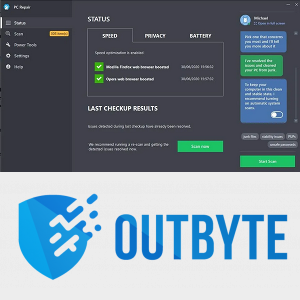Yêu hay ghét họ, các câu chuyện trên Instagram là nơi mọi thứ diễn ra trực tuyến.

Kể từ khi ra mắt, người dùng đã tìm thấy những cách mới, thú vị để chia sẻ những trải nghiệm và / hoặc cảm xúc của họ.
Một trong những hiệu ứng phổ biến nhất gần đây trên các câu chuyện là chuyển văn bản. Một tính năng trong đó văn bản tùy chỉnh xuất hiện trên hình ảnh của câu chuyện và sau đó biến mất ngay lập tức.
Nếu là một người dùng Instagram cuồng nhiệt, bạn sẽ biết rằng điều này không thể thực hiện được với các tính năng được tích hợp sẵn. Vậy họ phải làm việc đó như thế nào?
Hãy cùng tìm hiểu ngay bây giờ.
Bước 1: Tải xuống ứng dụng của bên thứ ba
Instagram có nhiều ứng dụng của bên thứ ba để nâng cao trải nghiệm người dùng của bạn. Hàng triệu người tải xuống các ứng dụng này mỗi ngày vì các tính năng và phụ kiện được bổ sung.
Hầu hết các ứng dụng này đều có một mục đích cụ thể: làm cho văn bản của bạn ấn tượng nhất có thể.
Đáng chú ý, có hai ứng dụng phổ biến mà bạn có thể sử dụng ở đây.
- Nếu bạn có thiết bị điện thoại thông minh Android, bạn có thể sử dụng Hype Text ( Nhận trên Playstore ).
- Nếu bạn đang sử dụng thiết bị iOS, có một lựa chọn thay thế trong Loại Hype ( Nhận trên AppStore ).
Trên thực tế, bạn có thể tìm thấy một loạt các ứng dụng tương tự tại các cửa hàng này. Vì vậy, bạn có thể thử nghiệm và tìm ra hiệu quả tốt nhất có thể, chẳng hạn.
Giao diện người dùng cũng như cách xử lý các ứng dụng này tương đối giống nhau. Tuy nhiên, cho mục đích của bài viết này, chúng tôi đã sử dụng Văn bản Hype cho thiết bị Android.
cách khóa các ô trong google trang tính
Sau khi tải xuống một ứng dụng phù hợp, bạn nên chuyển sang tạo văn bản động của mình.
Bước 2: Tạo văn bản hoạt hình của bạn
Sau khi bạn cài đặt ứng dụng, đã đến lúc làm cho văn bản biến mất của bạn.
Mục đích duy nhất của các ứng dụng này là tạo ra văn bản hoạt hình sắc nét, vì vậy nó cực kỳ thân thiện với người dùng. Đây là những gì bạn phải làm:
- Khởi chạy ứng dụng.
- Chọn loại câu chuyện Instagram bạn muốn tạo.
Ghi chú: Bạn có thể chọn chỉ để lại văn bản trên nền trống. Tuy nhiên, bạn cũng có thể sử dụng bất kỳ ảnh nào từ thư viện của mình hoặc chụp ảnh mới bằng máy ảnh — giống như đăng một câu chuyện Instagram thông thường.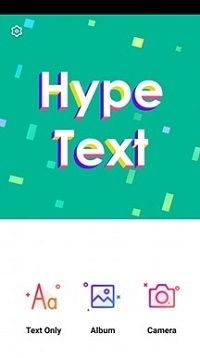
- Nhấn đúp vào màn hình để thêm văn bản (sau khi bạn đã chọn tùy chọn mong muốn).
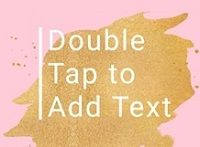
- Nhập văn bản của bạn. Đảm bảo rằng nó không quá dài; nếu không, hoạt ảnh có thể trông hơi khó xử. Nhấn vào dấu kiểm phía trên bàn phím của bạn khi bạn đã hoàn tất.
Ghi chú: Một số ứng dụng có các tính năng bổ sung thú vị cho phép bạn đăng văn bản tùy chỉnh. Ví dụ: Văn bản cường điệu có thể tạo ra những câu trích dẫn lãng mạn, khôn ngoan, động lực ngẫu nhiên mà bạn có thể sử dụng.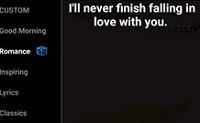
- Nhấn nút Hiệu ứng văn bản ở cuối màn hình.
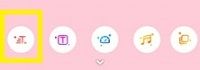
- Chọn hiệu ứng xuất hiện / biến mất mong muốn.
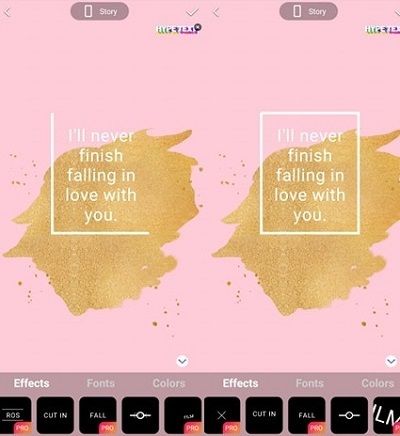
Hãy nhớ rằng một số văn bản hoạt hình chỉ xuất hiện và kéo dài trong suốt chiều dài của câu chuyện. May mắn thay, bạn sẽ luôn có minh họa trực quan về hiệu ứng, vì vậy bạn có thể tự mình chứng kiến.
Ví dụ: hiệu ứng Hộp từ ứng dụng Hype Text sẽ hiển thị khung bao quanh văn bản của bạn khi nó xuất hiện và cả hai đều sẽ từ từ biến mất.
Ngoài ra, bạn có thể thêm một số hiệu ứng khác bằng cách nhấn vào nút hiệu ứng bên cạnh văn bản. Sau khi bạn đã hoàn thành tất cả các cách kết hợp và tạo ra một bức ảnh hoàn hảo, đã đến lúc đăng nó.
Bước 3: Thêm hình ảnh của bạn vào Instagram Stories
Bạn sẽ phải lưu hình ảnh của mình trước khi đăng lên Instagram. Bạn có thể làm điều đó bằng cách nhấn vào biểu tượng dấu kiểm ở trên cùng bên phải của màn hình.
Ứng dụng sẽ nhắc bạn rằng nó đang lưu, nhưng hình ảnh sẽ chưa được chuyển vào bộ nhớ của bạn. Thay vào đó, bạn có thể chọn muốn lưu hay chia sẻ trực tiếp lên Instagram (hoặc các ứng dụng khác).
Nếu bạn muốn chia sẻ nó lên Instagram, đây là những gì bạn cần làm:
- Nhấn vào nút Chia sẻ ở cuối màn hình (nút này trông giống như biểu tượng Instagram).
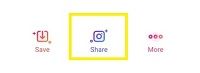
- Chọn Câu chuyện nếu bạn muốn đăng nó thành một câu chuyện.
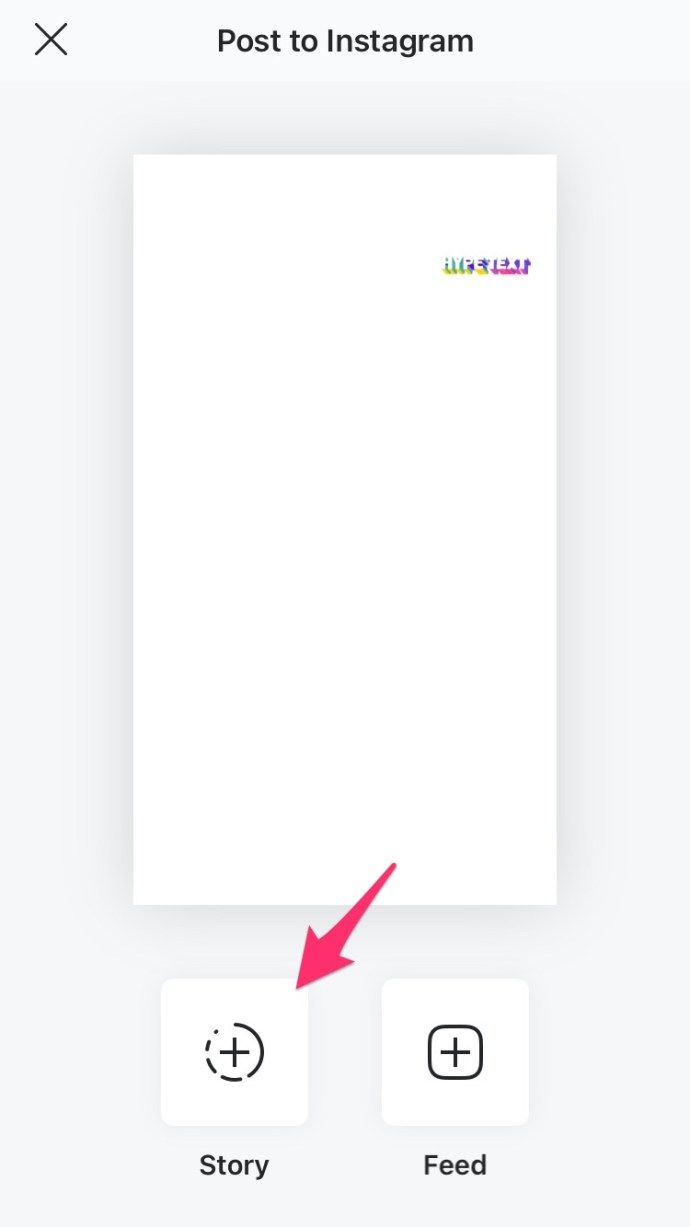
- Nhấn vào Gửi tới ở dưới cùng bên phải màn hình.
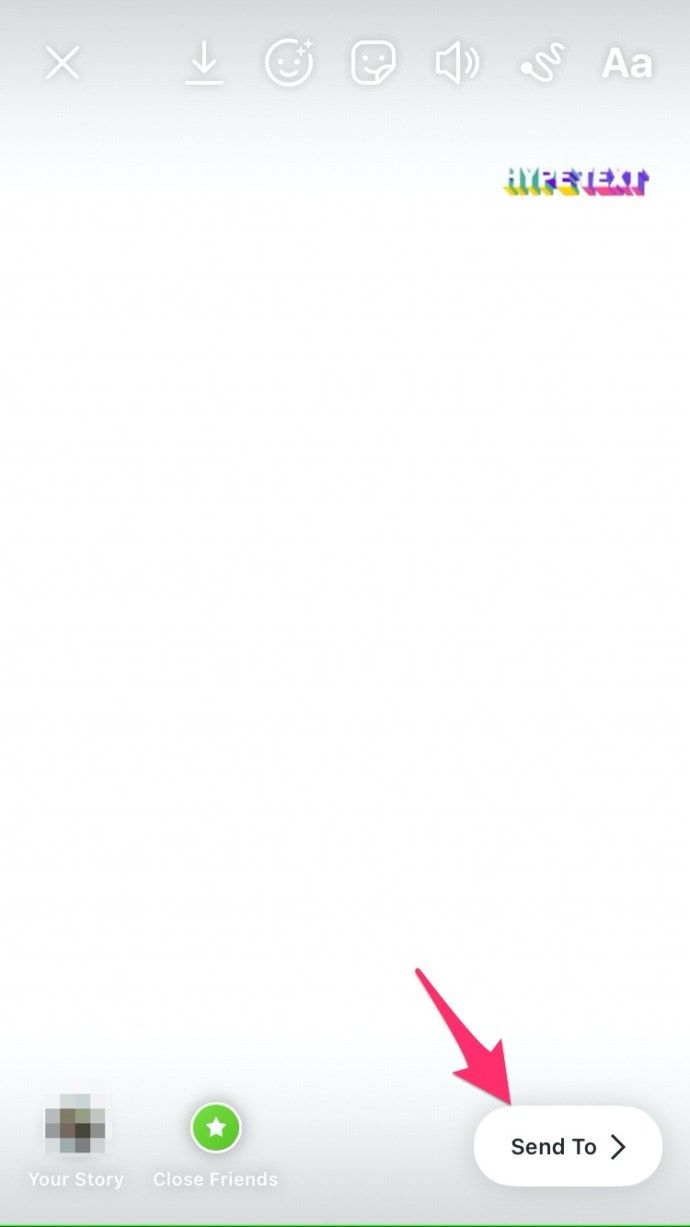
- Chọn câu chuyện của bạn.
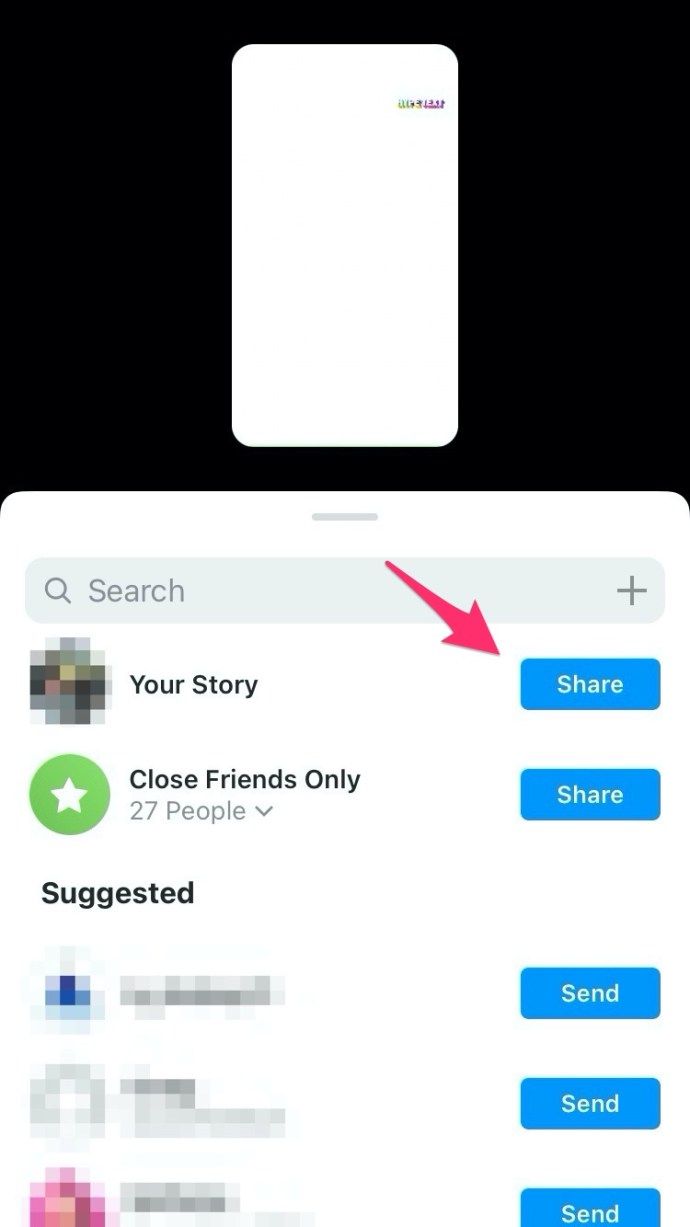
Chờ cho quá trình kết thúc.
Sau đó, đóng ứng dụng của bên thứ ba và khởi chạy Instagram của bạn để xem câu chuyện có ở đó hay không. Nếu bạn đã làm mọi thứ một cách chính xác, bạn sẽ có một câu chuyện mới sáng bóng với văn bản xuất hiện và biến mất.
Cách gửi văn bản biến mất trong tin nhắn trực tiếp trên Instagram
Một tính năng gốc mà mạng xã hội có là gửi tin nhắn văn bản đã biến mất. Bạn có thể gõ bất kỳ nội dung nào bạn muốn và người nhận chỉ có thể đọc nội dung đó trong một thời gian ngắn. Được gọi là ‘Chế độ biến mất’, Instagram cũng gửi cảnh báo khi ai đó chụp ảnh màn hình.
.net 4.7.2 trình cài đặt ngoại tuyến
Kích hoạt ‘Chế độ biến mất’ thực sự đơn giản. Chỉ cần làm theo các bước sau:
- Mở Instagram và chuyển đến cuộc trò chuyện mà bạn muốn gửi tin nhắn.
- Vuốt lên từ cuối màn hình và nhấn vào ‘Tải chế độ biến mất’.
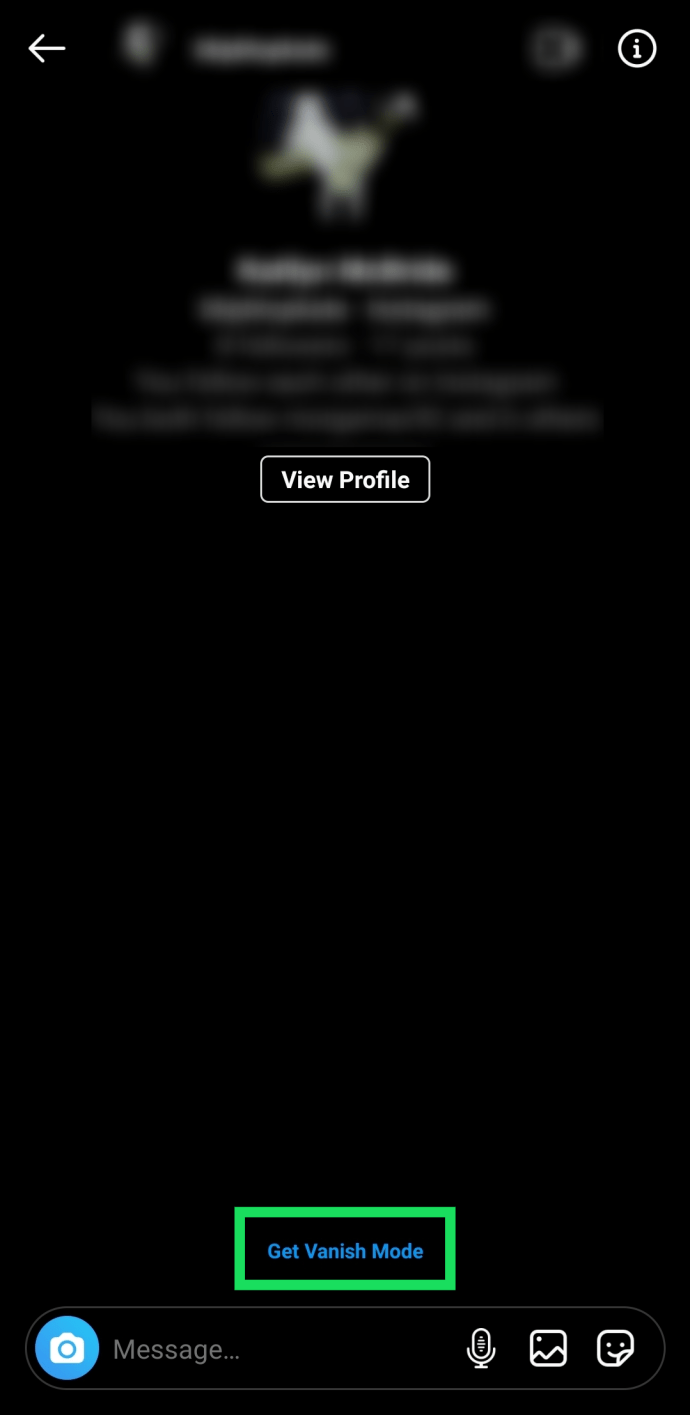
- Bây giờ, hãy nhập tin nhắn của bạn và nhấn vào biểu tượng máy bay giấy để gửi.
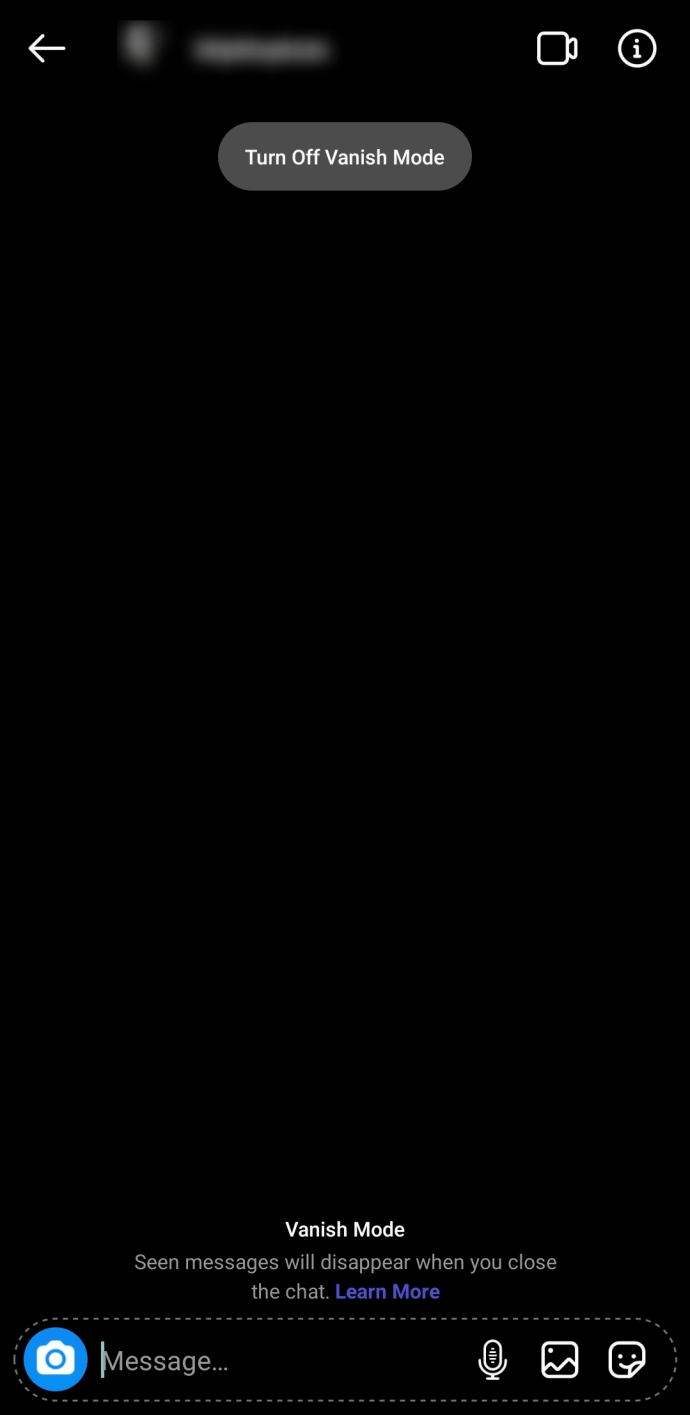
Instagram có thể cần thực hiện cập nhật trước khi tính năng này khả dụng cho bạn. Tuy nhiên, đây là một bản cập nhật đơn giản để kích hoạt tính năng này, vì vậy nếu bạn chạy vào màn hình bật lên trước khi màn hình thông báo xuất hiện, chỉ cần chạm vào tùy chọn để cập nhật trước khi tiếp tục.
May mắn của bên thứ ba
Luôn cẩn thận trước khi bạn tải xuống ứng dụng của bên thứ ba có liên kết đến Instagram hoặc các mạng xã hội khác.
Các ứng dụng như Happy Text được dùng thử và kiểm tra với hàng triệu người dùng và có xếp hạng tích cực. Tuy nhiên, ngay cả khi một số ứng dụng có trên các cửa hàng ứng dụng chính thức, bạn vẫn cho phép họ truy cập vào dữ liệu cá nhân của mình.
Do đó, quyền riêng tư của bạn và tuổi thọ của thiết bị phải được ưu tiên hàng đầu. Khi giải quyết xong điều đó, bạn có thể dễ dàng tập trung vào những câu chuyện trên Instagram sáng bóng.
Bạn có đồng ý không? Chia sẻ ý kiến của bạn trong phần bình luận bên dưới.