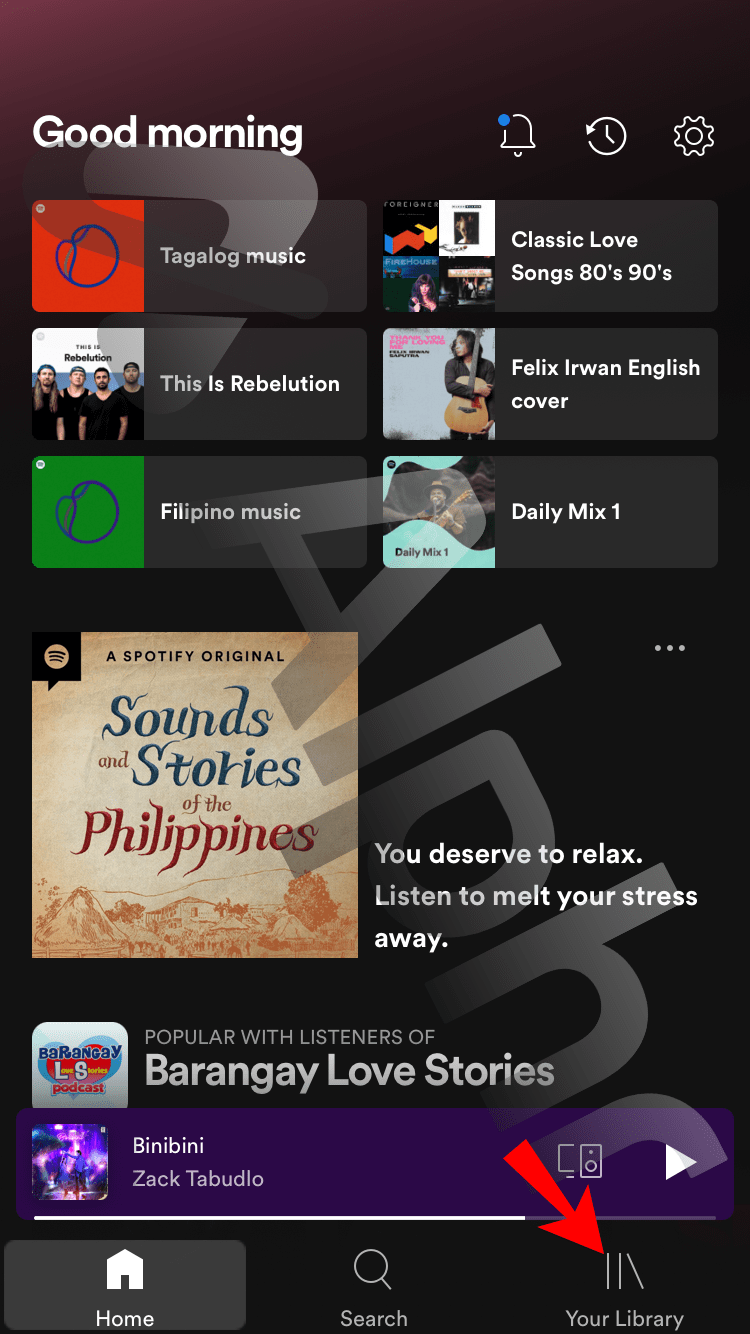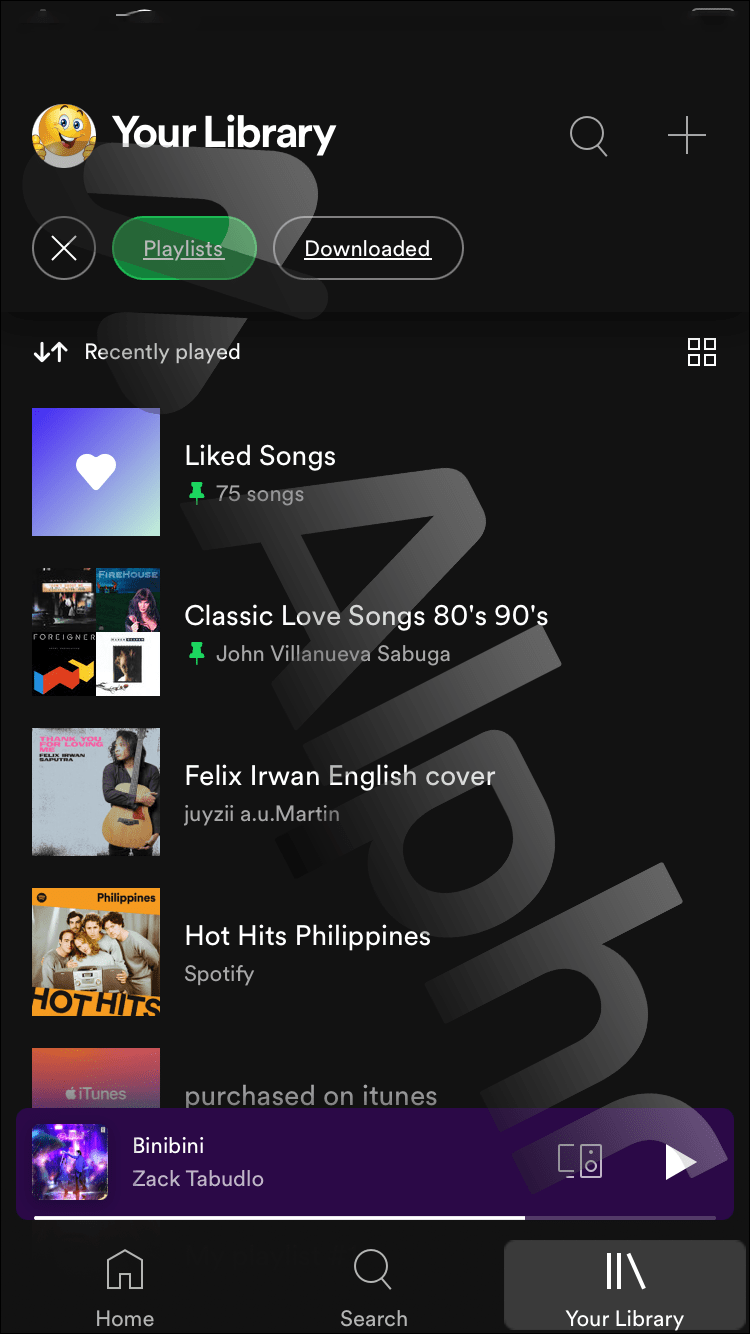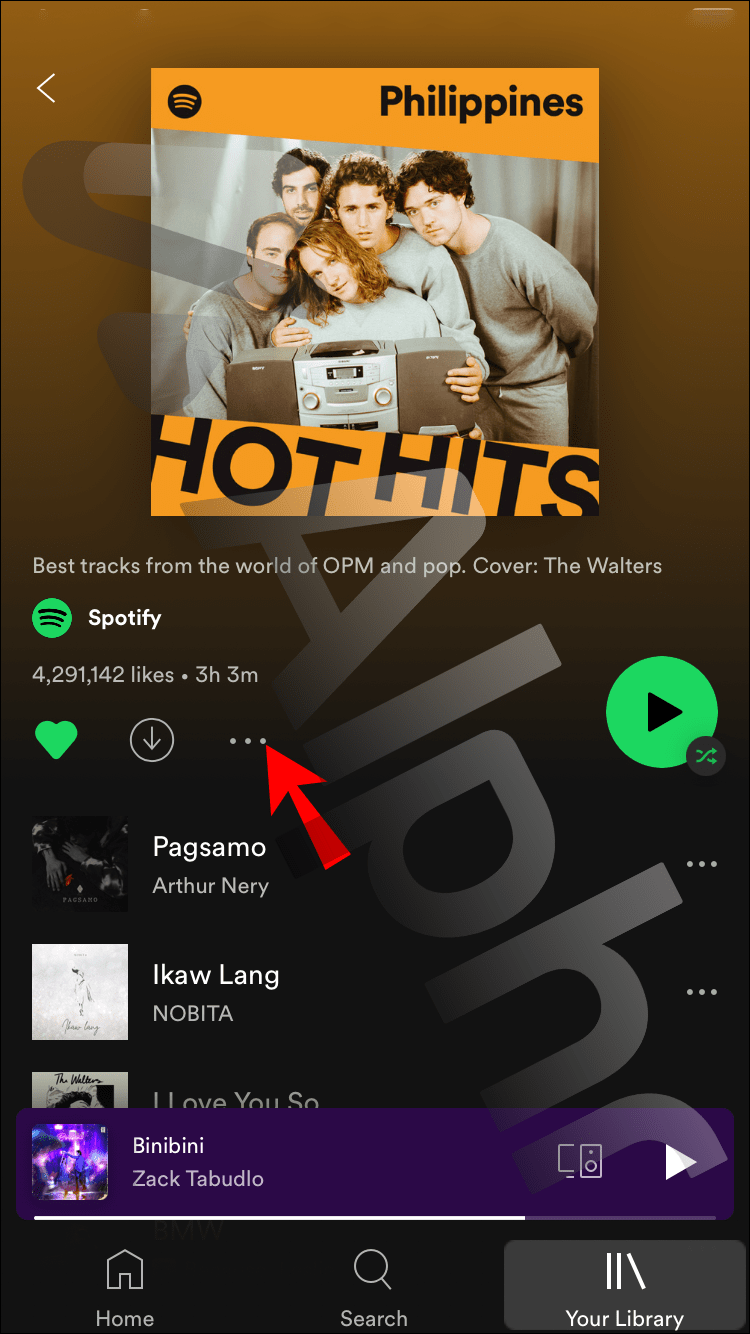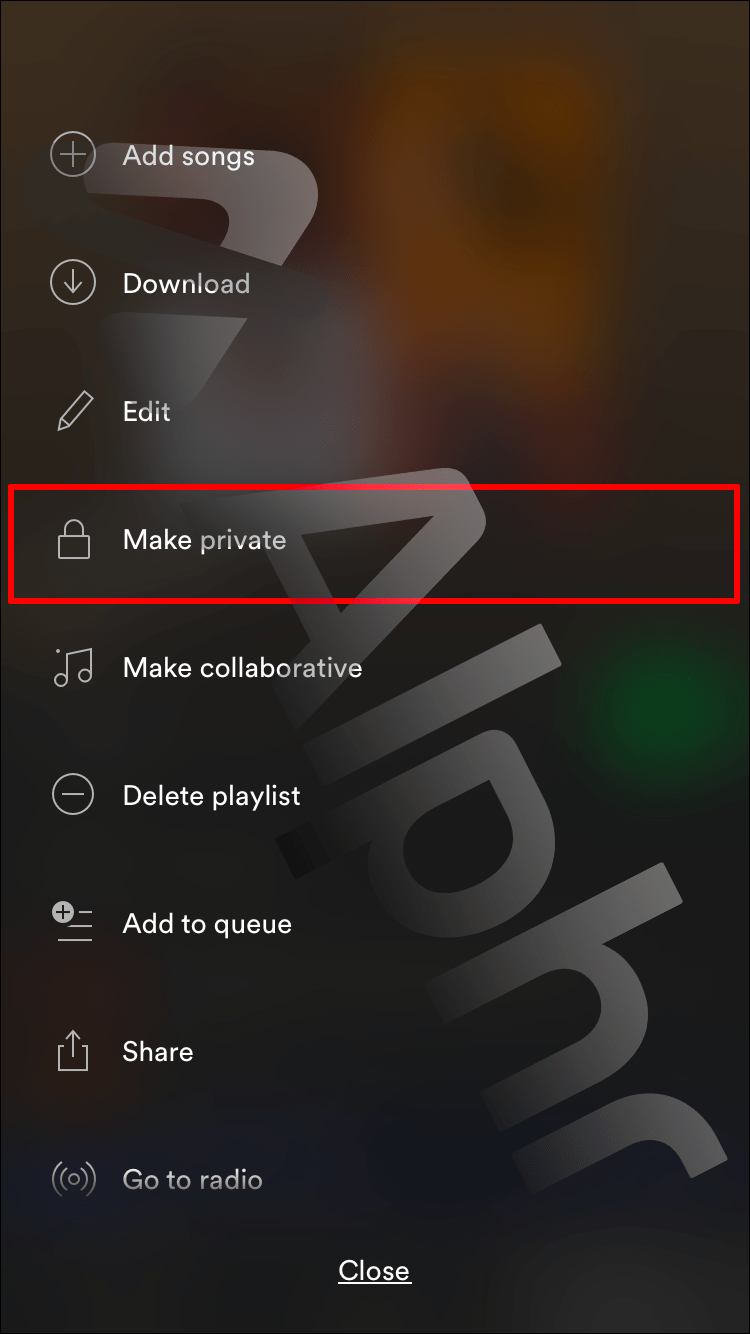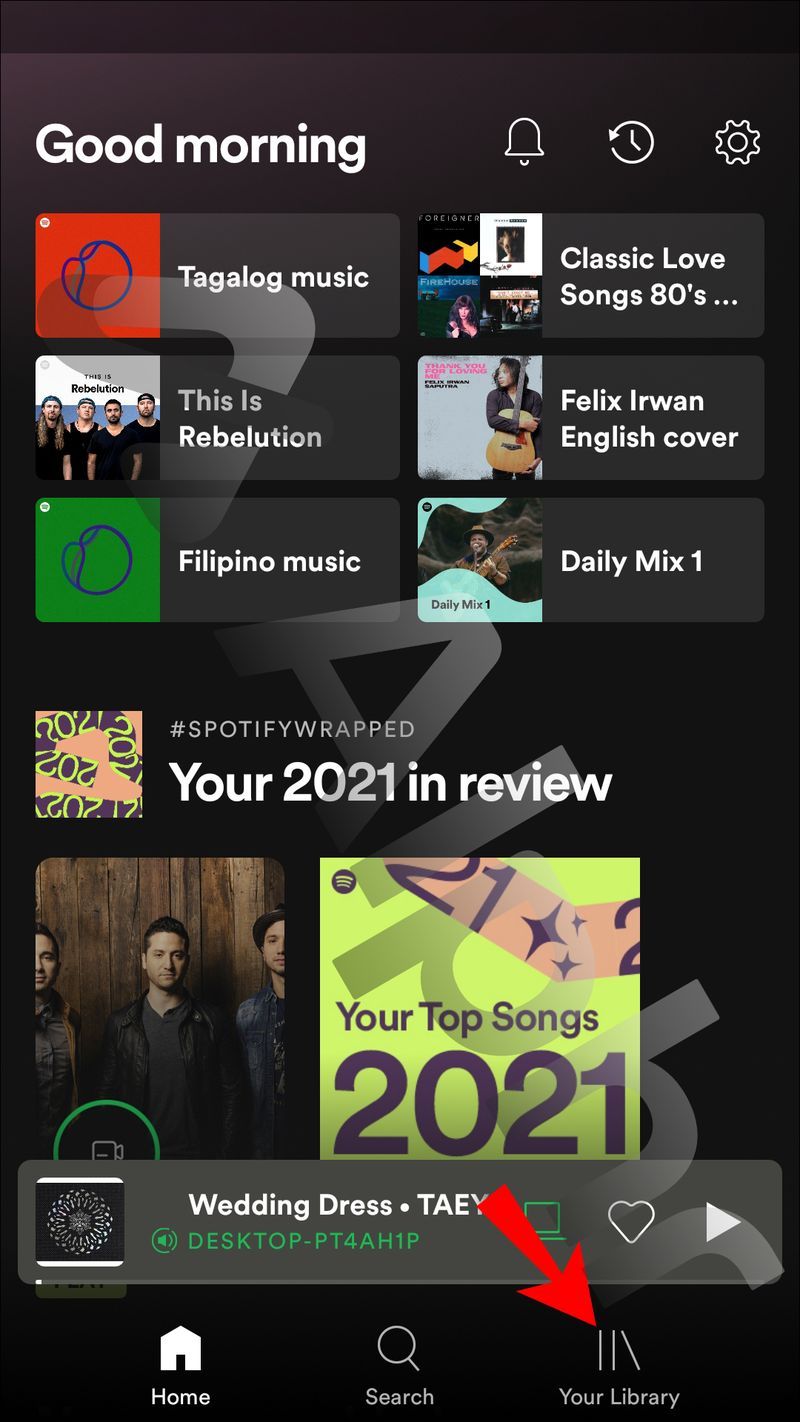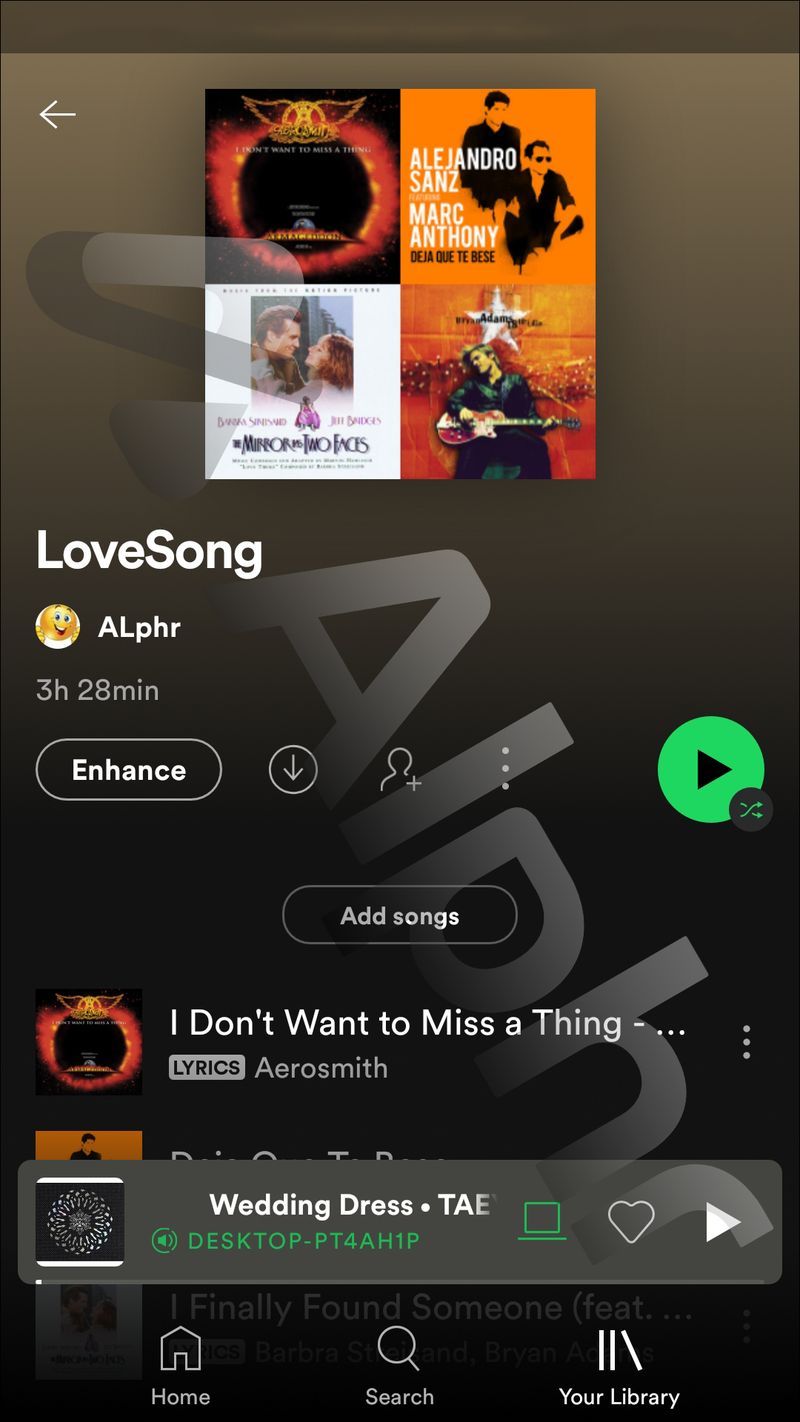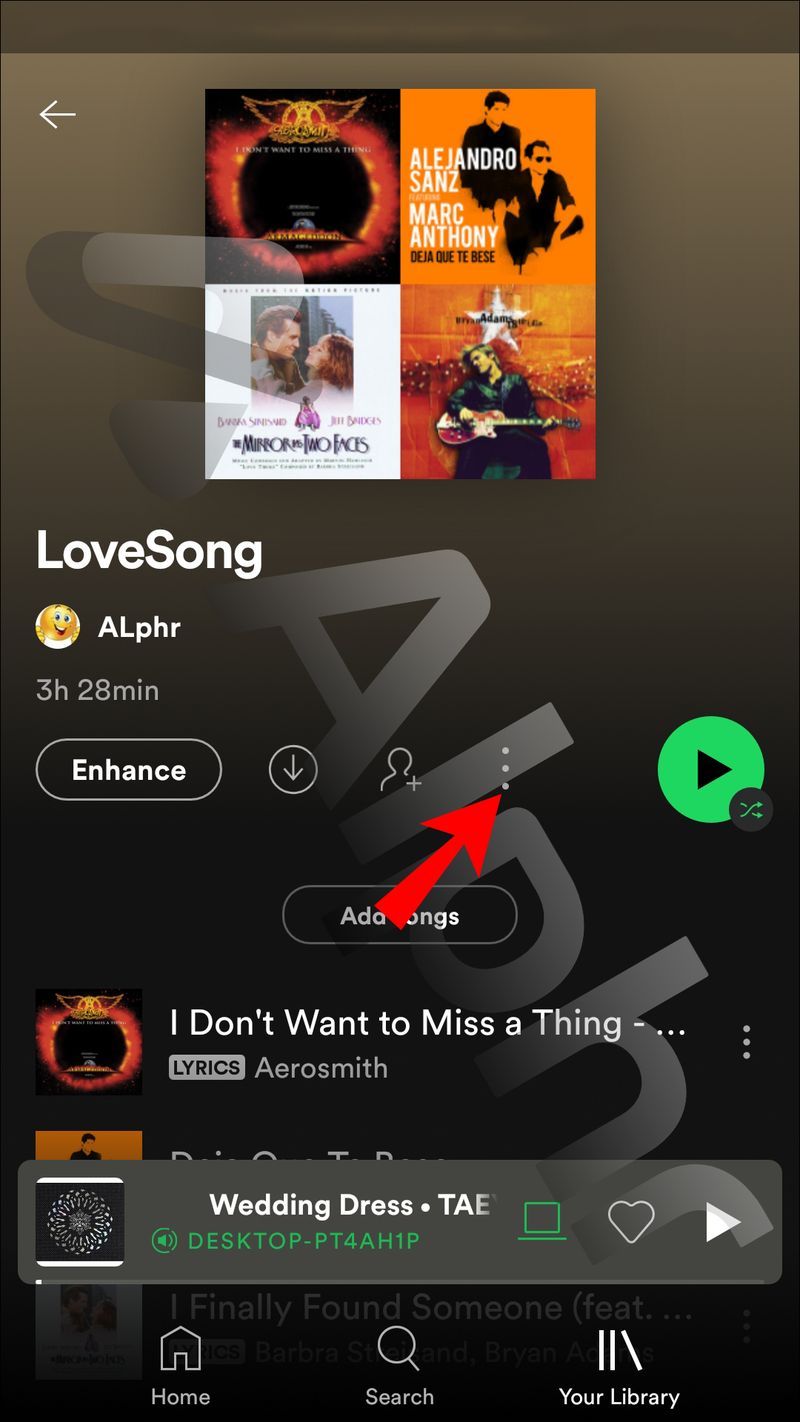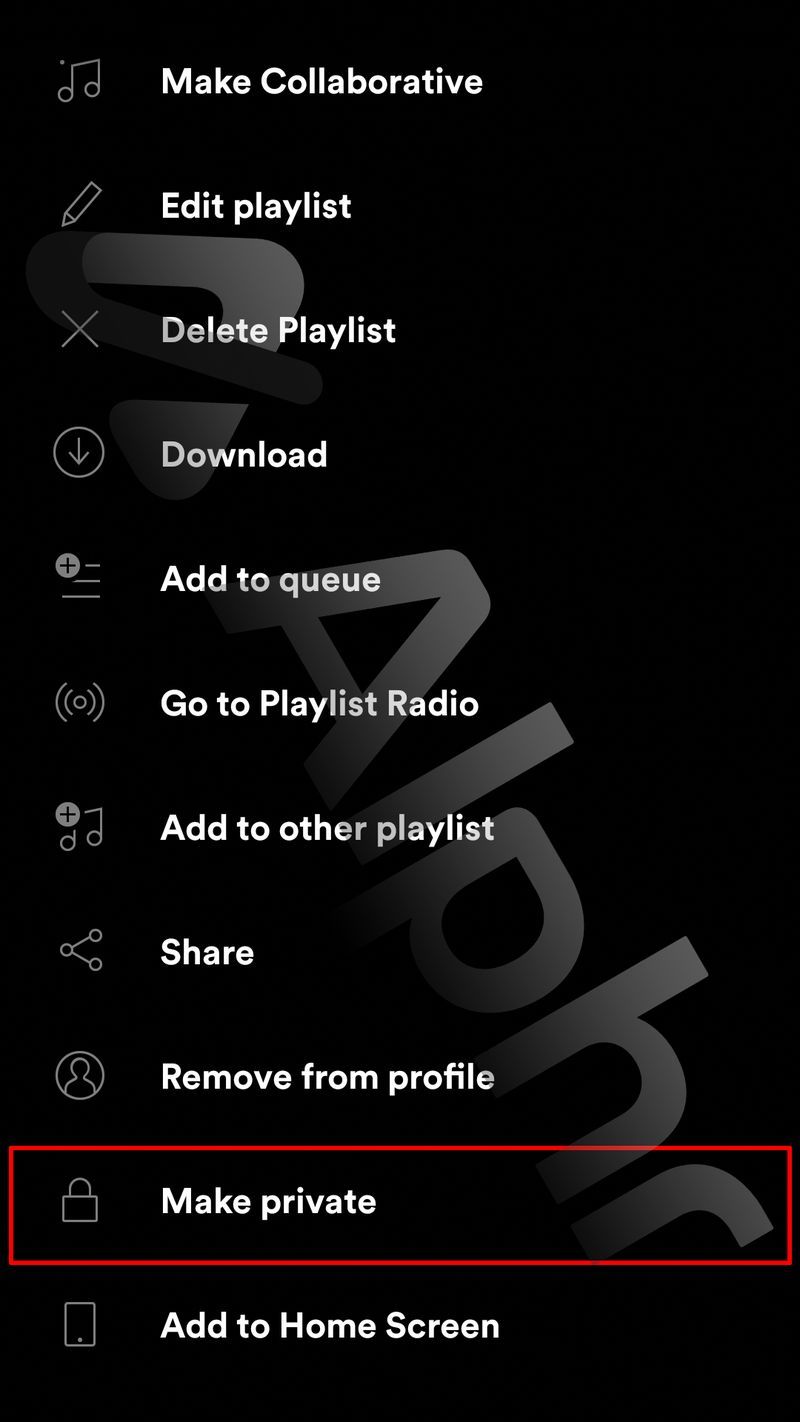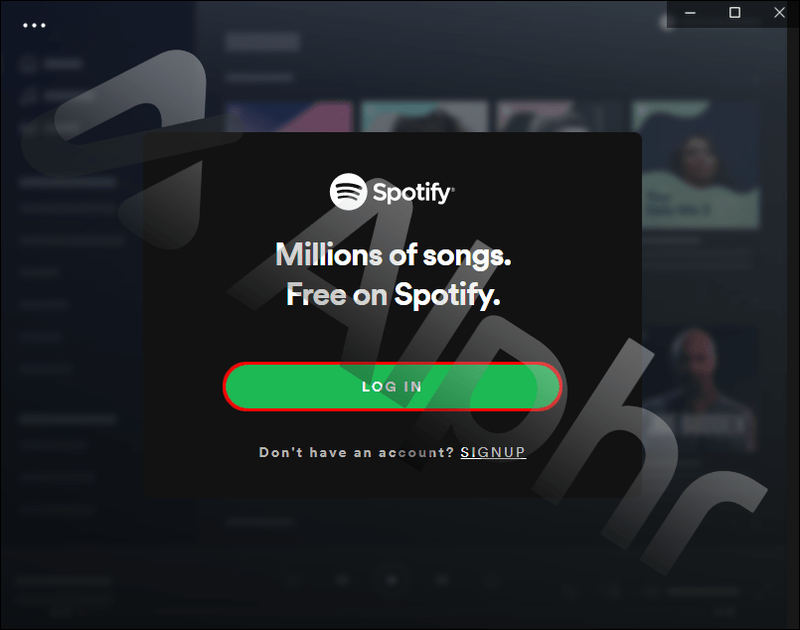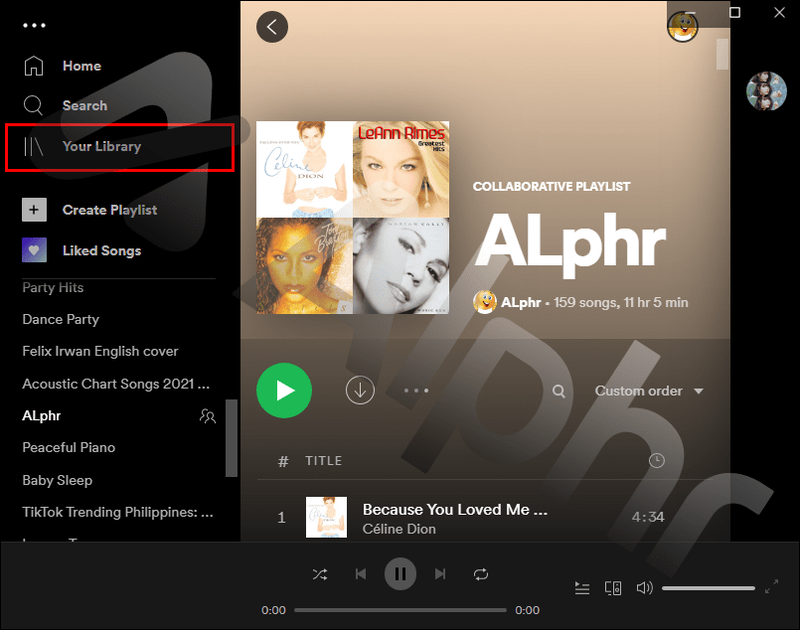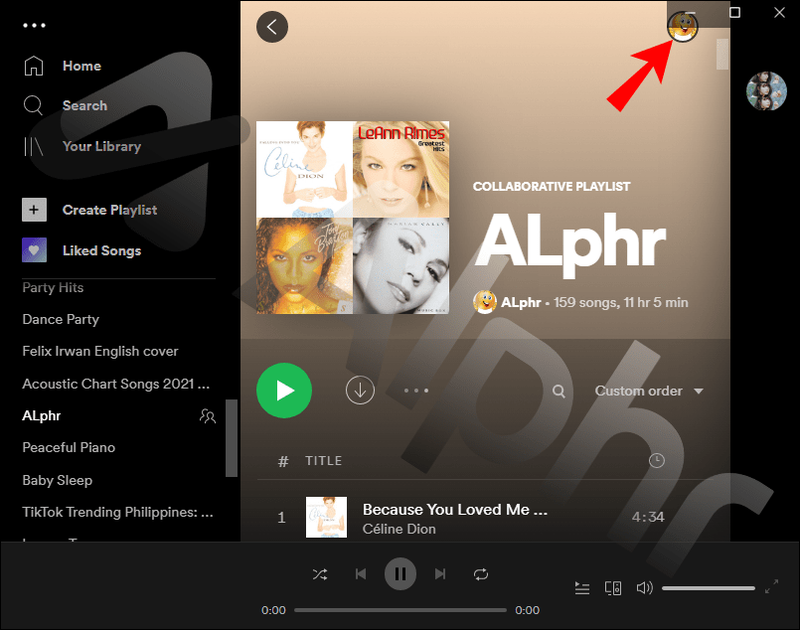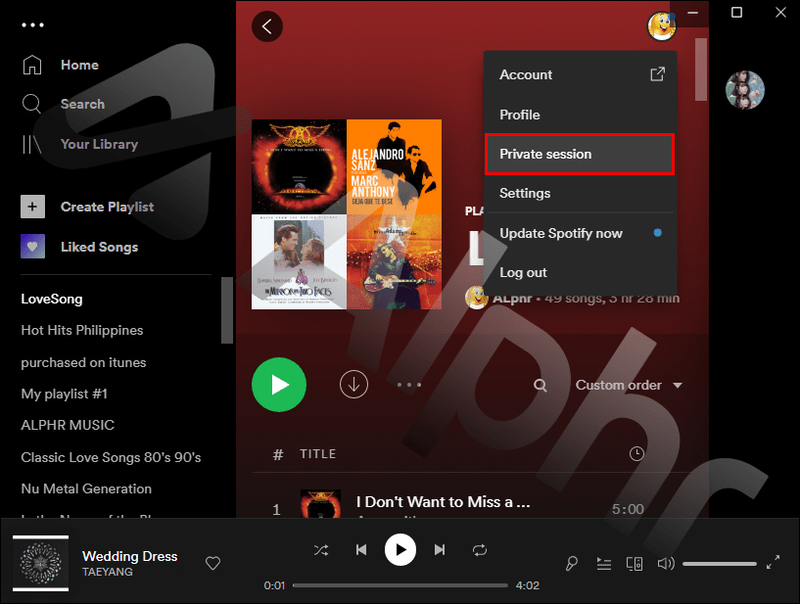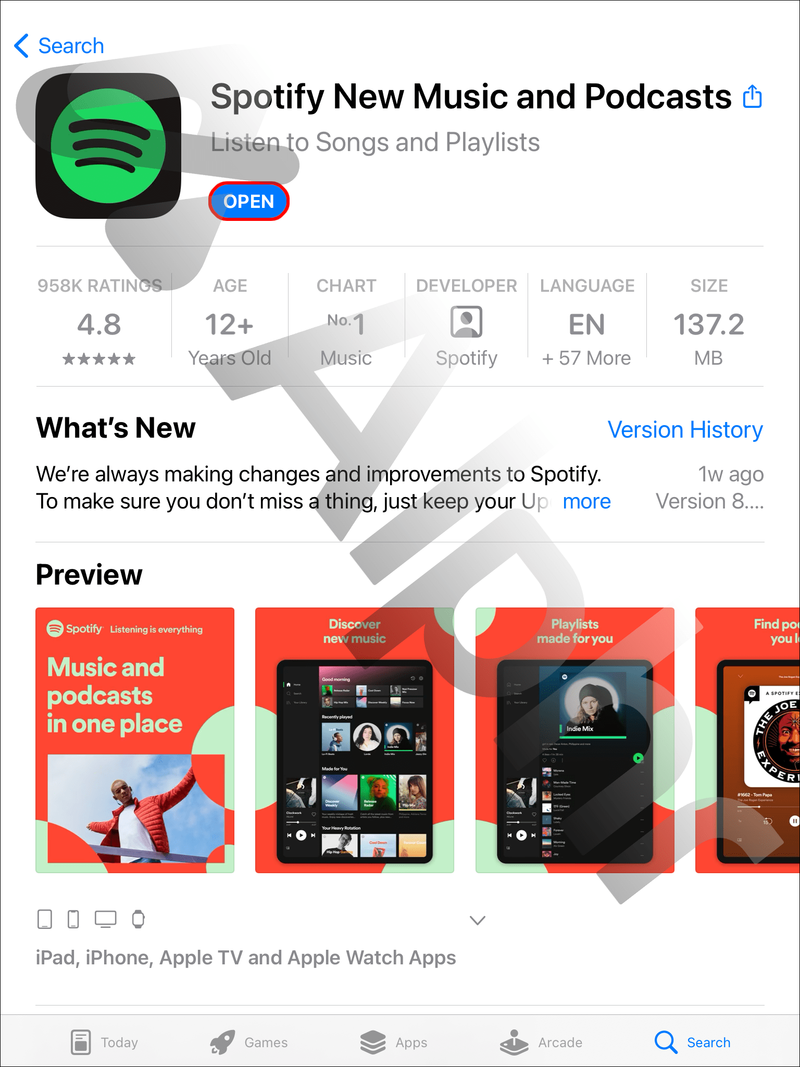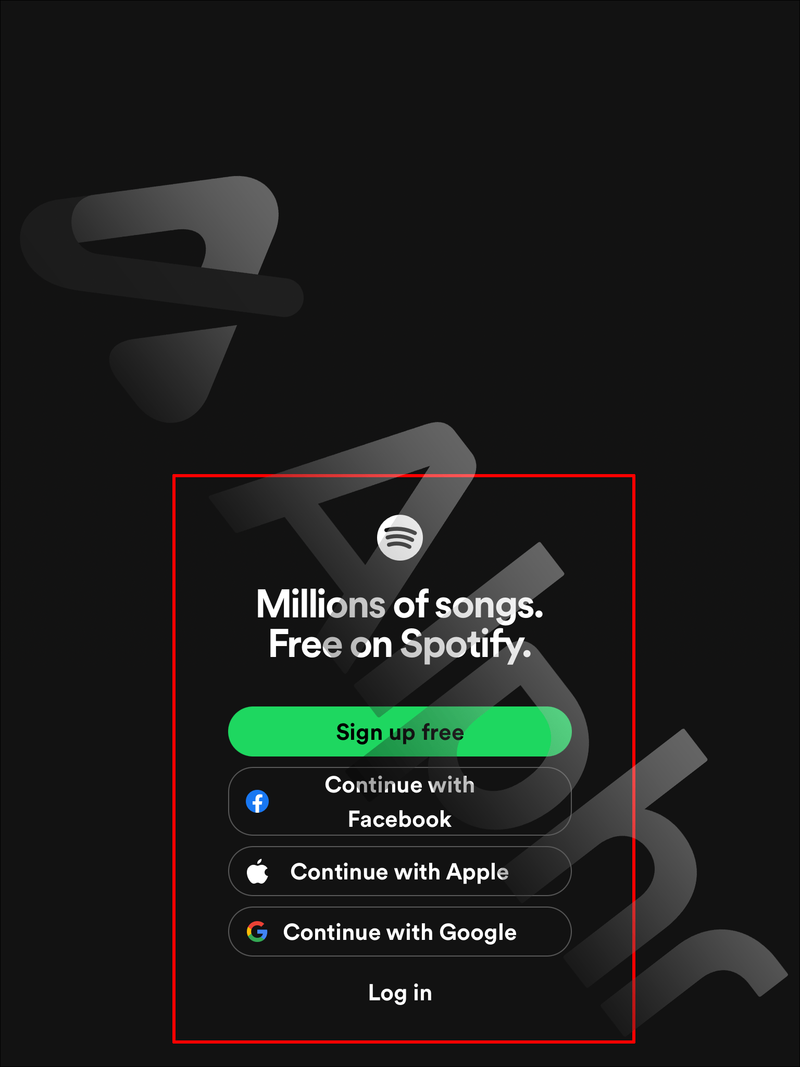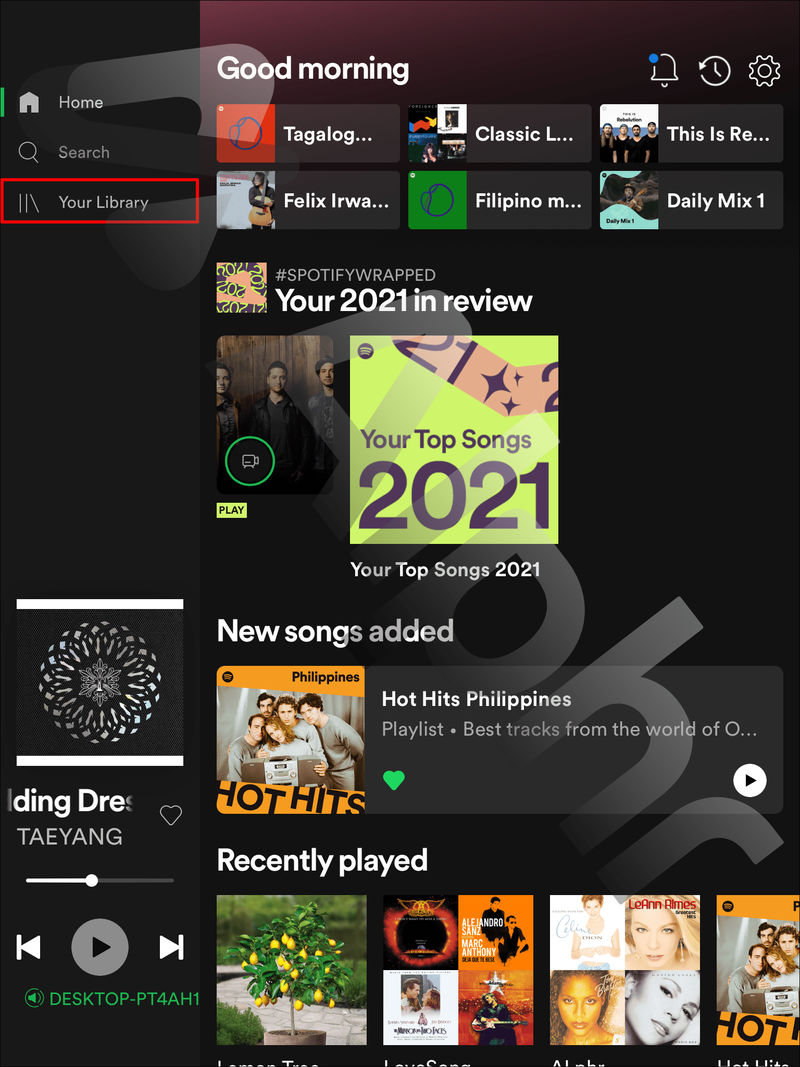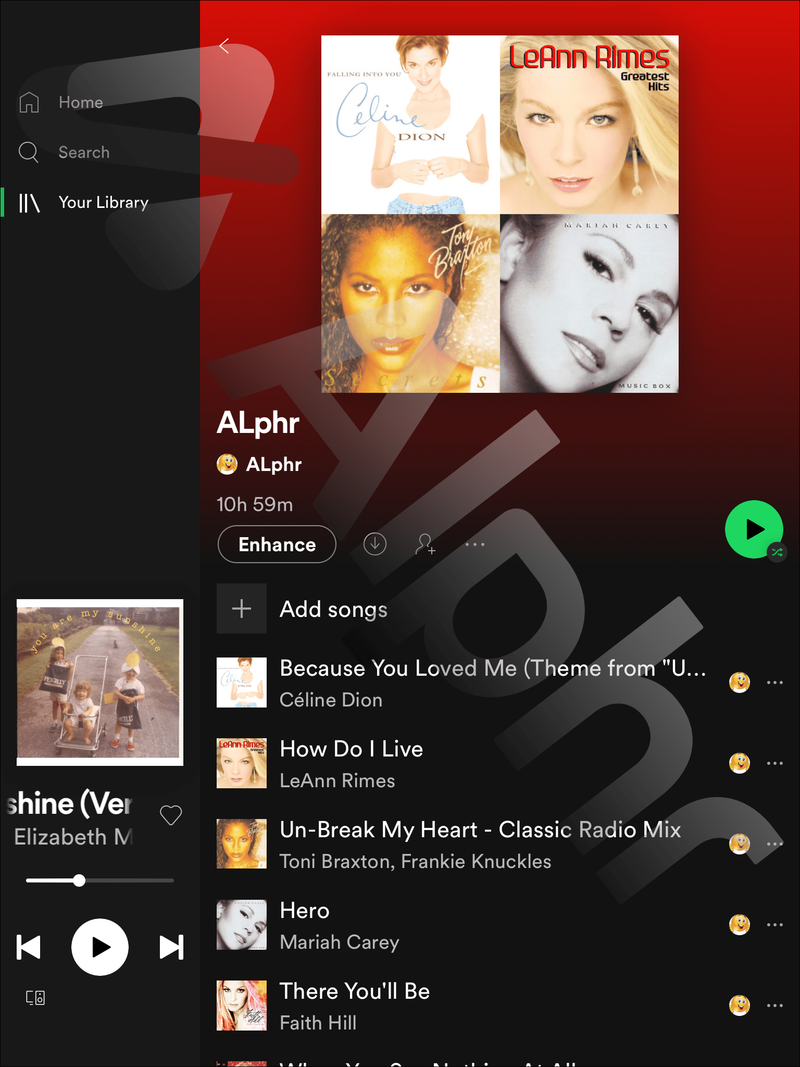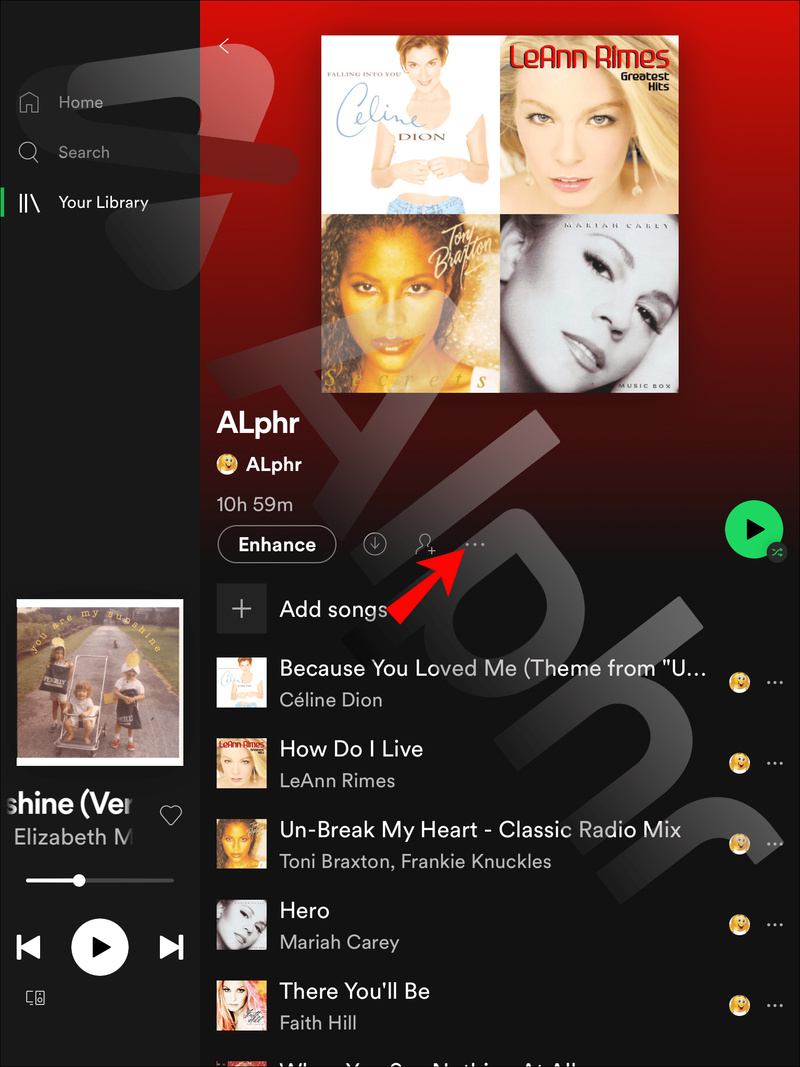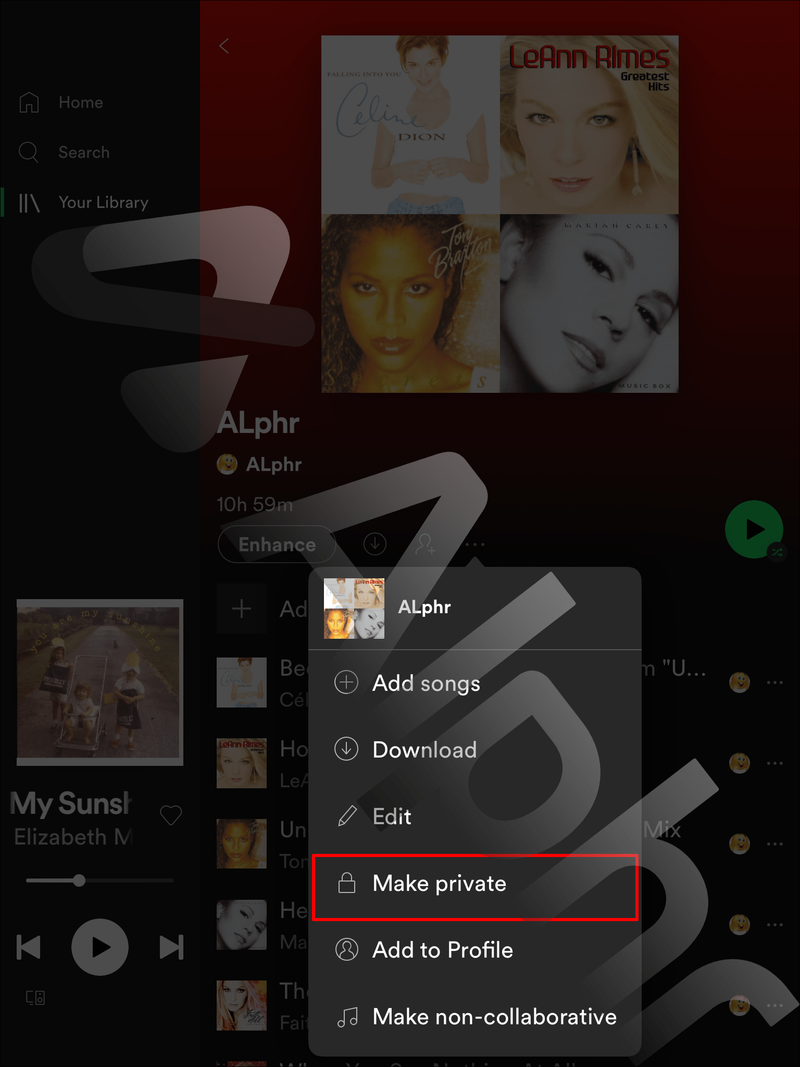Liên kết thiết bị
Một số người muốn chia sẻ bất kỳ bản nhạc mới nào mà họ tìm thấy với toàn thế giới, thông báo khám phá của họ trên tất cả các phương tiện truyền thông xã hội của họ. Những người khác thích giữ nó cho riêng mình. Spotify tôn trọng quyền riêng tư của người dùng và cung cấp cho bạn lựa chọn đặt danh sách phát của bạn ở chế độ công khai hoặc riêng tư. Tuy nhiên, bạn có thể cần phải đưa ra quyết định này cho từng danh sách phát, tùy thuộc vào sở thích của bạn.

Trong hướng dẫn này, chúng tôi sẽ giải thích cách đặt danh sách phát Spotify của bạn ở chế độ riêng tư trong ứng dụng Spotify dành cho thiết bị di động và máy tính để bàn. Ngoài ra, chúng tôi sẽ trả lời một số câu hỏi phổ biến nhất liên quan đến chủ đề này. Đọc tiếp để tìm hiểu cách cập nhật cài đặt quyền riêng tư này trong Spotify.
Cách tạo danh sách phát Spotify riêng tư từ iPhone
Làm theo hướng dẫn bên dưới để đặt danh sách phát Spotify của bạn ở chế độ riêng tư trong ứng dụng iPhone:
- Khởi chạy ứng dụng Spotify và đăng nhập vào tài khoản của bạn nếu bạn chưa làm như vậy.

- Nhấn vào Thư viện của bạn ở cuối màn hình.
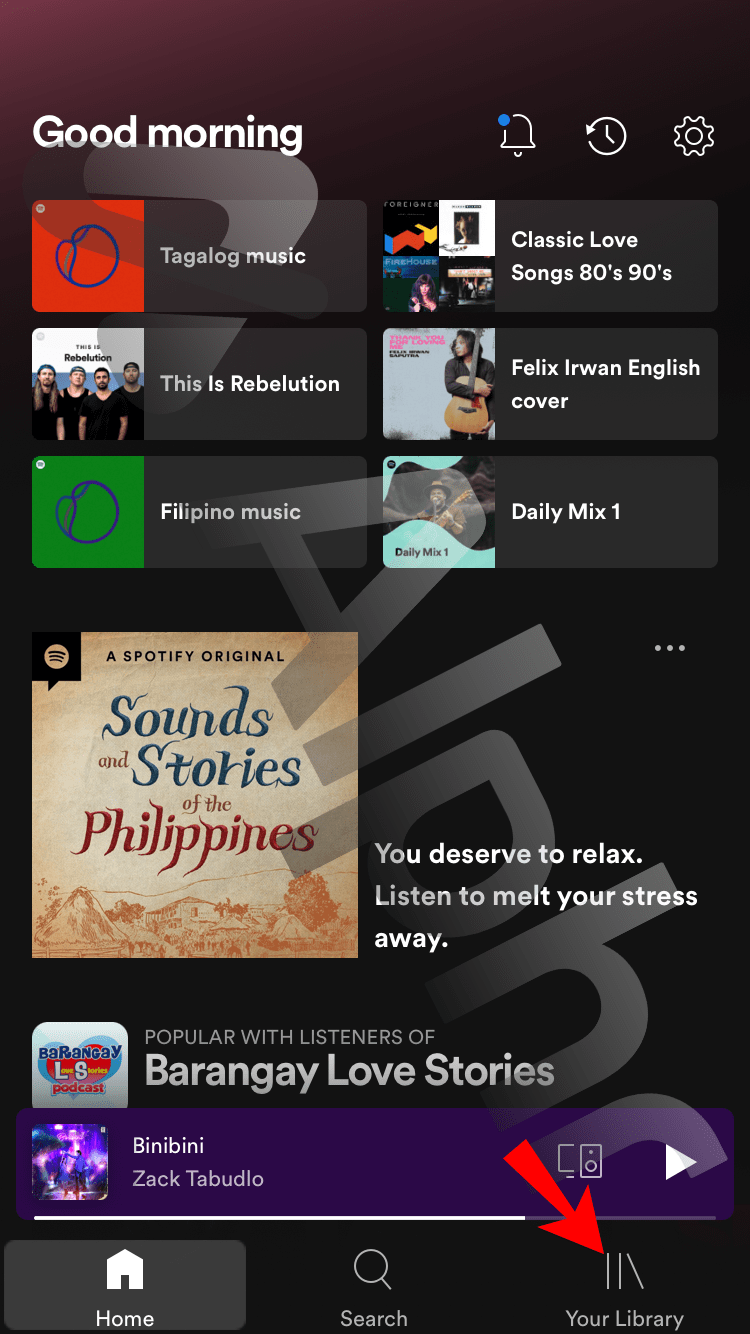
- Điều hướng đến tab Danh sách phát và mở danh sách phát bạn muốn đặt ở chế độ riêng tư.
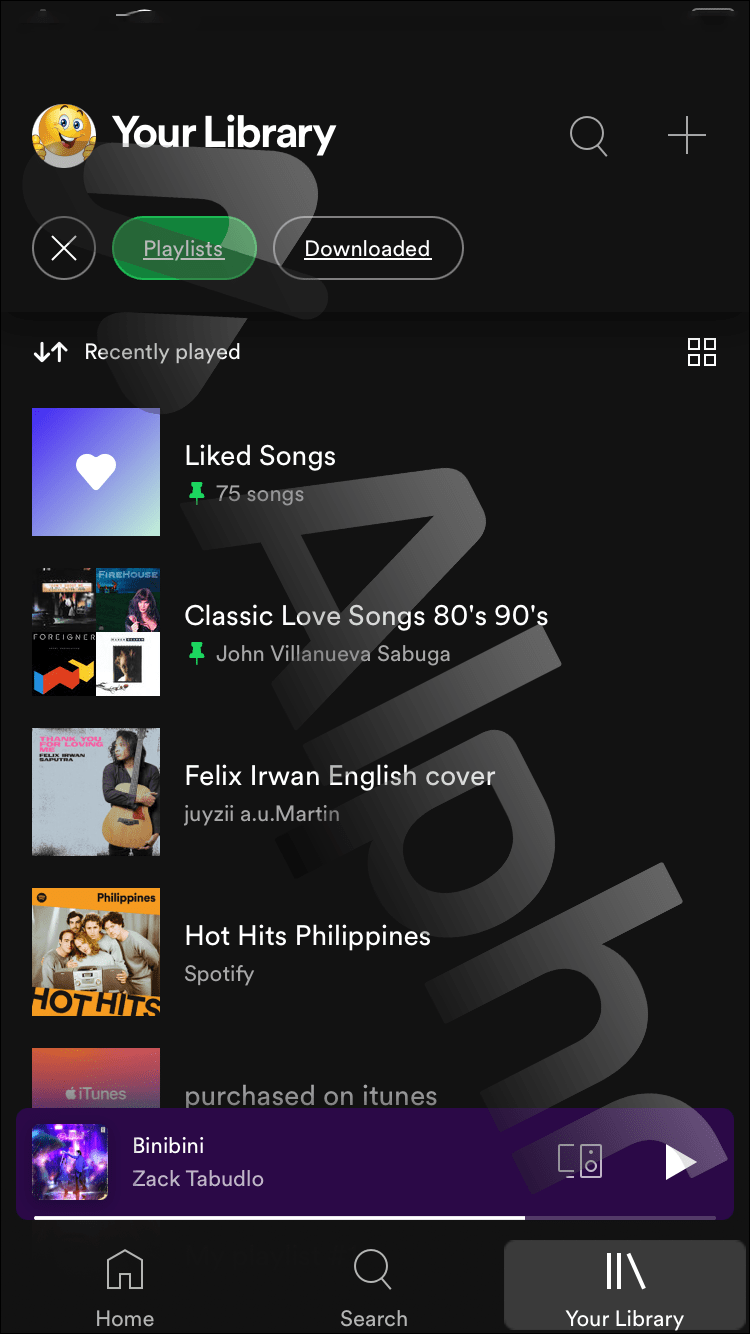
- Nhấn vào biểu tượng dấu ba chấm ở góc trên bên phải.
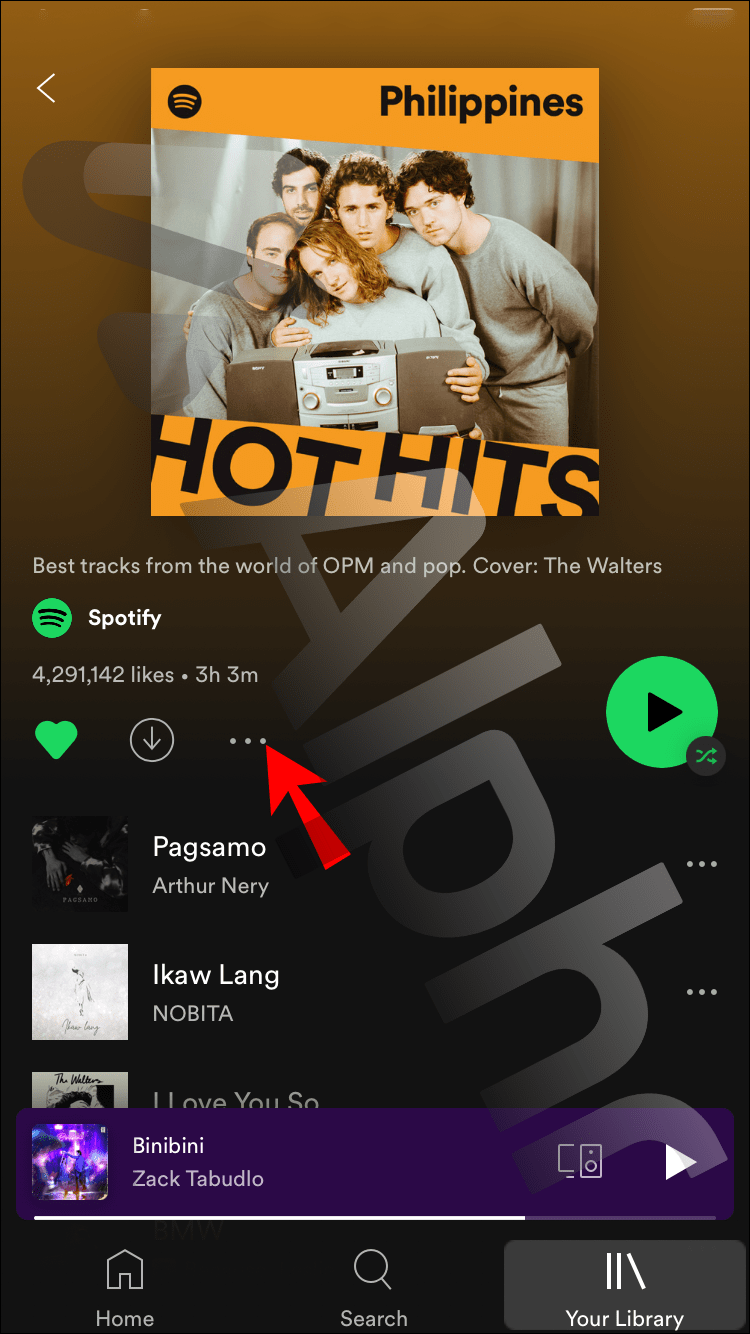
- Nhấn Đặt ở chế độ riêng tư.
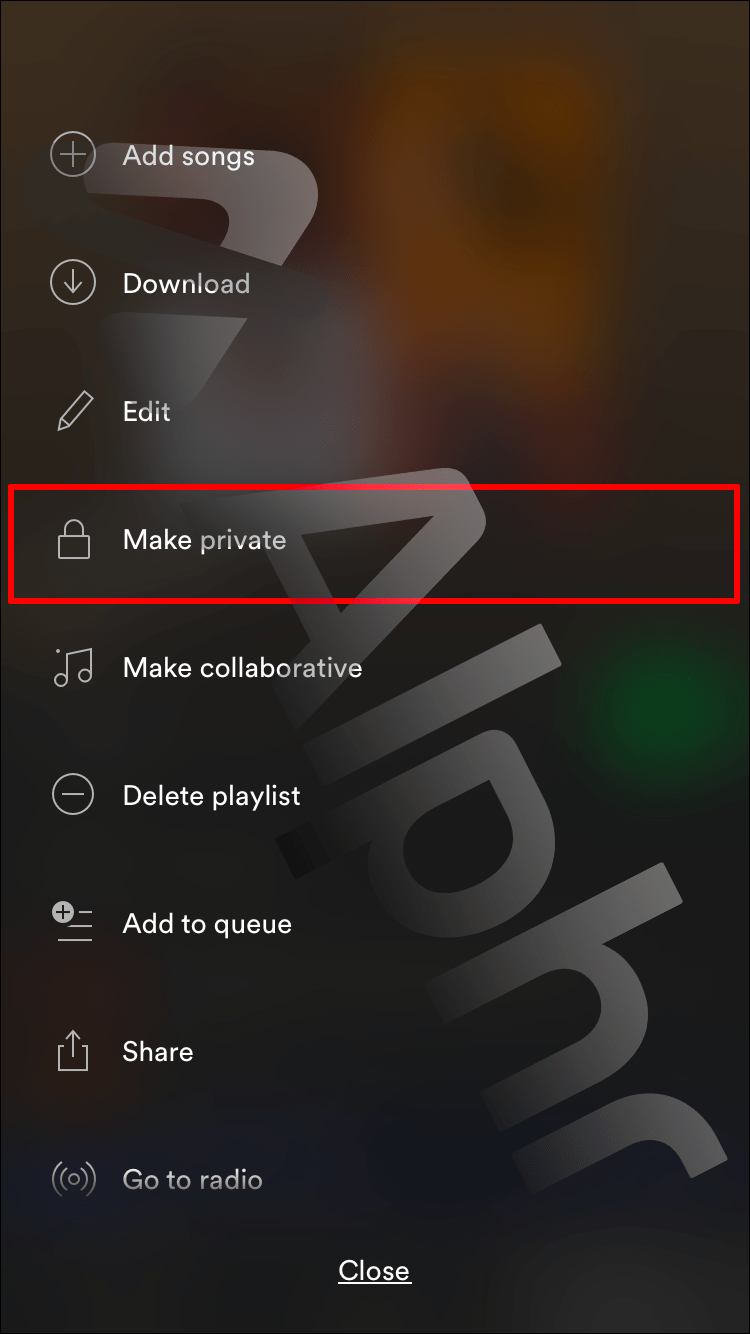
Cách tạo danh sách phát Spotify riêng tư từ thiết bị Android
Để đặt danh sách phát Spotify ở chế độ riêng tư trên thiết bị Android, hãy làm theo các bước bên dưới:
cách xóa dấu trang trên iphone
- Mở ứng dụng Spotify và đăng nhập vào hồ sơ của bạn.

- Điều hướng đến tab Thư viện của bạn ở dưới cùng.
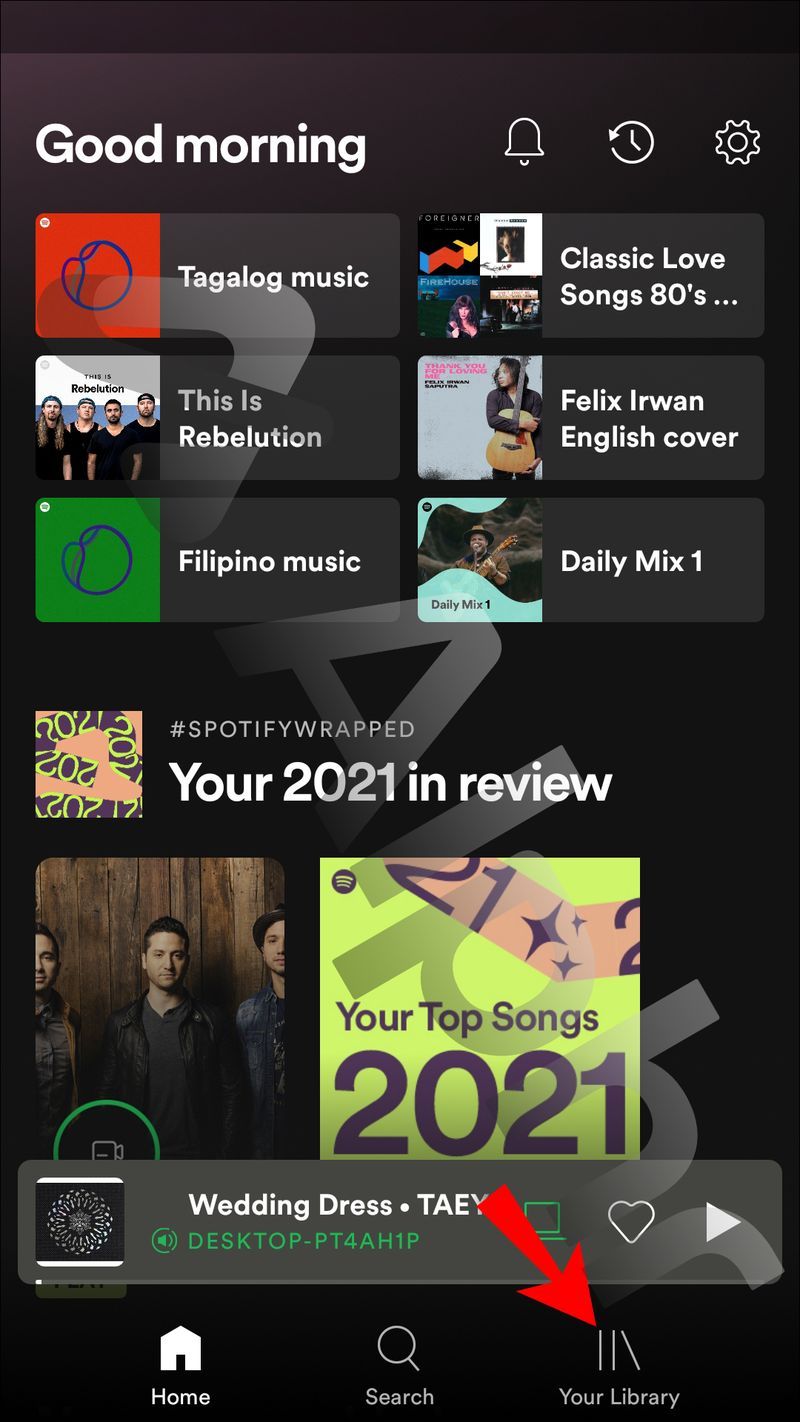
- Nhấn vào Danh sách phát để xem danh sách phát của bạn và chọn danh sách phát ở chế độ riêng tư.
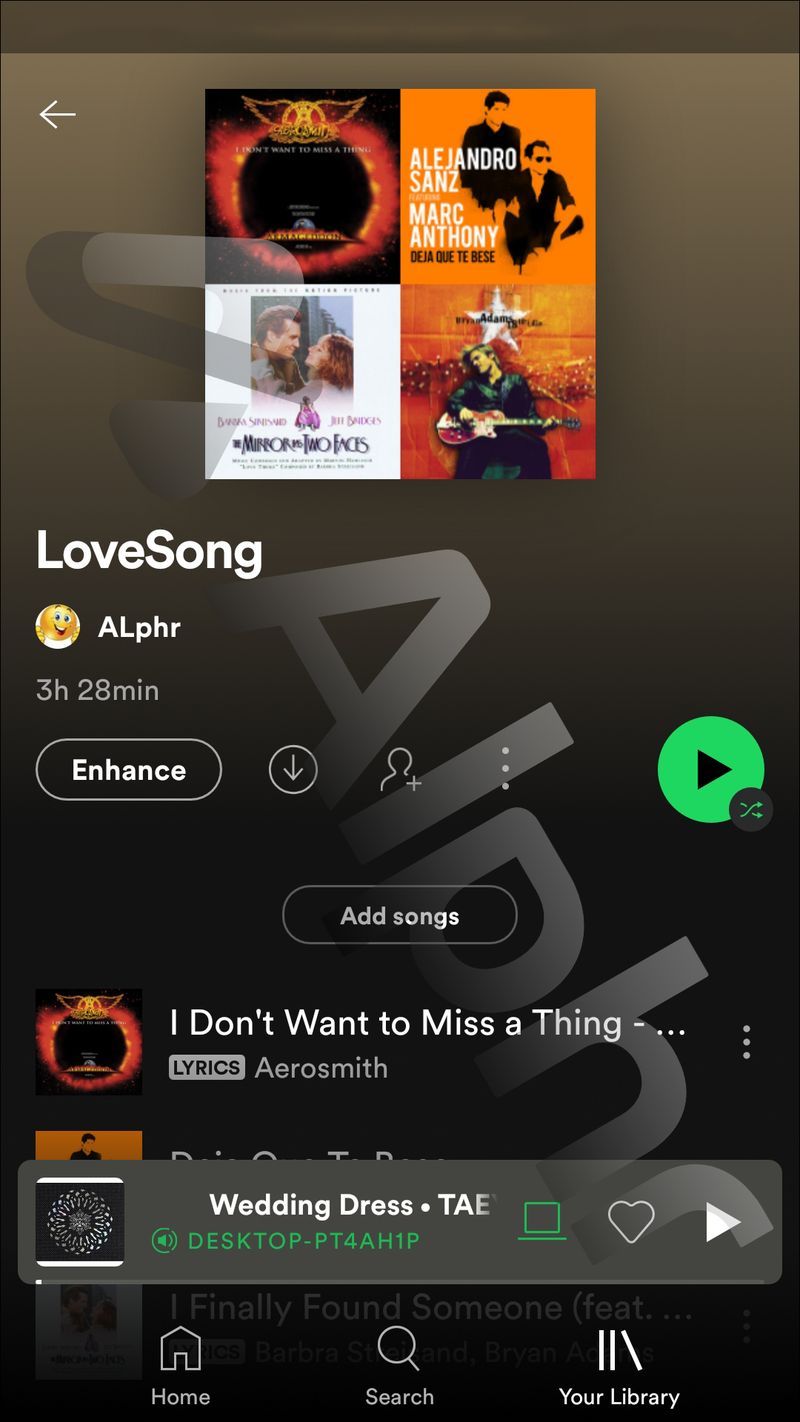
- Nhấn vào ba dấu chấm ở trên cùng bên phải màn hình của bạn.
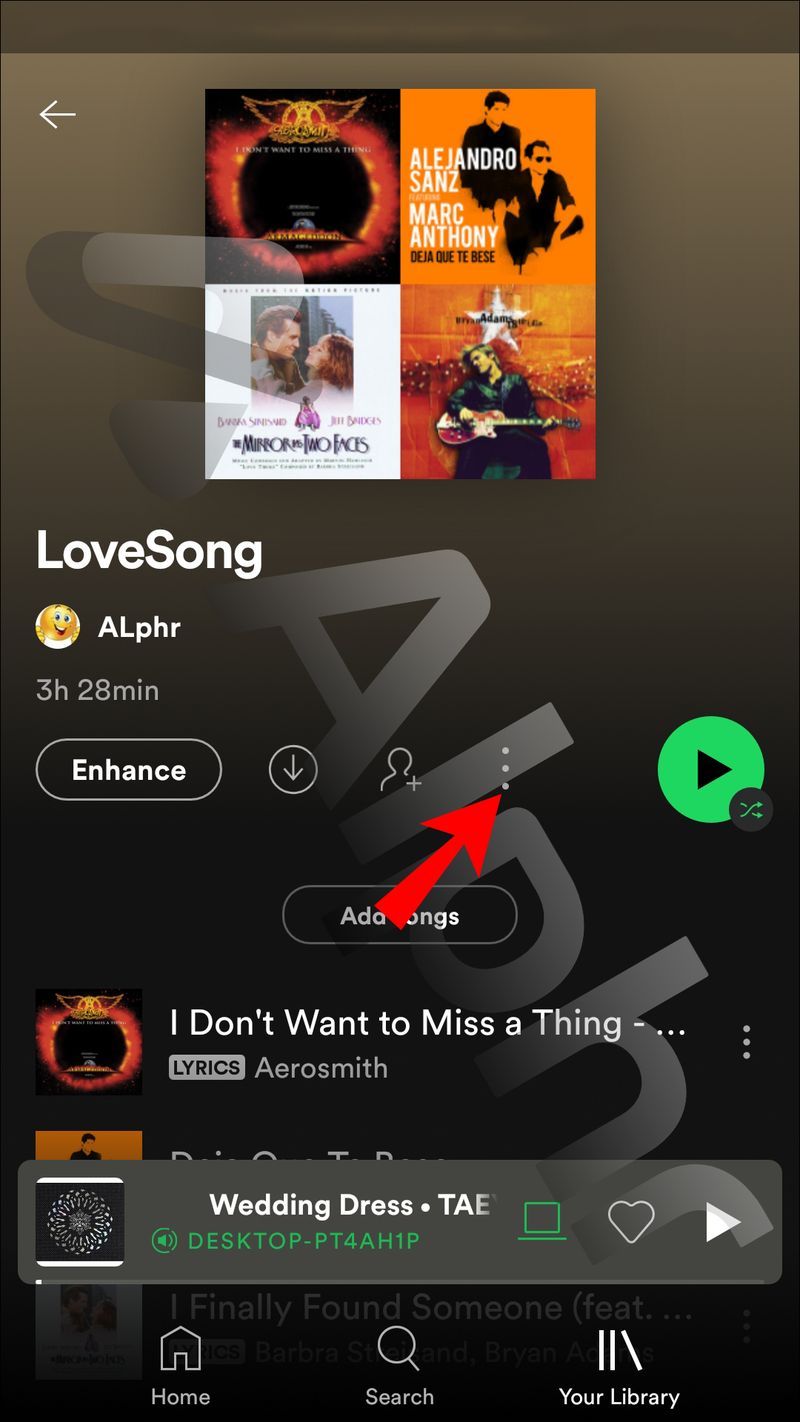
- Chọn Đặt ở chế độ riêng tư.
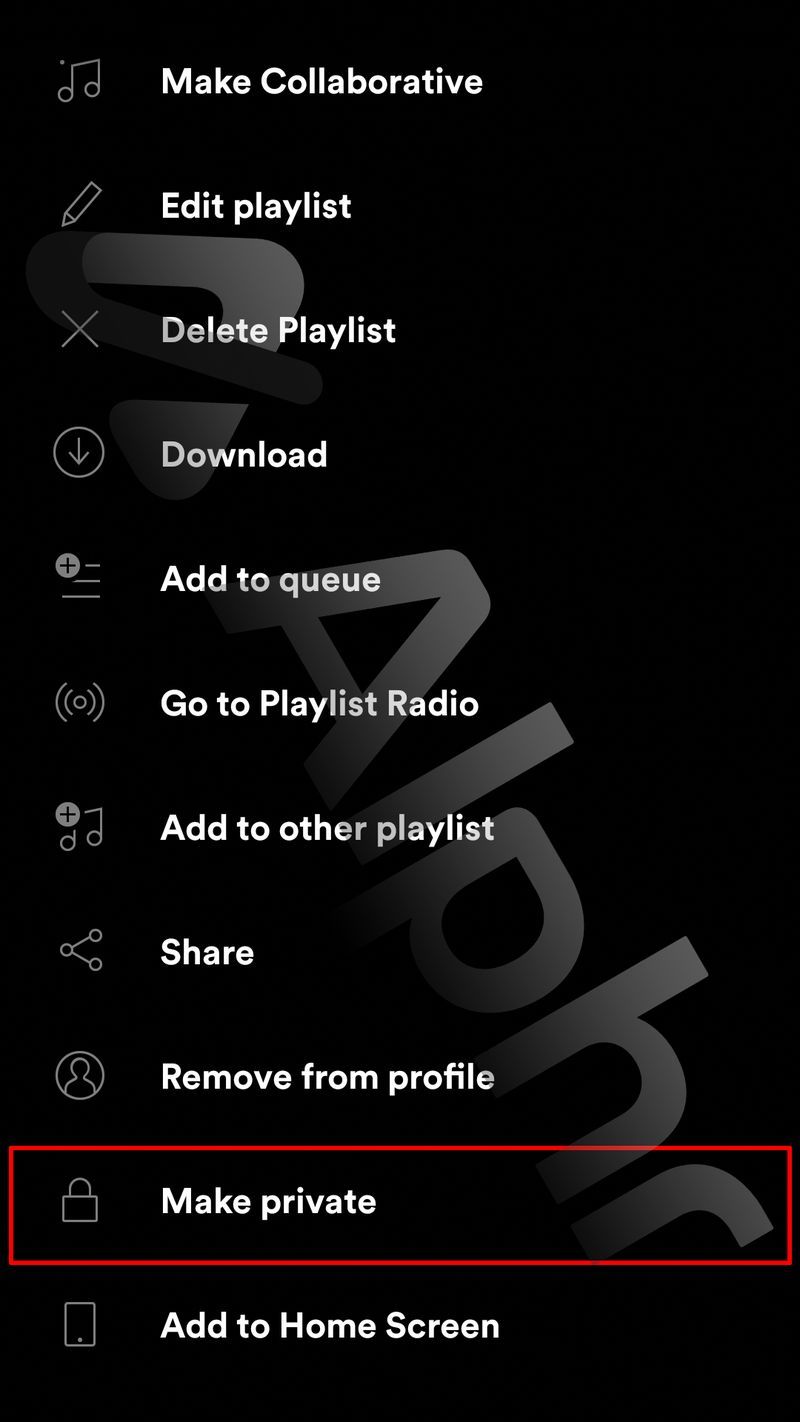
Cách tạo danh sách phát Spotify riêng tư từ PC
Bạn có thể đặt danh sách phát Spotify ở chế độ riêng tư, không chỉ với ứng dụng Spotify dành cho thiết bị di động mà còn với ứng dụng dành cho máy tính để bàn. Đây là cách thực hiện điều đó:
- Đi tới ứng dụng Spotify trên máy tính để bàn và đăng nhập vào tài khoản của bạn.
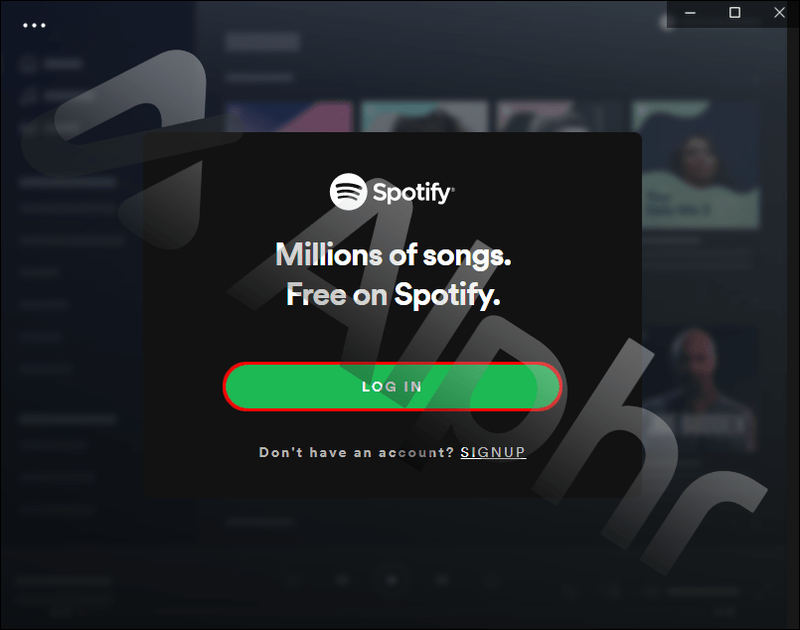
- Chọn danh sách phát bạn muốn đặt ở chế độ riêng tư từ thanh bên trái. Bạn có thể xem tất cả danh sách phát của mình trong phần Danh sách phát.
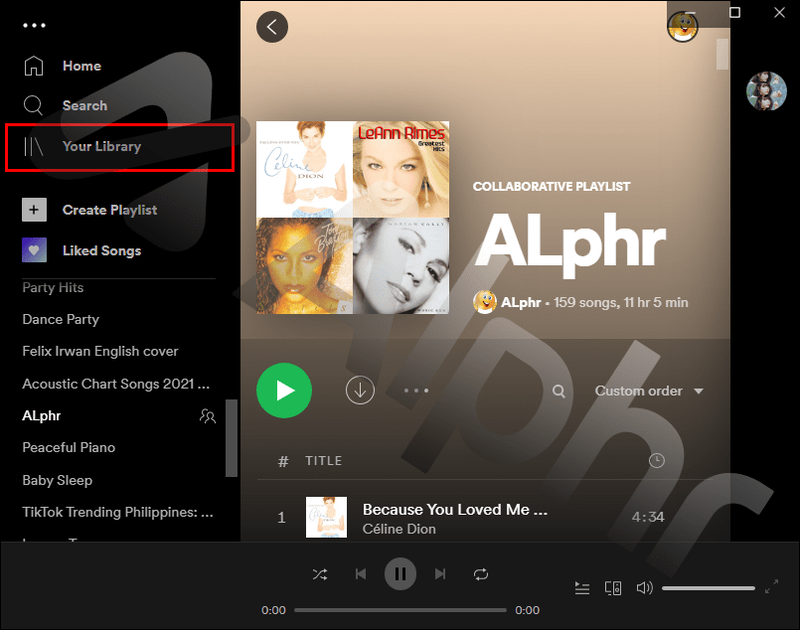
- Nhấp vào biểu tượng hồ sơ ở góc trên bên phải.
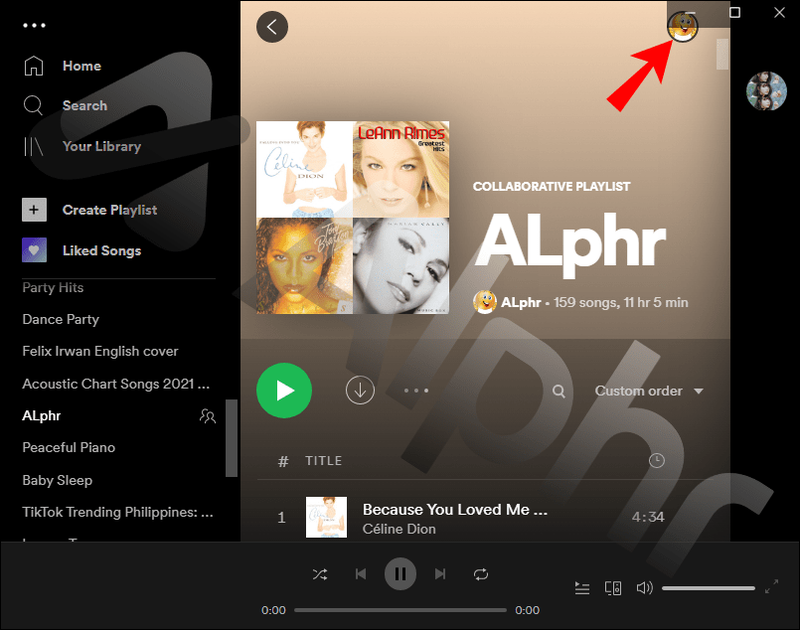
- Nhấp vào Phiên riêng tư để đặt danh sách phát ở chế độ riêng tư.
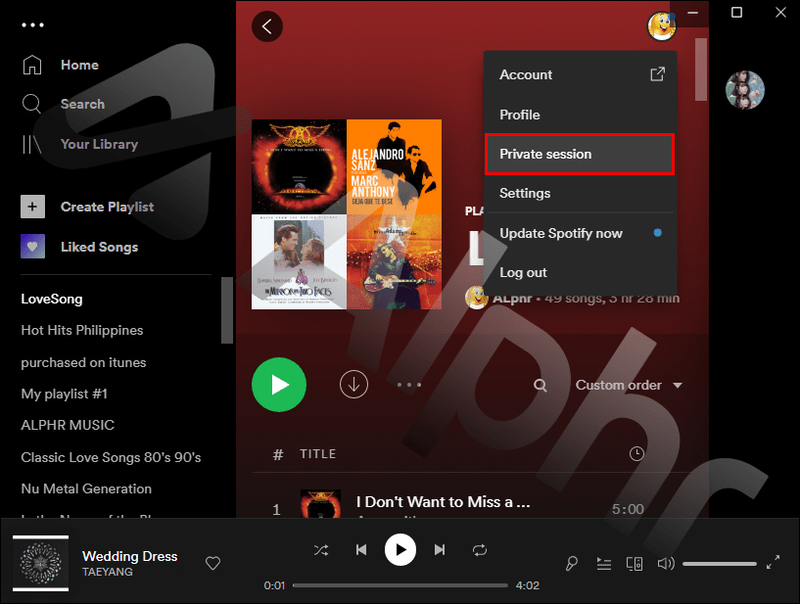
Cách tạo danh sách phát Spotify riêng tư từ iPad
Bạn có thể đặt danh sách phát Spotify ở chế độ riêng tư trên iPad thông qua ứng dụng dành cho thiết bị di động. Làm theo các bước dưới đây:
- Khởi chạy Spotify.
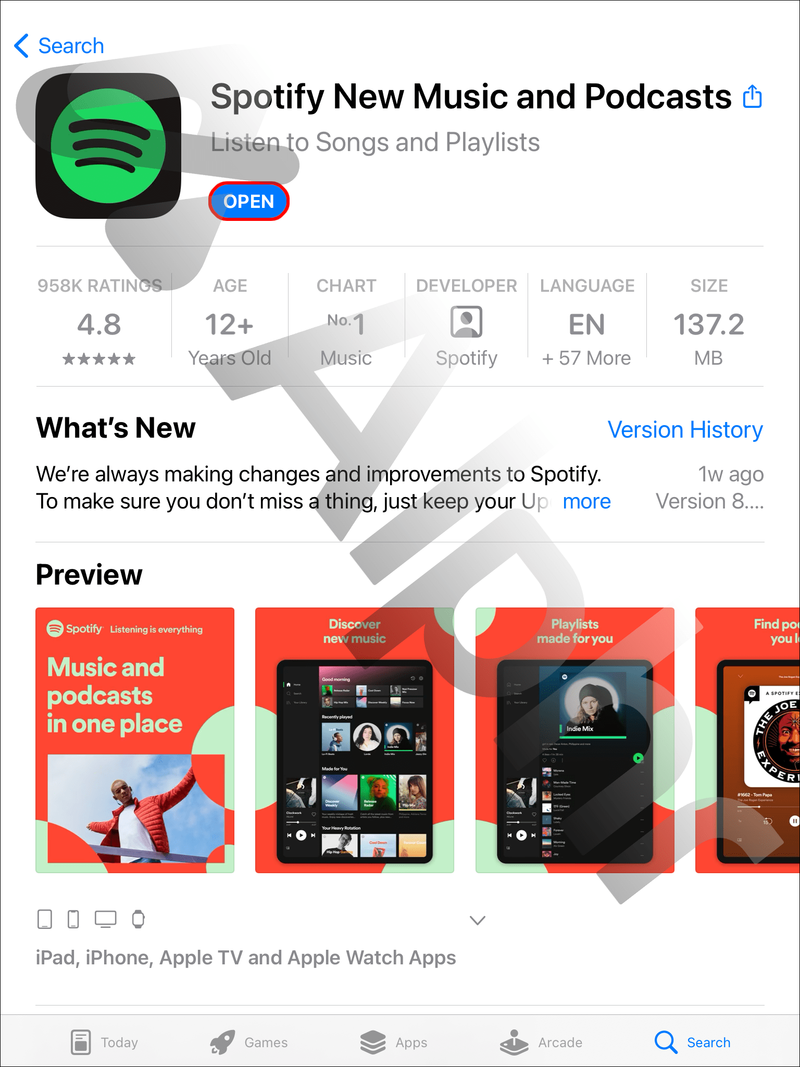
- Đăng nhập vào tài khoản của bạn nếu bạn chưa đăng nhập.
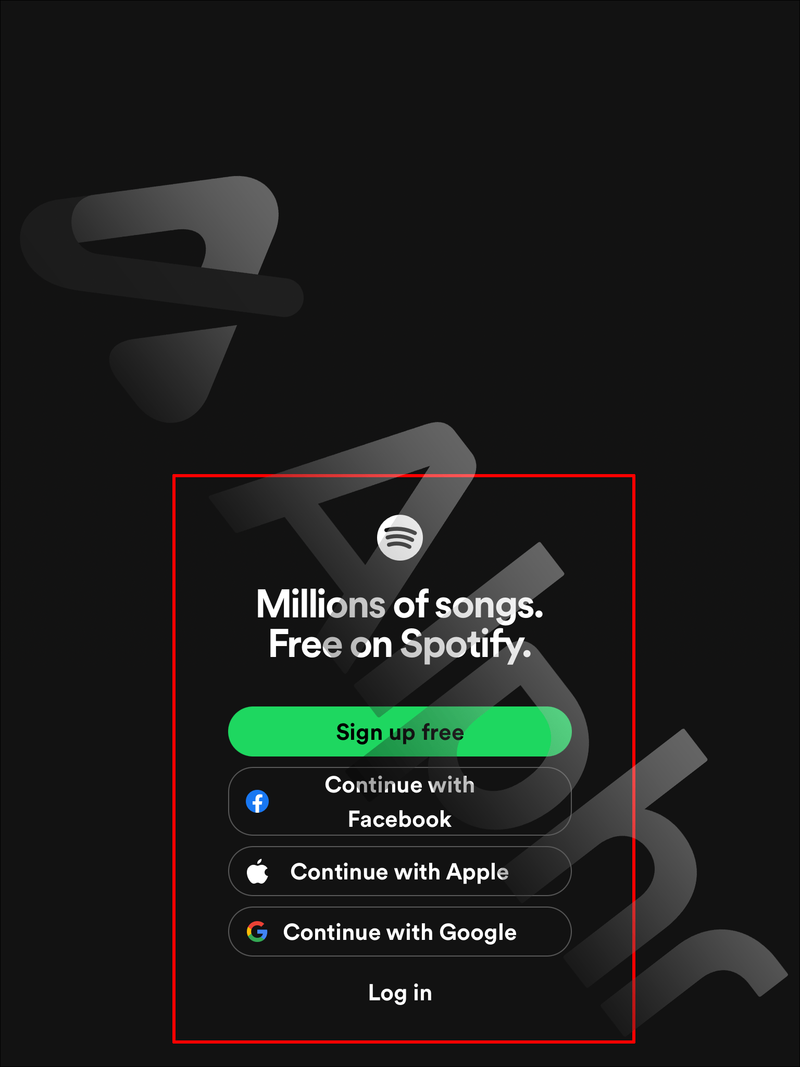
- Ở cuối màn hình, nhấn Thư viện của bạn.
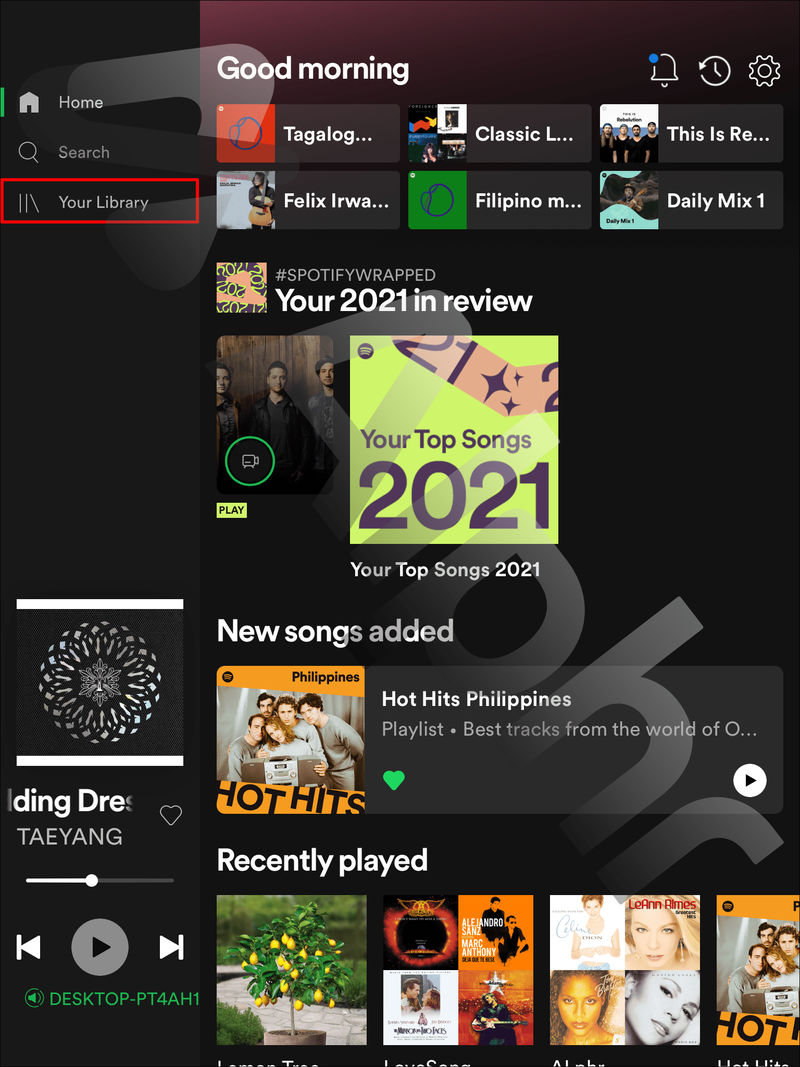
- Chọn Danh sách phát.

- Mở danh sách phát bạn muốn đặt ở chế độ riêng tư.
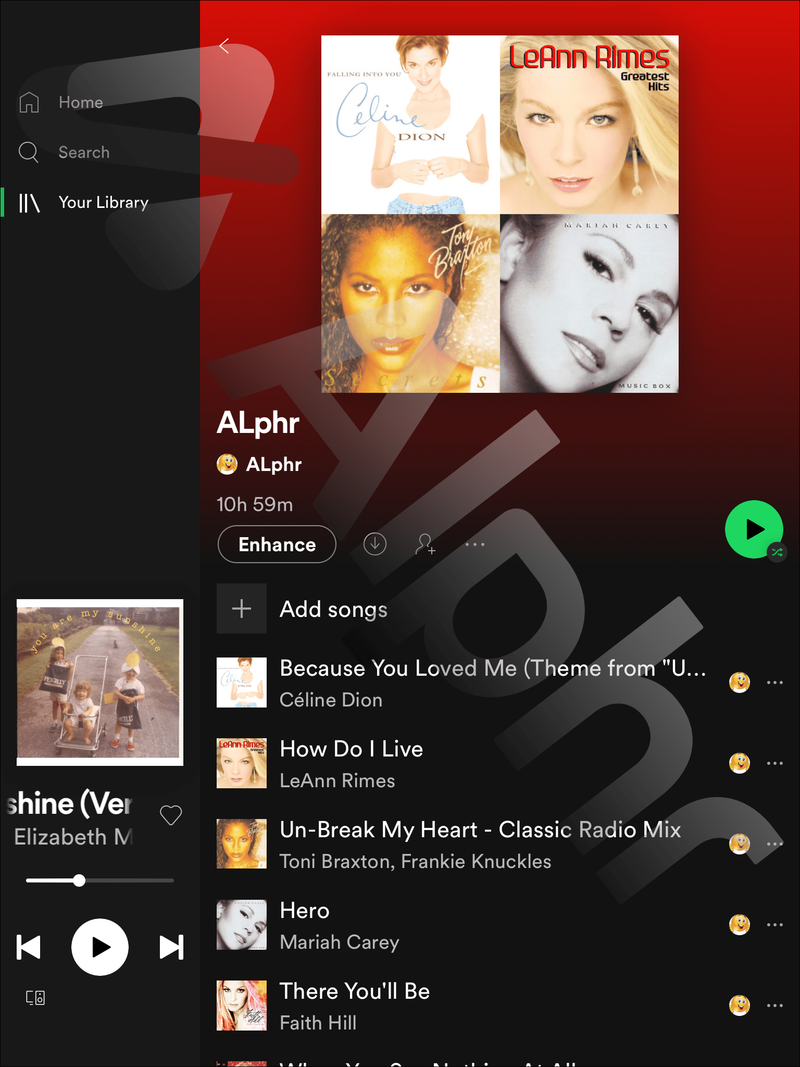
- Ở trên cùng bên phải, nhấn vào ba dấu chấm.
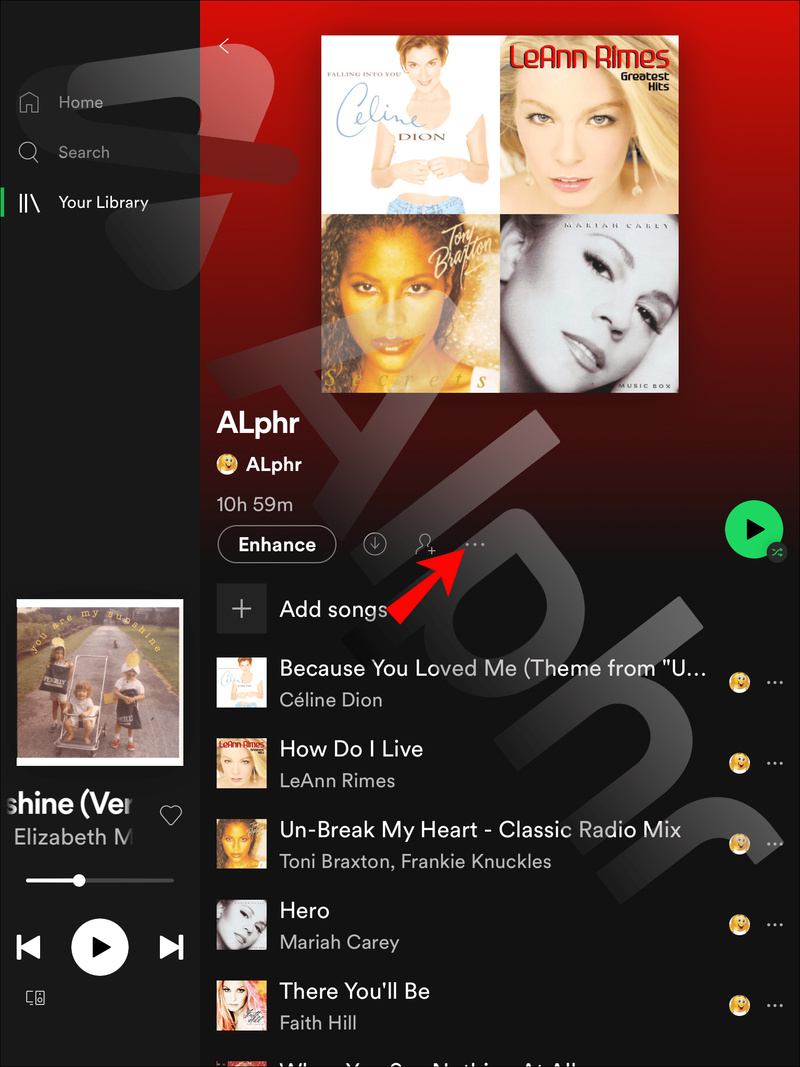
- Nhấn vào Đặt ở chế độ riêng tư.
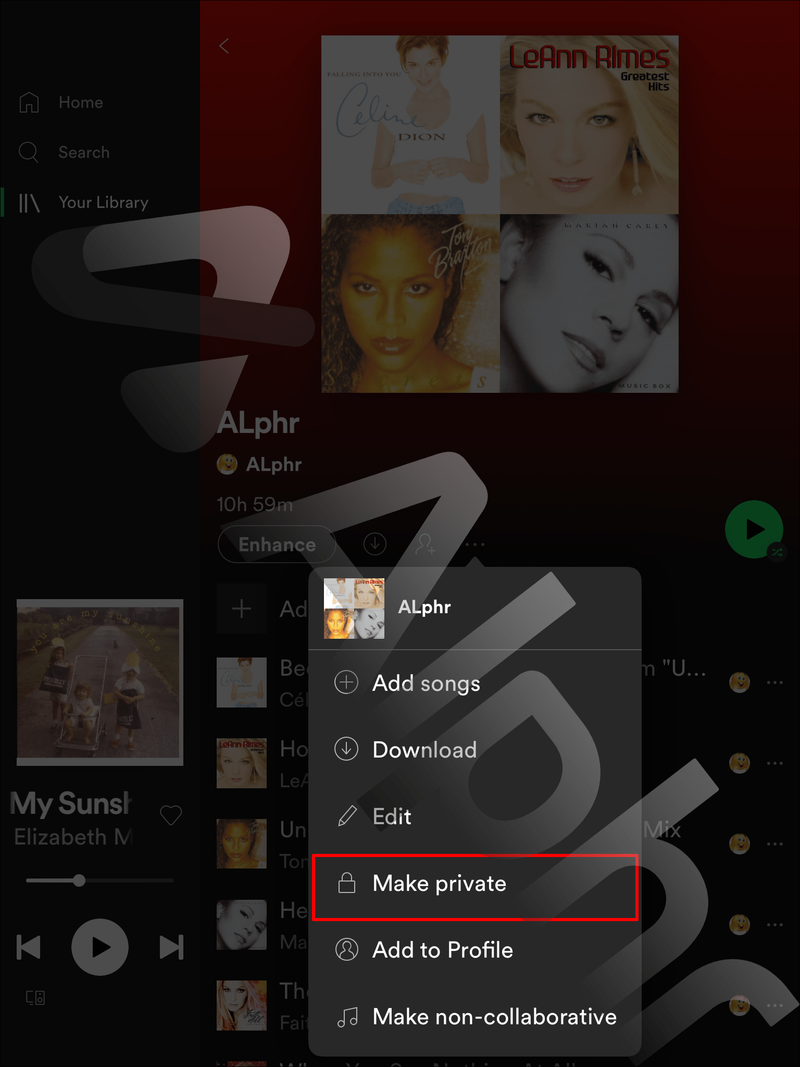
Câu hỏi thường gặp
Đọc phần này để tìm hiểu thêm về cài đặt quyền riêng tư của danh sách phát trên Spotify.
Tại sao tôi không thể thấy tùy chọn Đặt ở chế độ riêng tư khi cố đặt danh sách phát ở chế độ riêng tư?
Đôi khi, bạn có thể thấy tùy chọn Đặt công khai khi cố đặt danh sách phát ở chế độ riêng tư trên Spotify. Điều đó có nghĩa là danh sách phát đã ở chế độ riêng tư và bạn chỉ có thể chọn đặt lại ở chế độ công khai.
Danh sách phát riêng tư có ý nghĩa gì trên Spotify?
Danh sách phát riêng tư không hiển thị với những người dùng khác trên hồ sơ Spotify của bạn. Đặt danh sách phát ở chế độ riêng tư sẽ không có sự khác biệt trong cách bạn xem danh sách phát của mình. Tuy nhiên, nếu bạn chia sẻ danh sách phát riêng tư trên phương tiện truyền thông xã hội hoặc trong một tin nhắn trực tiếp, người nhận sẽ có thể xem, phát và chia sẻ danh sách đó. Hơn nữa, nếu danh sách phát riêng tư của bạn đã có người theo dõi, họ vẫn có thể hiển thị danh sách đó trên hồ sơ của mình.
Tôi có thể đặt danh sách phát cộng tác ở chế độ riêng tư không?
Có, bạn có thể đặt bất kỳ danh sách phát Spotify nào ở chế độ riêng tư, ngay cả khi đó là danh sách cộng tác. Nếu bạn làm điều này, danh sách phát sẽ không hiển thị trên hồ sơ Spotify của bạn cho những người dùng khác. Tuy nhiên, xin lưu ý rằng danh sách phát sẽ vẫn hiển thị trên hồ sơ của người dùng khác và họ vẫn có thể chỉnh sửa danh sách đó.
Người dùng khác có thể xem danh sách phát nào tôi đã phát trên Spotify không?
Theo mặc định, tất cả người dùng Spotify có thể xem danh sách phát công khai và danh sách phát đã phát gần đây của bạn. Bạn có thể ẩn bản nhạc đã phát gần đây của mình bằng cách bật Phiên riêng tư. Người tạo danh sách phát sẽ không được thông báo nếu bạn nghe danh sách phát của họ trừ khi bạn theo dõi.
Làm cách nào để bật phiên riêng tư trên Spotify?
Theo mặc định, Spotify chia sẻ nhạc đã phát gần đây của bạn với những người theo dõi bạn hoặc bất kỳ người dùng nào khác truy cập hồ sơ của bạn. Tuy nhiên, không phải tất cả người dùng đều đồng ý chia sẻ sở thích cá nhân của họ với người khác. Nếu bạn muốn giữ bí mật thông tin này, Phiên riêng tư có thể giúp ích. Nó kéo dài trong sáu giờ, trong đó mọi hoạt động Spotify của bạn vẫn bị ẩn với những người dùng khác. Làm theo các bước bên dưới để bật Phiên riêng tư trên thiết bị di động:
1. Khởi chạy ứng dụng Spotify.
2. Nhấn vào biểu tượng bánh răng ở góc trên bên phải để truy cập Cài đặt.
3. Cuộn xuống phần Xã hội.
4. Chuyển nút gạt bên cạnh Phiên riêng tư. Nếu màu xanh lục, Phiên riêng tư đang bật.
Trên ứng dụng Spotify dành cho máy tính để bàn, các hướng dẫn hơi khác một chút:
cách chạy java trên chromebook
1. Mở ứng dụng Spotify trên máy tính để bàn.
2. Nhấp vào biểu tượng mũi tên hướng xuống ở góc trên cùng bên phải của màn hình.
3. Nhấp vào Phiên riêng tư.
Hãy nhớ rằng âm nhạc bạn nghe trong Phiên riêng tư sẽ không ảnh hưởng đến các đề xuất âm nhạc của bạn, chẳng hạn như đề xuất cá nhân hàng tuần hoặc cuối năm của Discover. Phiên tự động kết thúc khi bạn khởi động lại ứng dụng Spotify hoặc nếu bạn không hoạt động trong hơn sáu giờ.
Làm cách nào để Tự động đặt danh sách phát tôi tạo trên Spotify ở chế độ riêng tư?
Việc chuyển từng danh sách phát bạn tạo trên Spotify sang chế độ riêng tư theo cách thủ công có thể khá phức tạp, vì vậy bạn có thể tự hỏi làm cách nào để thực hiện việc này tự động. Chúng tôi nhận được tin vui: theo mặc định, không có danh sách phát Spotify nào mới tạo của bạn hiển thị trên hồ sơ của bạn; chúng đều là riêng tư. Tuy nhiên, bạn có thể thay đổi cài đặt này thông qua ứng dụng Spotify trên máy tính để bàn. Làm theo hướng dẫn dưới đây:
1. Mở ứng dụng Spotify trên máy tính để bàn và đăng nhập vào tài khoản của bạn.
2. Nhấp vào biểu tượng mũi tên hướng xuống ở trên cùng bên phải màn hình để truy cập menu thả xuống.
3. Chọn Cài đặt.
4. Cuộn xuống phần Xã hội.
5. Di chuyển nút bật tắt bên cạnh Đặt danh sách phát mới của tôi ở chế độ công khai. Nếu nút chuyển đổi có màu xanh lục, danh sách phát mới của bạn sẽ tự động được công khai. Nếu có màu xám, chúng sẽ ở chế độ riêng tư.
làm cách nào để xóa lịch sử tìm kiếm của tôi trên ứng dụng mong muốn
Ghi chú: Bạn không thể quản lý cài đặt này thông qua ứng dụng Spotify dành cho thiết bị di động nhưng những thay đổi bạn thực hiện trong ứng dụng Spotify dành cho máy tính để bàn sẽ áp dụng cho tất cả các thiết bị của bạn.
Giữ âm nhạc của bạn ở chế độ riêng tư
Hy vọng rằng hướng dẫn của chúng tôi đã giúp bạn điều chỉnh cài đặt bảo mật Spotify theo sở thích của bạn. Hãy nhớ rằng ngay cả khi danh sách phát Spotify của bạn không được hiển thị trên hồ sơ của bạn, những người dùng khác có thể tìm thấy danh sách đó nếu bạn chia sẻ hoặc nếu danh sách phát có người theo dõi. Để giữ cho sở thích âm nhạc của bạn thực sự riêng tư, hãy cân nhắc tạo một danh sách phát riêng tư mới sẽ không có người theo dõi và không bao giờ chia sẻ nhạc từ danh sách đó.
Danh sách phát Spotify công khai yêu thích của bạn là gì? Chia sẻ các lựa chọn hàng đầu của bạn trong phần bình luận bên dưới.