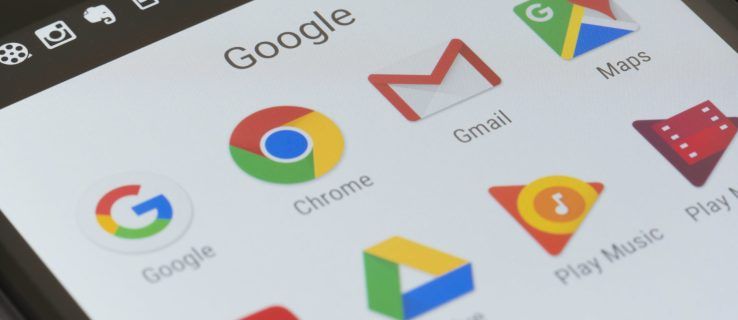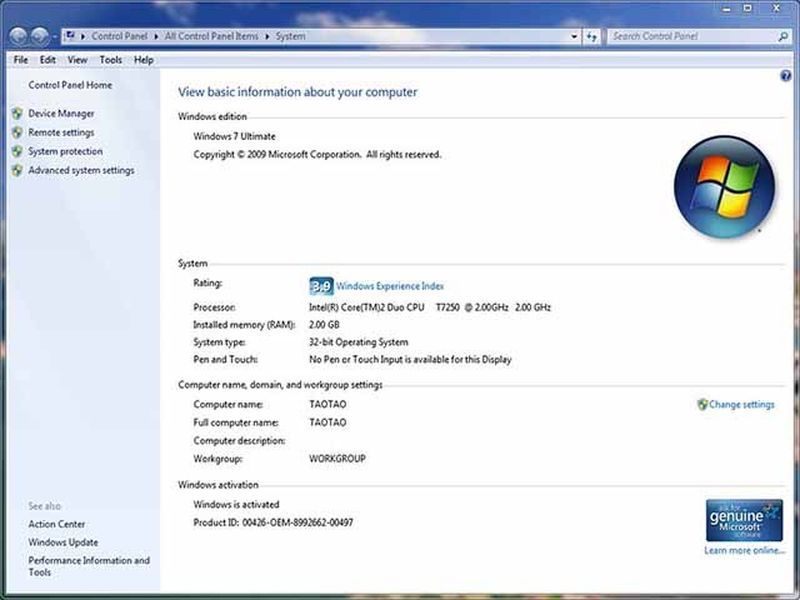Khi tạo bản trình bày, PowerPoint cho phép bạn chọn giữa hướng dọc hoặc ngang. Sau khi được chọn, nó sẽ được áp dụng trên tất cả các trang trình bày. Nếu bạn muốn trộn nó lên thì sao?

Chúng ta sẽ thảo luận về việc liệu có thể tạo một trong các trang chiếu chân dung trong PowerPoint và hơn thế nữa hay không.
Tôi có thể tạo chân dung một trang trình bày trong PowerPoint không?
Rất tiếc, PowerPoint không cho phép bạn thay đổi hướng cho các trang trình bày nhất định. Bạn phải thay đổi hướng của toàn bộ bản trình bày của mình.
Bạn luôn có thể chèn hình ảnh theo hướng dọc hoặc cắt ảnh của mình để làm cho chúng vừa với màn hình. Ngoài ra, PowerPoint cho phép bạn điều chỉnh kích thước của các trang trình bày với màn hình của bạn.
cách tạo ảnh ghép trên mac
Mặc dù PowerPoint không cho phép các hướng hỗn hợp, nhưng có một cách giải quyết liên quan đến hai trang trình bày.
Cách tạo chân dung chỉ một slide trong Windows
Người dùng Windows có thể làm theo các bước bên dưới để chèn một trang trình bày dọc:
- Tạo hai tệp bản trình bày. Tệp đầu tiên là bản chính ở chế độ ngang và tệp thứ hai phải chứa một trang chiếu dọc đó.
- Trong bản trình bày chính thức (tệp đầu tiên), đi tới vị trí bạn muốn chèn trang chiếu dọc và chọn văn bản, ảnh hoặc đối tượng mà bạn muốn liên kết đến.

- Chuyển đến tab Chèn.

- Trong phần Liên kết, hãy nhấn vào Hành động.

- Chọn thời điểm bạn muốn trang chiếu dọc xuất hiện. Bạn có thể chọn Nhấp chuột hoặc Di chuột qua. Nếu bạn chọn cái sau, trang chiếu dọc sẽ mở khi bạn di chuột qua vị trí được liên kết.

- Nhấn Siêu liên kết tới.

- Trong menu thả xuống, chọn Bản trình bày PowerPoint khác.

- Tìm bản trình bày mà bạn muốn liên kết với bản gốc và nhấn Ok.

- Nhấn Ok một lần nữa.

Khi bạn nhập trình chiếu và đi đến văn bản, ảnh hoặc đối tượng được liên kết, hãy di chuột qua hoặc bấm vào nó, tùy thuộc vào tùy chọn đã chọn. Trang chiếu dọc sẽ xuất hiện trên màn hình của bạn. Khi bạn muốn thoát khỏi trang chiếu dọc, hãy nhấn Esc và bạn sẽ quay lại bản trình bày ngang.
Nếu bạn muốn sử dụng nhiều trang chiếu dọc, chúng tôi khuyên bạn nên tạo một tệp PowerPoint riêng cho tất cả chúng và liên kết chúng với tệp chính.
Mẹo: Khi tạo hai tệp bản trình bày, hãy thực hiện trong cùng một thư mục để điều hướng dễ dàng hơn.
Cách tạo chân dung chỉ một slide trên máy Mac
Như với Windows, có một cách giải quyết. Làm theo các bước dưới đây:
- Tạo hai tệp PowerPoint: một tệp cho bản trình bày chính thức của bạn và tệp kia để chèn trang chiếu dọc duy nhất. Giữ cả hai trong cùng một thư mục.
- Mở trang trình bày và đi đến nơi bạn muốn chèn trang chiếu dọc. Chọn văn bản, đối tượng hoặc hình ảnh được kết nối với trang chiếu dọc.
- Chuyển đến tab Chèn và nhấn Hành động. Nếu bạn có máy Mac cũ hơn, hãy chuyển đến tab Trình chiếu và nhấn Hành động.
- Chọn thời điểm bạn muốn trang chiếu dọc xuất hiện. Bạn có thể chọn Nhấp chuột hoặc Di chuột qua. Đối với thứ sau, trang chiếu dọc sẽ mở khi bạn di chuột qua vị trí được liên kết.
- Nhấn Siêu liên kết tới.
- Chọn Bản trình bày PowerPoint khác từ menu thả xuống.
- Tìm bản trình bày mà bạn muốn liên kết và nhấn Ok hai lần.
Liên kết hai hoặc nhiều bản trình bày để chuyển hướng
Rất tiếc, PowerPoint không cho phép bạn kết hợp dọc và ngang trong một tệp. Nhưng bạn chỉ có thể tạo một trang chiếu dọc trong tệp PowerPoint và liên kết nó với bản trình bày ngang của bạn. Mặc dù có vẻ phức tạp nhưng đây là giải pháp tốt nhất hiện có và nó hoạt động cho cả Windows và Mac.
Bạn đã quản lý vấn đề này như thế nào? Bạn đã tìm thấy giải pháp nào khác hoặc bạn có hài lòng với phương pháp như đã thảo luận ở trên không? Hãy cho chúng tôi biết trong phần bình luận.