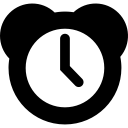Những gì để biết
- Trong tài liệu Word, hãy chọn Chèn > Đồ thị . Chọn loại biểu đồ rồi chọn biểu đồ bạn muốn chèn.
- Trong bảng tính Excel mở ra, hãy nhập dữ liệu cho biểu đồ. Đóng cửa sổ Excel để xem biểu đồ trong tài liệu Word.
- Để truy cập dữ liệu trong sổ làm việc Excel, hãy chọn biểu đồ, đi tới Thiết kế biểu đồ rồi chọn Chỉnh sửa dữ liệu trong Excel .
Bài viết này giải thích cách tạo biểu đồ trong Microsoft Word cho máy Mac hoặc máy tính Windows. Hướng dẫn trong bài viết này áp dụng cho Microsoft Word 2019, Word 2016, Word 2013 và Microsoft 365 for Windows và Mac .
cách lấy tên người dùng instagram không hoạt động
Cách tạo biểu đồ trong Microsoft 365 cho Mac
Phần mềm soạn thảo văn bản cung cấp nhiều cách khác nhau để trực quan hóa dữ liệu. Khi biết cách tạo biểu đồ trong Word, bạn có thể tạo các phương tiện hỗ trợ trực quan bằng cách nhập dữ liệu từ Microsoft Excel.
Hãy làm theo các bước sau để tạo và tùy chỉnh biểu đồ trong phiên bản Word đi kèm với Microsoft 365 for Mac:
-
Lựa chọn Chèn ở góc trên bên trái của Word.

-
Lựa chọn Đồ thị .

-
Di con trỏ chuột lên loại biểu đồ bạn muốn tạo, ví dụ: Đường kẻ hoặc Thống kê .

-
Một menu phụ xuất hiện chứa nhiều tùy chọn, bao gồm các định dạng và biến thể khác nhau. Chọn biểu đồ bạn muốn chèn vào tài liệu.

-
Trong bảng tính Excel mở ra, hãy nhập dữ liệu cho biểu đồ.

-
Khi bạn đã hài lòng với tên và giá trị danh mục, hãy đóng cửa sổ Excel để xem biểu đồ trong tài liệu Word.
làm cách nào để tìm ra máy tính của tôi cũ

-
Để truy cập dữ liệu trong sổ làm việc Excel sau này, hãy chọn biểu đồ, đi tới Thiết kế biểu đồ rồi chọn Chỉnh sửa dữ liệu trong Excel .
Cách tạo biểu đồ trong Word cho Windows
Để tạo biểu đồ trong Word cho Microsoft 365, Word 2019, Word 2016 và Word 2013:
-
Lựa chọn Chèn ở góc trên bên trái của Word.

-
Lựa chọn Đồ thị .

-
bên trong Chèn biểu đồ hộp thoại, chọn loại biểu đồ mà bạn muốn tạo. Ví dụ: chọn một trong hai Đường kẻ , Quán ba , hoặc Biểu đồ .

-
Mỗi nhóm biểu đồ chứa nhiều tùy chọn, bao gồm các định dạng và biến thể khác nhau. Sau khi chọn đồ thị muốn chèn, chọn ĐƯỢC RỒI .

-
Biểu đồ xuất hiện trong tài liệu Word và một cửa sổ mới chứa dữ liệu có thể chỉnh sửa trong bảng tính sẽ mở ra. Để sửa đổi tên danh mục và dữ liệu, hãy thay thế văn bản và giá trị số hiện có bằng các mục nhập thích hợp. Những thay đổi được thực hiện trong bảng tính sẽ được phản ánh ngay lập tức trên biểu đồ.
Nếu muốn chỉnh sửa dữ liệu trong Microsoft Excel thì chọn Chỉnh sửa dữ liệu trong Microsoft Excel trong bảng tính thu nhỏ.

-
Khi bạn hài lòng với tên và giá trị danh mục, hãy đóng cửa sổ bảng tính.

Cách thay đổi định dạng biểu đồ và chỉnh sửa dữ liệu
Sau khi tạo biểu đồ, các nút định dạng sẽ xuất hiện ở bên phải. Nếu các nút này không hiển thị, hãy chọn biểu đồ. Các cài đặt này kiểm soát cách biểu đồ tương tác với văn bản xung quanh nó từ góc độ bố cục.
Bạn cũng có thể thêm hoặc xóa các thành phần trong biểu đồ (bao gồm tiêu đề, nhãn, đường lưới và chú giải), thay đổi kiểu và màu sắc của biểu đồ cũng như áp dụng các bộ lọc cho biểu đồ. Nhiều tùy chọn có thể định cấu hình hơn được tìm thấy trong phiên bản Windows thay vì macOS .

Để truy cập hoặc chỉnh sửa dữ liệu trong biểu đồ, hãy chọn Chỉnh sửa dữ liệu hoặc Chỉnh sửa dữ liệu trong Excel .
cách tìm kiếm trên google sheet