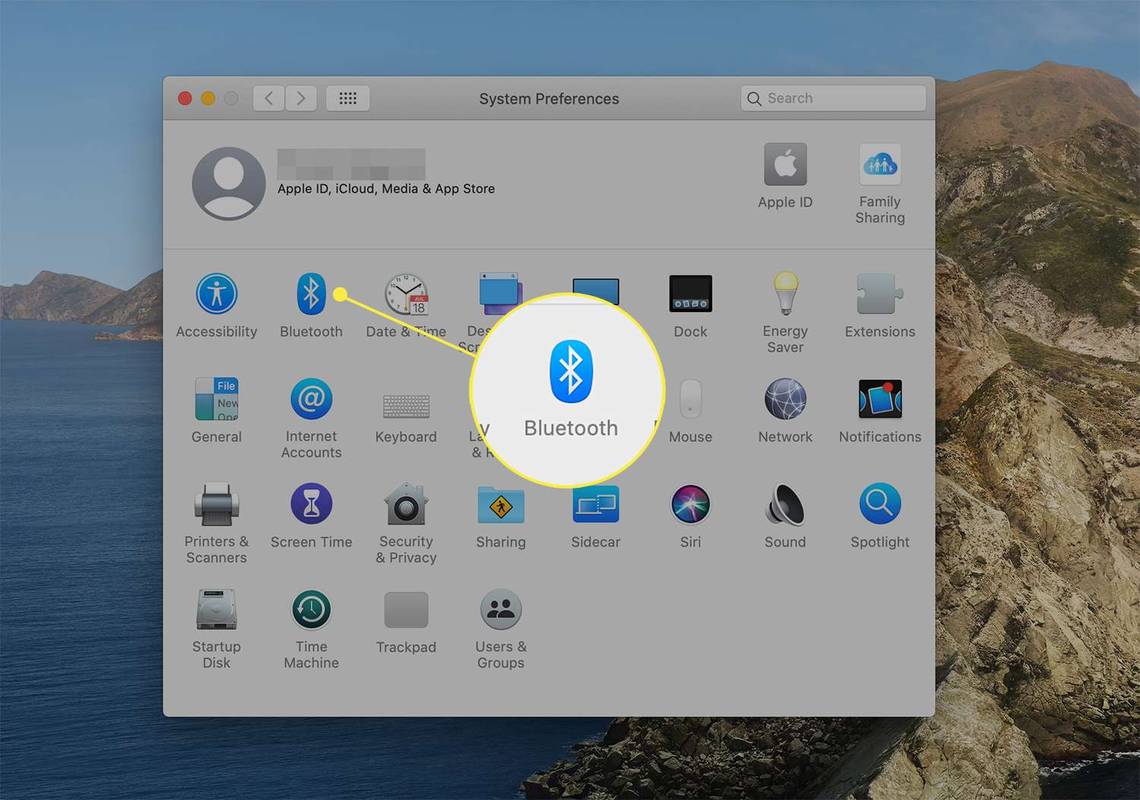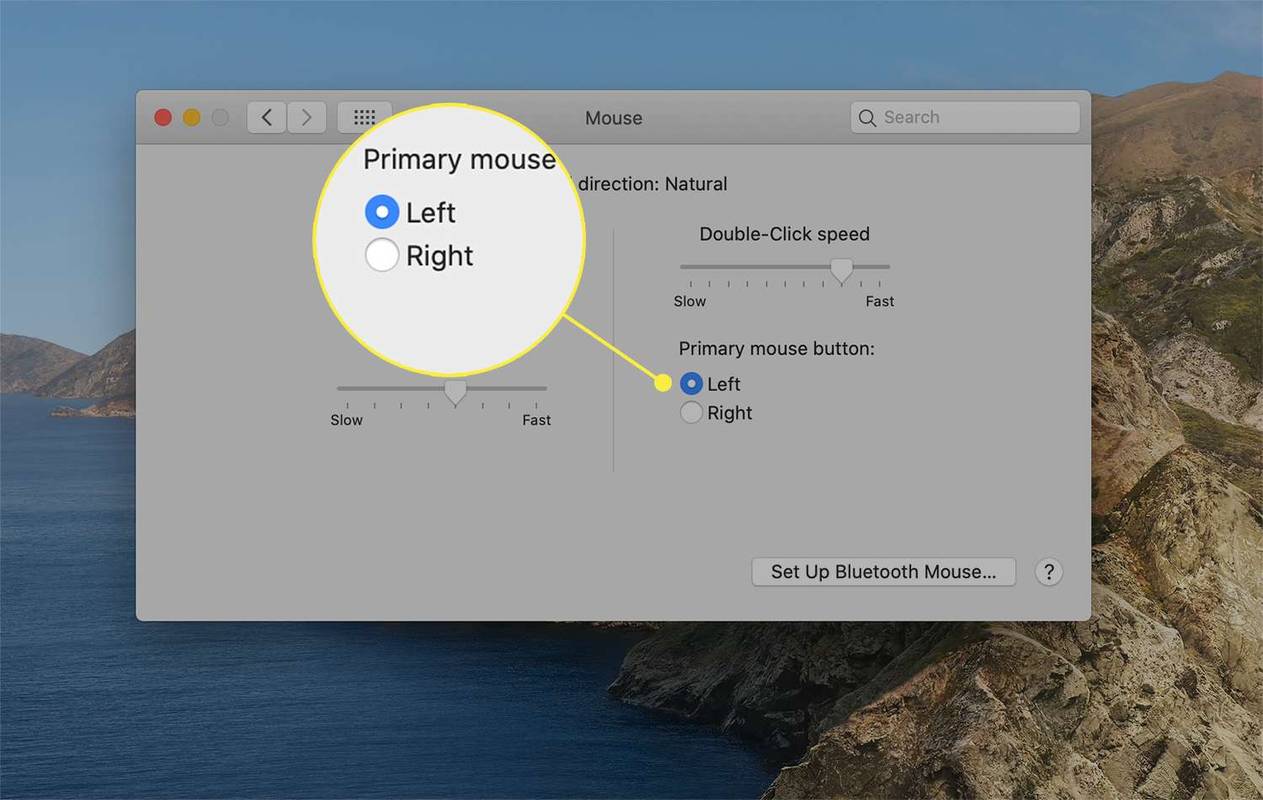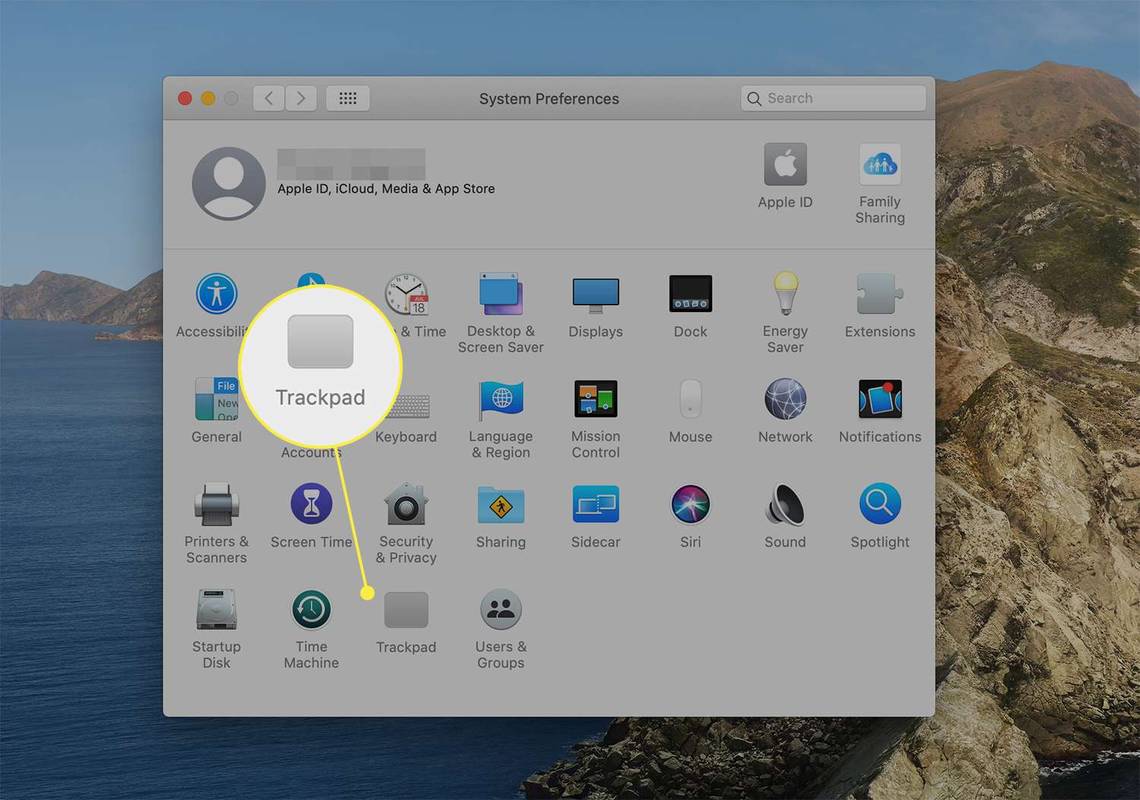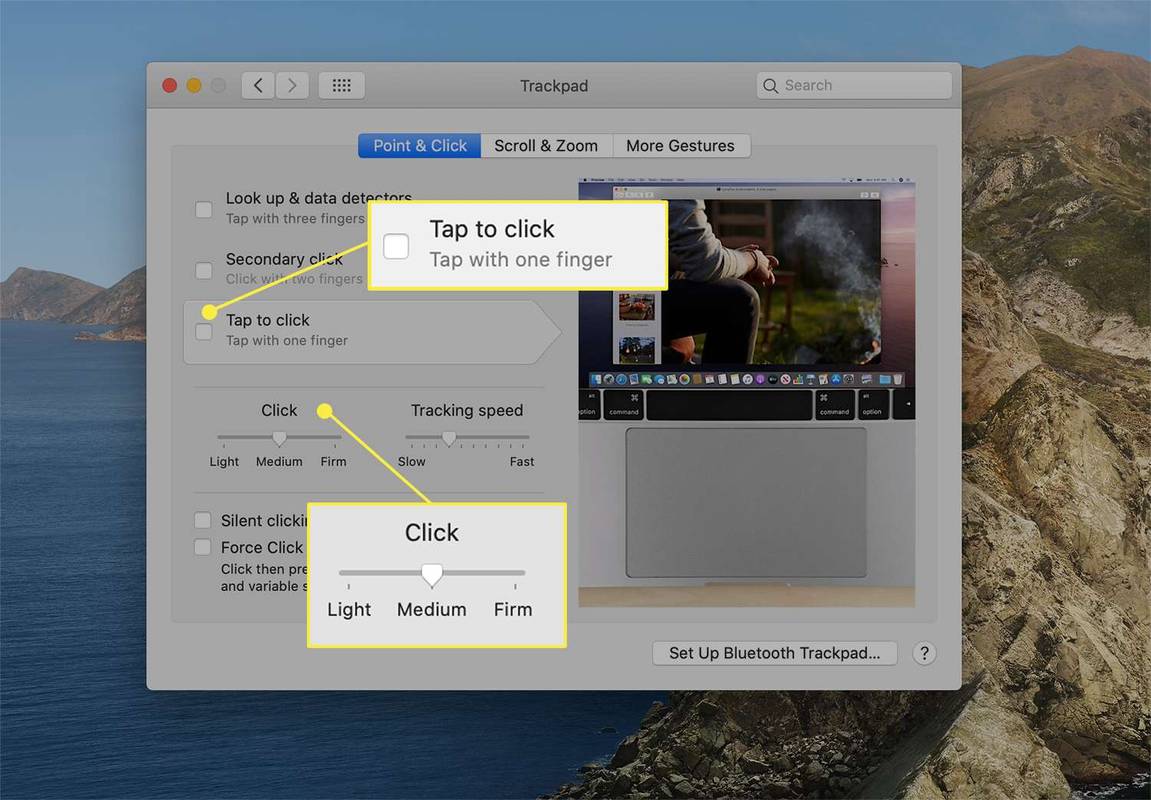Những gì để biết
- Bằng chuột: Kết nối nó và đi tới Tùy chọn hệ thống > Chuột > và chọn Bên trái dưới Nút chuột chính .
- Không có chuột: Từ Tùy chọn hệ thống > Bàn di chuột , bỏ chọn hộp bên cạnh Chạm để nhấn .
- Chức năng nhấp chuột trái còn được gọi là nhấp chuột chính.
Bài viết này giải thích cách nhấp chuột trái trên máy Mac bằng chuột hoặc sử dụng bàn di chuột tích hợp. Hướng dẫn áp dụng cho máy Mac chạy trên macOS Big Sur (11.0), macOS Catalina (10.15) và macOS Mojave (10.14).
Cách nhấp chuột trái trên máy Mac bằng chuột
Hãy làm theo các bước sau để đặt chức năng bấm chính cho nút bên trái trên chuột không dây hoặc có dây tương thích.
-
Kết nối chuột có dây hoặc không dây. Nếu đó là chuột Bluetooth, hãy truy cập Tùy chọn hệ thống > Bluetooth hoặc nhấp vào biểu tượng Bluetooth trên thanh menu để tìm và kết nối phụ kiện của bạn.
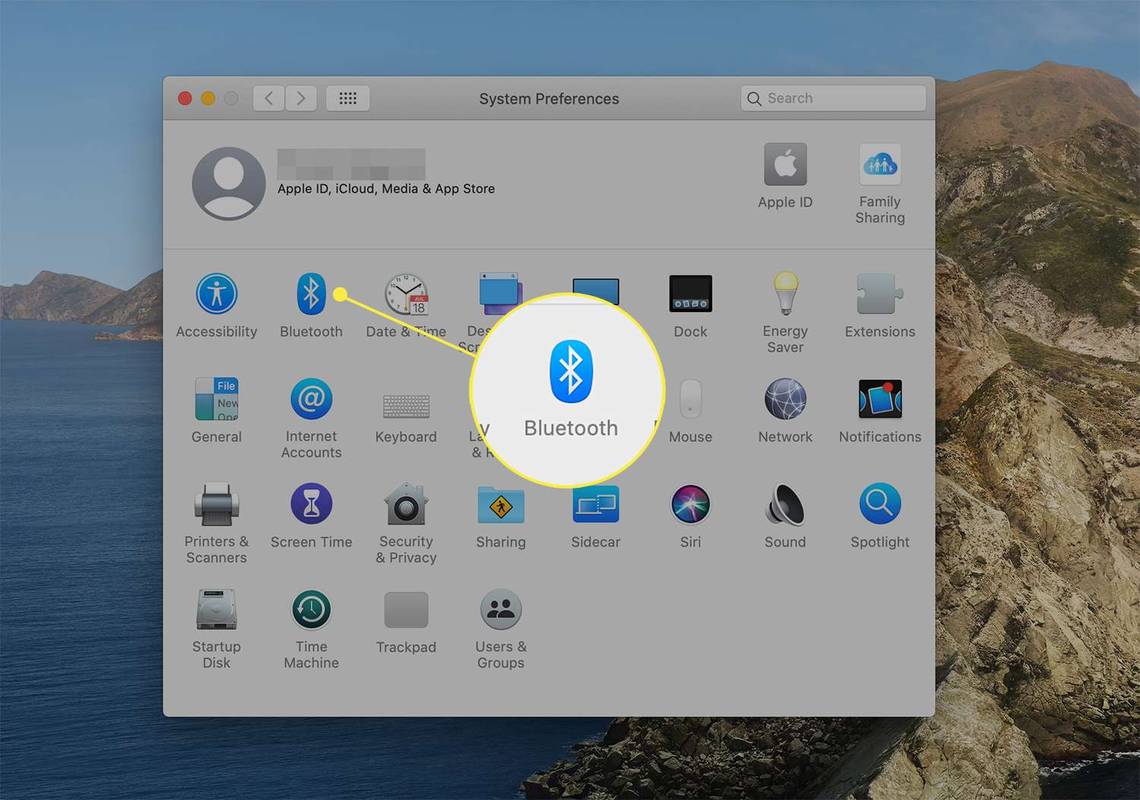
-
Đi đến Tùy chọn hệ thống > Chuột > Nút chuột chính . Chọn nút radio bên cạnh Bên trái .
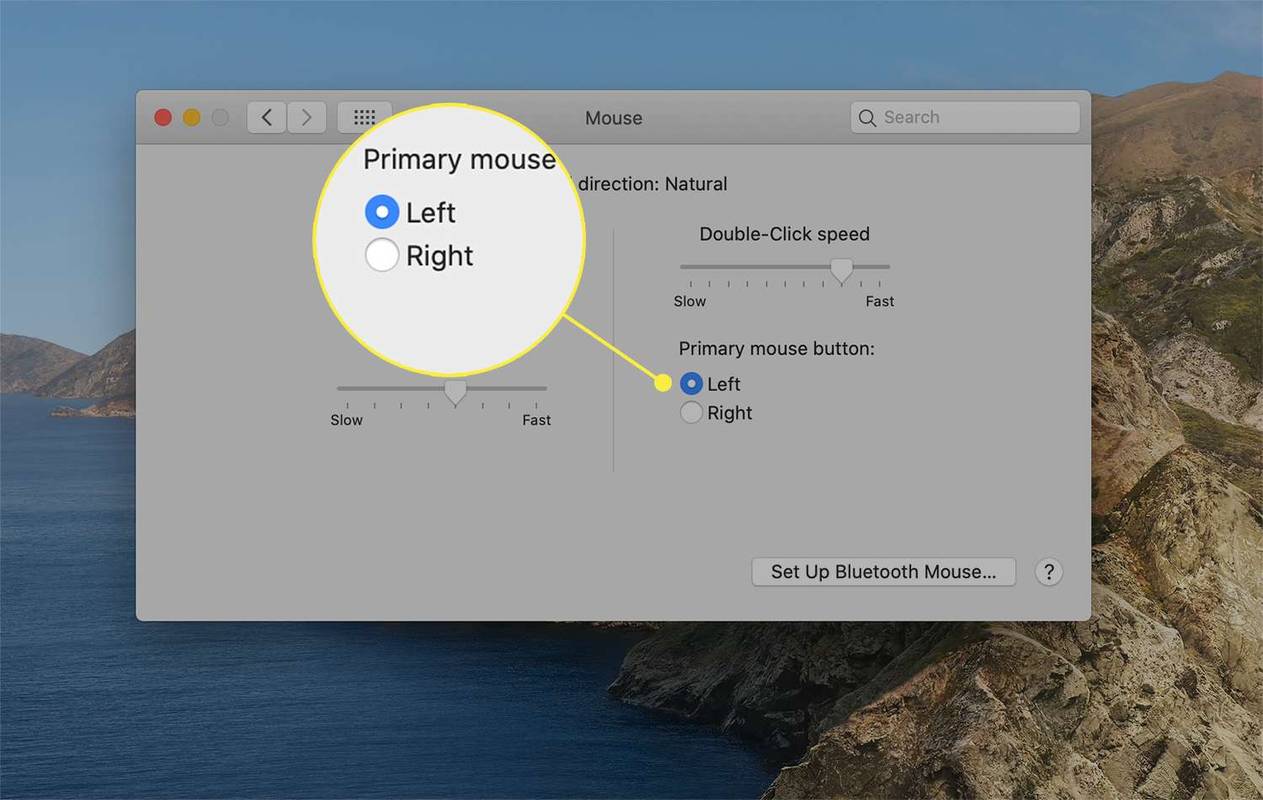
-
Bây giờ chuột của bạn sẽ sử dụng vị trí bên trái làm vùng nhấp chuột chính.
làm thế nào để tạo ra một lọ thuốc kháng lửa
Làm thế nào để bạn nhấp chuột trái trên máy Mac mà không cần chuột?
Nếu không có chuột, hãy sử dụng bàn di chuột tích hợp của máy Mac để đặt hành vi nhấp chuột trái.
-
Từ Quả táo thực đơn, đi tới Tùy chọn hệ thống > Bàn di chuột .
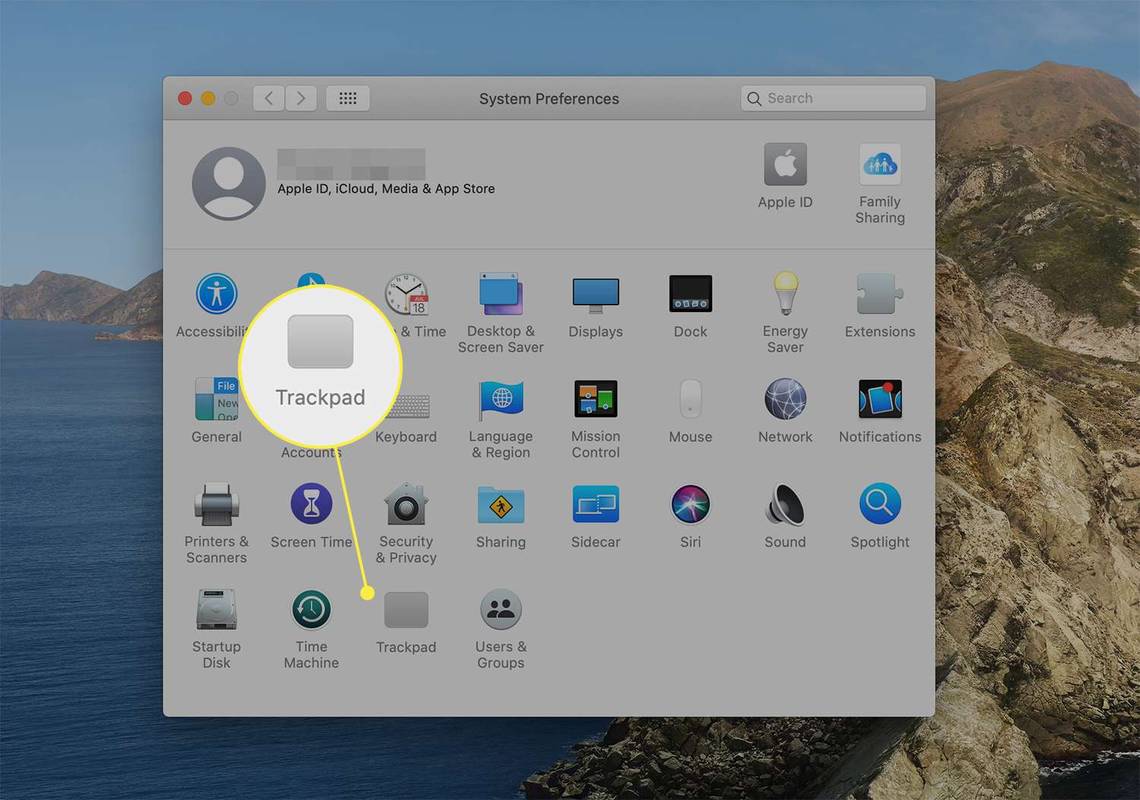
-
trên Trỏ và Nhấp chuột tab, bỏ chọn hộp bên cạnh Chạm để nhấn .
-
Đặt mức áp lực bạn cần áp dụng để đăng ký một cú nhấp chuột bằng cách sử dụng thanh trượt bên dưới Nhấp chuột chọn Ánh sáng , Trung bình , hoặc Vững chãi .
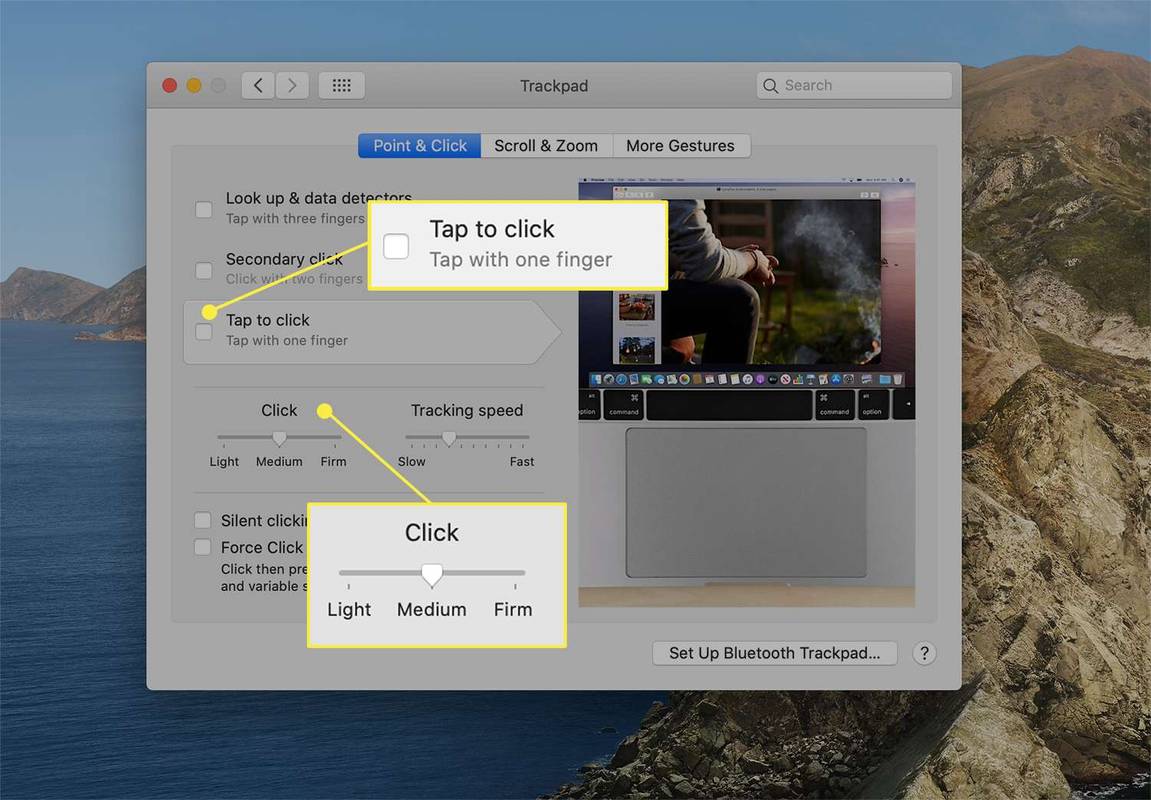
Âm thanh của cú nhấp chuột thay đổi tùy theo sự lựa chọn của bạn. Nhấp chuột yên tĩnh nhất với Light được chọn và tạo ra tiếng ồn lớn nhất với Firm. Các Nhấp chuột im lặng tùy chọn chỉ áp dụng cho cài đặt Force Touch Trackpad.
Cách nhấp chuột trái bằng bàn di chuột Force Touch trên máy Mac
Nếu máy Mac của bạn có bàn di chuột Force Touch, các tác vụ chính hoặc thao tác bấm chuột trái sẽ thực hiện các hành vi nâng cao trong các chương trình cụ thể bằng cách bấm và nhấn vào một mục. Để tận dụng những công cụ này, trước tiên hãy đảm bảo bạn đã bật chức năng Force Touch.
Apple đã giới thiệu trackpad Force Touch trên các mẫu MacBook Pro Retina 15 inch và 13 inch năm 2015. Nó có trên MacBook mới nhất và Apple Magic Trackpad 2.
Kích hoạt hành vi của bàn di chuột Force Touch
Từ Tùy chọn hệ thống > Trỏ và Nhấp chuột , chọn ô bên cạnh Tra cứu & dò tìm dữ liệu và lựa chọn Nhấn mạnh bằng một ngón tay .
cách vectơ hóa một hình ảnh trong gimp

Ở dưới cùng của Trỏ và Nhấp chuột hộp thoại, hãy đảm bảo bạn đã chọn Nhấp chuột cưỡng bức và phản hồi xúc giác . Bật lựa chọn này sẽ cho bạn lựa chọn giữa hành vi nhấp chuột và nhấn vào Tra cứu & dò tìm dữ liệu .
Ví dụ về chức năng của bàn di chuột Force Touch
Sử dụng bàn di chuột Force Touch để thực hiện một số phím tắt này trên MacBook của bạn bằng cách nhấp chuột trái.
- Làm thế nào để bạn nhấp chuột phải và trái trên máy Mac cùng một lúc?
Nếu bạn cần nhấp chuột phải và nhấp chuột trái đồng thời, hãy thử bật Phím Chuột. Đi đến Tùy chọn hệ thống > Khả năng tiếp cận , sau đó chọn Điều khiển con trỏ > Phương pháp kiểm soát thay thế . Đánh dấu bên cạnh Kích hoạt phím chuột . F11 tương đương với nhấp chuột trái khi bật Phím chuột và F12 tương đương với nhấp chuột phải.
- Làm cách nào để thay đổi nhấp chuột phải thành nhấp chuột trái trên máy Mac?
Đầu tiên, đi đến Tùy chọn hệ thống > Chuột , sau đó đi đến Tùy chọn chuột chính phần để trao đổi nút chuột trái và chuột phải của bạn. Sau đó, dưới Nút chuột chính , lựa chọn Phải . Những lần nhấp chuột phải thông thường của bạn bây giờ sẽ là những lần nhấp chuột trái.
Bài ViếT Thú Vị
Editor Choice

Cách gỡ cài đặt Creative Cloud trên Mac
Nếu bạn cần gỡ cài đặt Creative Cloud của Adobe trên máy Mac của mình (thay vì một ứng dụng duy nhất bên trong nó), bạn làm như vậy bằng cách nào? Nó không khó — có một chương trình tích hợp sẵn cho nó! Chúng tôi sẽ cho bạn biết cách truy cập vào đó, và thật tuyệt, chúng tôi thậm chí sẽ cho bạn biết cách gỡ cài đặt một chương trình Adobe duy nhất nếu đó là những gì bạn đang tìm kiếm.

Cách xóa nền khỏi hình ảnh trong Google Slides
Việc xóa nền ảnh trong Google Slides giúp tạo bài thuyết trình slideshow mượt mà. Nó mang lại cho các slide một cái nhìn bóng bẩy, nhấn mạnh nội dung chính của trang. Đây là điều cần thiết trong việc nâng cao danh tiếng nghề nghiệp của bạn. Bài viết này giải thích cách xóa nền khỏi

Cách chặn tin nhắn trên thiết bị Android
Không còn nghi ngờ gì nữa, nhắn tin là một trong những hình thức giao tiếp phổ biến nhất hiện nay. Một tin nhắn từ người bạn thân nhất của bạn giữa một ngày bận rộn là một lời chào mừng. Mặt khác, tin nhắn văn bản

Phím tắt cho bàn phím Telegram Desktop (phím nóng)
Nếu bạn đang sử dụng Telegram Desktop, bạn có thể quan tâm đến việc tìm hiểu các phím tắt (phím nóng) của nó. Đây là danh sách.

Đánh giá Nvidia GeForce GTS 450
Bạn không cần phải nói với một game thủ PC bình thường rằng Nvidia đã phải trải qua một bản vá lỗi muộn. Đó là thời kỳ mà đỉnh cao là thị phần thiểu số đầu tiên của nó trên thị trường card đồ họa đối với một số

HTC 10 và LG G5: Chiếc flagship nào phù hợp với bạn?
Bạn nên mua HTC 10 hay LG G5? Chúng ta đang trong mùa phát hành hàng đầu của Android! Điều đó có nghĩa là trong khoảng thời gian vài tuần, chúng ta đã thấy các mẫu điện thoại hàng đầu mới của Samsung, HTC và LG.