Những gì để biết
- Chọn tên Fire Stick của bạn từ trang ứng dụng của trình duyệt web trên trang web Amazon Appstore và chọn Giao .
- Ngoài ra, hãy chọn Cửa hàng ứng dụng trên Fire TV Stick của bạn, tìm kiếm ứng dụng trình duyệt web và chọn Lấy .
- Bạn có thể tải Google Chrome vào Fire TV Stick nhưng trình duyệt này không được tối ưu hóa cho TV.
Bạn có thể sử dụng các ứng dụng trình duyệt web trên Fire TV Stick của Amazon để truy cập các trang web giống như trên máy tính hoặc thiết bị thông minh của mình. Hướng dẫn này sẽ hướng dẫn bạn quy trình tải xuống trình duyệt web trên Fire TV Sticks, cách sử dụng Google Chrome và trình duyệt internet nào phổ biến với người dùng Fire Stick.
Cách tải xuống trình duyệt web trên Amazon Fire TV Stick
Quá trình tải xuống và cài đặt ứng dụng trên Fire Sticks cũng được áp dụng cho các ứng dụng trình duyệt web. Bạn có thể cài đặt trình duyệt thông qua phần Amazon Appstore trên bảng điều khiển Fire TV Stick hoặc kích hoạt tải xuống và cài đặt từ trang web Amazon.
Dưới đây là quy trình cách tải xuống và cài đặt ứng dụng trình duyệt web Fire TV Stick từ trang web Amazon. Chúng tôi khuyên dùng phương pháp này cho những ai gặp khó khăn khi điều hướng giao diện Fire TV Stick bằng điều khiển từ xa.
-
Mở trang web Amazon Thư mục ứng dụng Fire TV trong trình duyệt ưa thích của bạn.

-
Chọn ứng dụng trình duyệt web mà bạn muốn cài đặt trên Fire TV Stick. Trong ví dụ này, chúng tôi sẽ sử dụng trình duyệt Amazon Silk.
Nếu bạn không thể tìm thấy trình duyệt mình muốn, hãy nhập tên của trình duyệt đó vào thanh tìm kiếm ở đầu màn hình.

-
Chọn tên Fire TV Stick của bạn từ menu thả xuống ở bên phải màn hình.

-
Lựa chọn Giao . Ứng dụng trình duyệt web sẽ tự động cài đặt trên Fire TV Stick của bạn.
cách thêm ứng dụng vào TV thông minh hisense

Có trình duyệt web trên Amazon Fire Stick không?
Tất cả các thiết bị Amazon Fire TV đều hỗ trợ trình duyệt web ở dạng này hay dạng khác. Amazon Silk là ứng dụng trình duyệt web phổ biến nhất với người dùng Fire TV Stick vì đây là sản phẩm của Amazon và được thiết kế đặc biệt để sử dụng với điều khiển từ xa Fire TV Stick.
Các ứng dụng trình duyệt web phổ biến khác được thiết kế cho Fire TV Sticks là Trình tải xuống Và Truyền hình Cast cho Fire TV . Tuy nhiên, cả hai đều có chức năng trình duyệt internet tích hợp. Bạn cũng có thể sử dụng Trình tải xuống để tải xuống và cài đặt các tệp trên Fire TV Stick, trong khi TV Cast dành cho Fire TV cung cấp tính năng truyền không dây để phát nội dung từ điện thoại thông minh hoặc máy tính bảng của bạn.
Firefox dành cho Fire TV từng là một ứng dụng trình duyệt web Fire TV Stick phổ biến nhưng việc hỗ trợ cho ứng dụng này đã kết thúc vào đầu năm 2021. Ứng dụng này không còn có sẵn.
Làm cách nào để cài đặt Silk Browser trên Fire Stick?
Vì trình duyệt web Silk là ứng dụng Amazon của bên thứ nhất nên ứng dụng này có thể đã có trên Fire TV Stick của bạn. Bật Fire TV Stick của bạn và chọn Cài đặt > Ứng dụng để xem liệu Amazon Silk có nằm trong danh sách tất cả các ứng dụng đã cài đặt của bạn hay không.
Bạn cũng có thể nói Alexa, mở Amazon Silk để mở Silk nếu nó được cài đặt.
Nếu Silk chưa được cài đặt, bạn có thể tải xuống từ cửa hàng ứng dụng trên Fire TV Stick hoặc qua trang web Amazon, giống như bất kỳ ứng dụng nào khác.
Làm cách nào để duyệt Internet trên Fire Stick?
Để lướt internet trên Fire TV Stick, tất cả những gì bạn cần làm là cài đặt ứng dụng trình duyệt web như Amazon Silk. Sau khi trình duyệt web đã được cài đặt, hãy mở nó như bất kỳ ứng dụng nào khác và sử dụng điều khiển từ xa Fire TV Stick để nhập địa chỉ trang web, chọn liên kết và cuộn các trang web.
Dưới đây là một số mẹo nhanh để sử dụng Internet trên Fire TV Stick của bạn.
- Làm cách nào để xem lịch sử trên trình duyệt Silk trên Fire Stick?
Để xem lịch sử duyệt web của bạn trên trình duyệt web Amazon Silk trên Fire Stick, hãy nhấn vào thực đơn biểu tượng (ba dấu chấm) hoặc vuốt từ cạnh trái của màn hình. Vỗ nhẹ Lịch sử để xem danh sách các trang web bạn đã truy cập.
- FireStick 4K có trình duyệt web không?
Bạn có thể sử dụng trình duyệt web Amazon Silk với FireStick 4K. Trình duyệt Puffin TV cũng là một tùy chọn cho FireStick 4K, nhưng trình duyệt này được tối ưu hóa cho Android TV và sẽ không hoạt động tốt như Silk. Bạn cũng có thể tải trình duyệt web Chrome trên FireStick 4K.
Tôi có thể tải Google Chrome trên Firestick không?
Trình duyệt web Google Chrome không có sẵn dưới dạng ứng dụng Fire TV Stick gốc, vì vậy bạn không thể cài đặt nó qua Appstore hoặc trang web Amazon.
tại & t giờ bộ phận lưu giữ
Tuy nhiên, bạn có thể cài đặt Google Chrome trên Fire TV Stick bằng cách sử dụng phương pháp tải ứng dụng Fire Stick. Quá trình này bao gồm việc tải xuống và cài đặt thủ công tệp cài đặt ứng dụng Google Chrome.
Nếu bạn chọn sử dụng quy trình sideloading, bạn sẽ cần sử dụng URL này https://www.apkmirror.com/apk/google-inc/chrome/ để tải xuống trình duyệt web Google Chrome.
Điều quan trọng cần lưu ý là vì trình duyệt web Google Chrome không được tối ưu hóa để hoạt động trên TV nên điều khiển từ xa Fire TV Stick sẽ không hoạt động với trình duyệt đó. Một cách thay thế đơn giản hơn nhiều là sử dụng Google Chrome trên một thiết bị khác và phản chiếu hiển thị trên Fire TV Stick của bạn.
Bạn có thể truyền màn hình của bạn từ thiết bị Android , máy tính, iPhone và iPad . Quá trình này chỉ mất vài giây, ngoài ra bạn có thể sử dụng thiết bị của mình để nhập cụm từ tìm kiếm và địa chỉ trang web dễ dàng hơn nhiều so với sử dụng điều khiển từ xa Fire Stick.
Câu hỏi thường gặpBài ViếT Thú Vị
Editor Choice

Tắt Đề xuất Hình ảnh Tìm kiếm Đa dạng thức trong Google Chrome
Cách tắt Đề xuất hình ảnh cho Tìm kiếm đa dạng thức trong Google Chrome Google Chrome 75 giới thiệu Đề xuất phong phú cho Tìm kiếm. Khi bạn thực hiện tìm kiếm từ thanh địa chỉ, nó sẽ thêm các chi tiết bổ sung vào các đề xuất tìm kiếm mà trình duyệt hiển thị cho thanh địa chỉ. Có thể có một số chi tiết văn bản bổ sung, hình ảnh thu nhỏ của trang web,
Cách khôi phục ảnh đại diện người dùng mặc định trong Windows 10
Để khôi phục ảnh đại diện người dùng mặc định trong Windows 10, bạn cần thực hiện các bước đơn giản sau.

Bật thông báo đăng nhập chi tiết trong Windows 10
Có thể kích hoạt thông tin chi tiết cho các sự kiện đăng nhập, đăng xuất, khởi động lại và tắt Windows 10.

Bật hoặc tắt lập chỉ mục vị trí mạng trong ảnh trong Windows 10
Cách Bật hoặc Tắt Lập chỉ mục Vị trí Mạng trong Ảnh trong Windows 10 Windows 10 đi kèm với ứng dụng Ảnh thay thế Trình xem Ảnh của Windows và Thư viện Ảnh. Ô của nó được ghim vào menu Bắt đầu. Nó đi kèm với sự tích hợp chặt chẽ với giải pháp đám mây rất riêng của Microsoft, OneDrive. Với bản cập nhật mới nhất, Windows
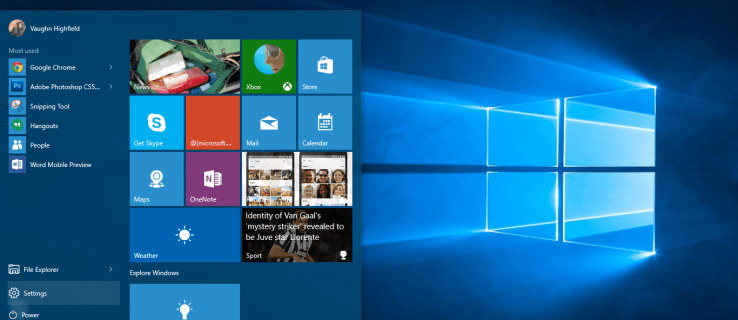
Cách khắc phục lỗi quản lý bộ nhớ trong Windows 10

Làm thế nào để Chặn hoặc Bỏ chặn Người nào đó Bất hòa
Nếu muốn quản lý hiệu quả máy chủ Discord của mình, bạn cần biết cách kiểm soát cuộc trò chuyện và xử lý độc tính trực tuyến. Trong khi đại đa số mọi người chỉ muốn bắt đầu và tận hưởng bản thân, ở đó







