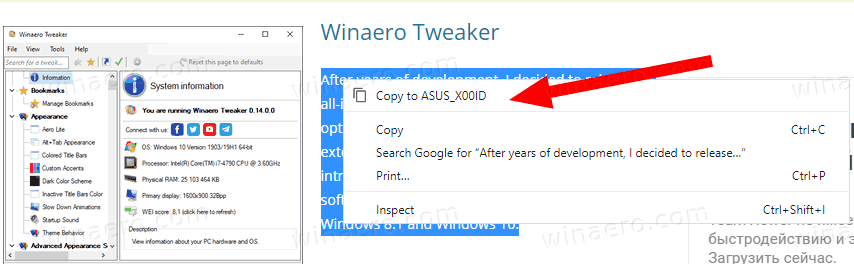Mọi game thủ đều biết tầm quan trọng của khung hình trên giây (FPS), đặc biệt là khi cài đặt đồ họa của trò chơi là chủ đề được bàn đến. Mặc dù mang phong cách cổ điển nhiều pixel, Minecraft không phải là một ngoại lệ vì giá trị FPS cao hơn sẽ cho phép trải nghiệm mượt mà hơn. Vấn đề là bản thân trò chơi Minecraft không giúp tăng FPS.

Với OptiFine, vấn đề này được giải quyết cho hầu hết các game thủ. Bản mod này giúp tối ưu hóa trò chơi của bạn và làm cho trò chơi chạy mà không gặp trở ngại nào. Sau khi cài đặt Optifine, bạn sẽ nhận thấy sự khác biệt khi khởi chạy Minecraft.
Cách cài đặt Optifine
Trước khi cài đặt OptiFine , bạn cần đảm bảo rằng mình đang chơi trên Minecraft: Java Edition. Phiên bản Bedrock không tương thích với Optifine. Java là phiên bản hoạt động với các mod và khả năng tương thích với mod của Bedrock tương đối thấp.
Có hai cách chính để cài đặt OptiFine. Một cách là cài đặt nó mà không cần sử dụng các mod khác, trong khi cách còn lại cho phép bạn làm như vậy. Trước tiên, chúng tôi sẽ đề cập đến phương pháp đầu tiên.
Cách cài đặt OptiFine mà không cần mod
Với phương pháp này, bạn sẽ chỉ sử dụng OptiFine với Minecraft: Java Edition. Tuy nhiên, sẽ không có bất kỳ mod thay đổi cơ chế trò chơi nào được cài đặt. Nếu bạn muốn sử dụng các mod khác này, thì phương pháp này không áp dụng cho bạn.
Đây là cách bạn sẽ cài đặt OptiFine mà không cần các mod khác:
- Truy cập trang web OptiFine chính thức.

- Tải xuống phiên bản Optifine tương ứng với phiên bản Minecraft của bạn.

- Thực thi tệp trình cài đặt OptiFine mà bạn đã tải xuống.
- Khi cửa sổ trình cài đặt bật lên, hãy chọn đích cài đặt.
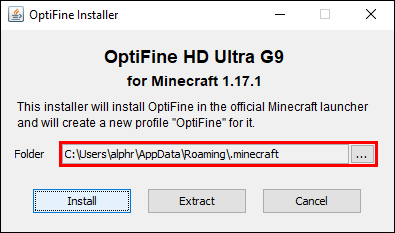
- Nhấp vào Cài đặt khi đã sẵn sàng.
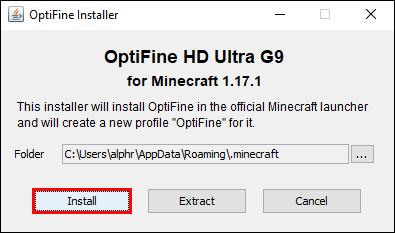
- Chờ cho quá trình kết thúc.
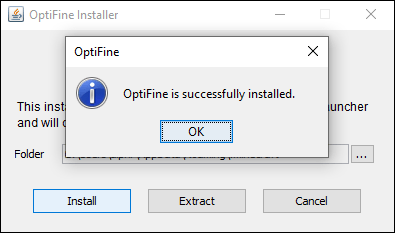
- Sau khi OptiFine được cài đặt, hãy khởi chạy Minecraft: Java Edition.

- Bật OptiFine từ danh sách thả xuống nằm ở phía bên trái của nút Phát.
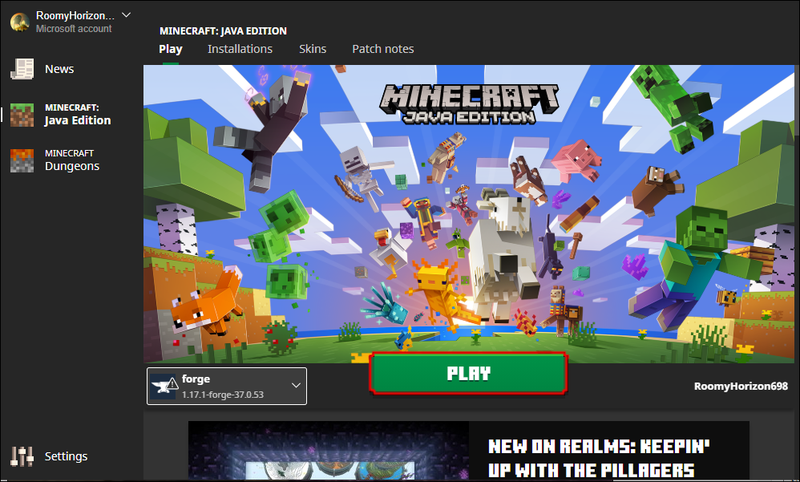
- Sau khi trò chơi tải xong, hãy chuyển đến Tùy chọn.
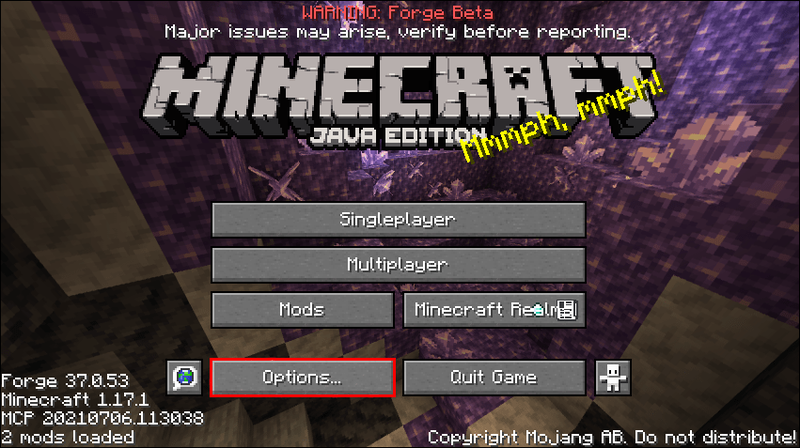
- Bạn sẽ biết bản mod được cài đặt chính xác khi có nhiều tùy chọn đồ họa hơn trước.
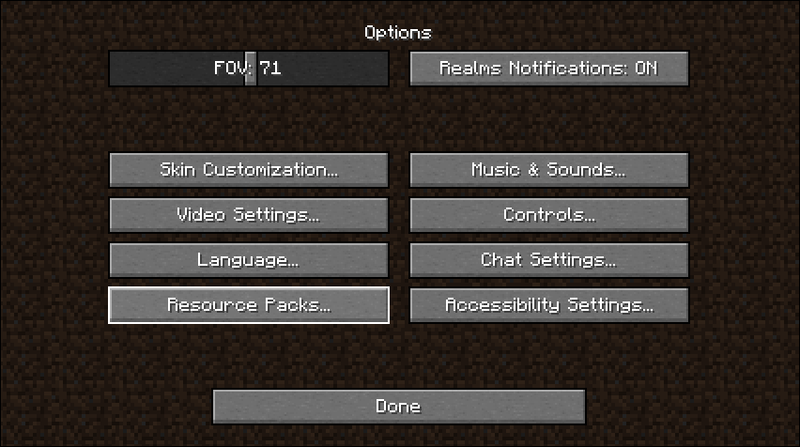
- Thay đổi cài đặt khi bạn thấy phù hợp.
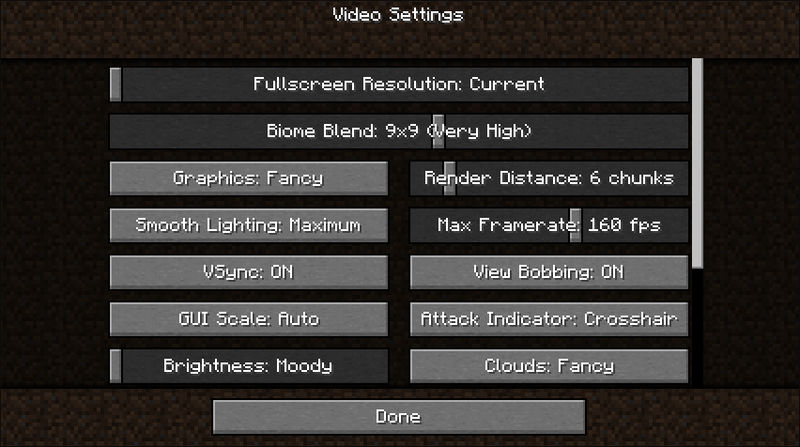
Với sự trợ giúp của OptiFine, trò chơi của bạn sẽ chạy mượt mà hơn trước rất nhiều. Optifine cung cấp cho bạn nhiều tùy chọn hơn để tối ưu hóa. Nếu đang chơi trên một máy tính yếu hơn, bạn có thể giảm cài đặt để giúp tăng tốc độ khung hình.
Máy tính có card đồ họa yếu hơn và RAM thấp hơn sẽ được hưởng lợi nhiều nhất từ OptiFine. Nếu không có nó, bạn có thể trải nghiệm trò chơi bị giật cục và giảm khung hình. Bằng cách cài đặt OptiFine, hầu hết các vấn đề này sẽ biến mất với các cài đặt thích hợp.
Hãy nhớ rằng OptiFine không làm cho máy tính của bạn chạy tốt hơn một cách kỳ diệu. Bạn có thể phải điều chỉnh cài đặt rất nhiều để chơi game mượt mà hơn. Cài đặt thấp hơn thường có nghĩa là hy sinh chất lượng hình ảnh cho hiệu suất.
Cách cài đặt OptiFine với Mods
Phương pháp này cho phép bạn tối ưu hóa Minecraft bằng OptiFine và cài đặt các mod khác. Nó yêu cầu Minecraft Forge , vì vậy chúng tôi khuyên bạn nên tải xuống trước. Forge là thứ cho phép Minecraft: Java Edition sử dụng mod.
- Tải xuống Minecraft Forge và cài đặt nó.
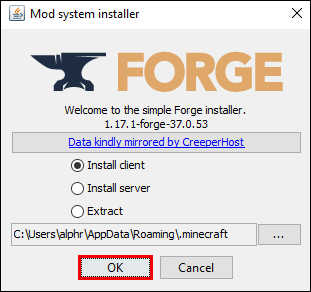
- Truy cập trang web chính thức của OptiFine trên trình duyệt của bạn.

- Tải xuống đúng phiên bản OptiFine phù hợp với trò chơi Minecraft của bạn.

- Mở trình khởi chạy Minecraft của bạn.

- Trong trình khởi chạy của bạn, chọn Forge, sau đó nhấp vào Play để mở Minecraft đã sửa đổi.
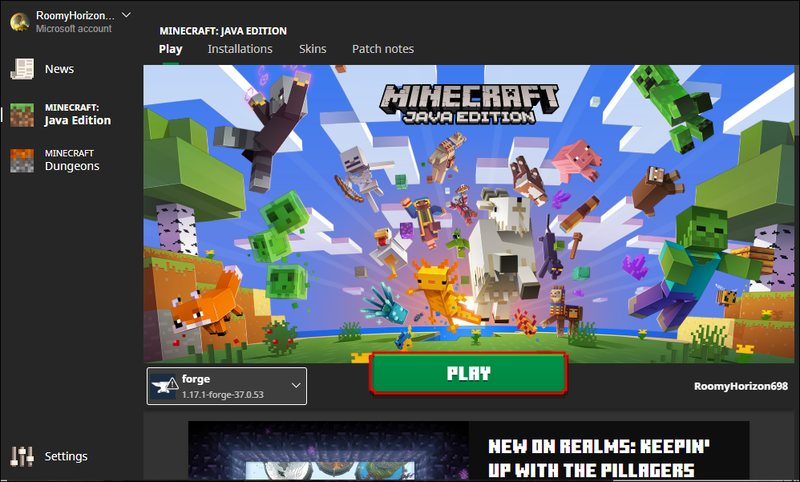
- Chuyển đến menu Mods trong Minecraft Forge.
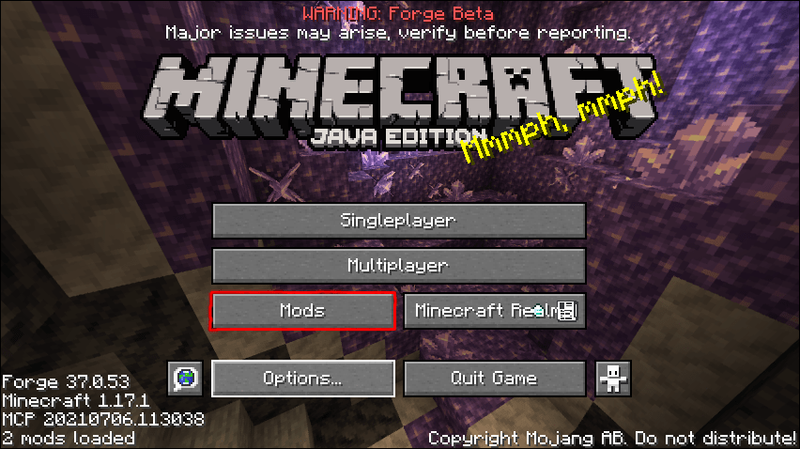
- Chọn Mở thư mục Mods.
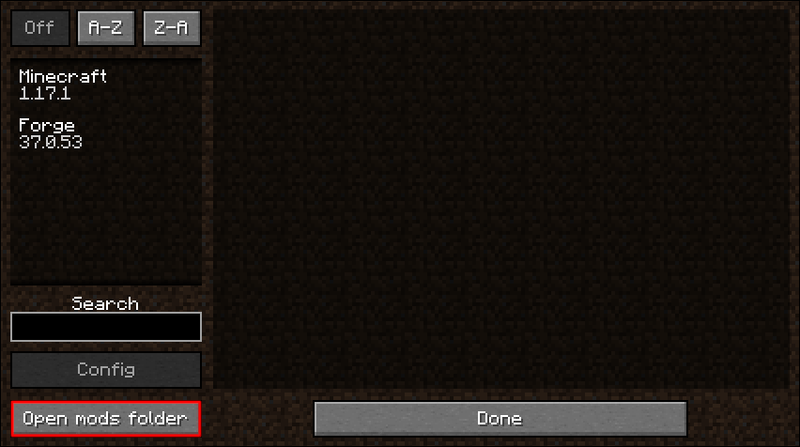
- Trò chơi sẽ mở thư mục Forge mods.
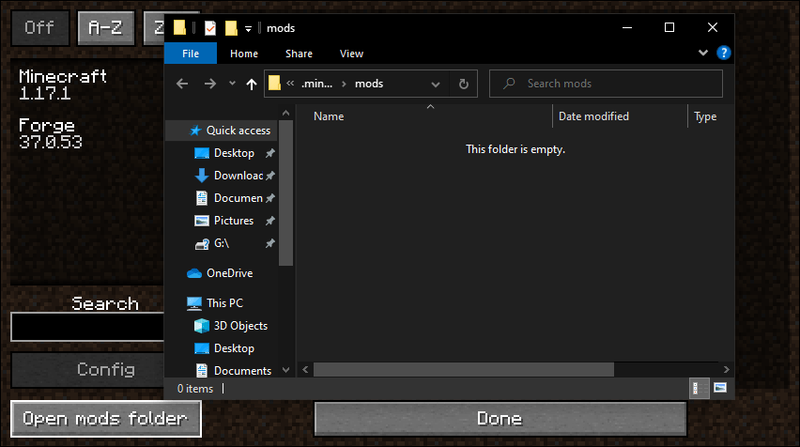
- Di chuyển hoặc sao chép tệp OptiFine JAR vào thư mục Forge mods của bạn.
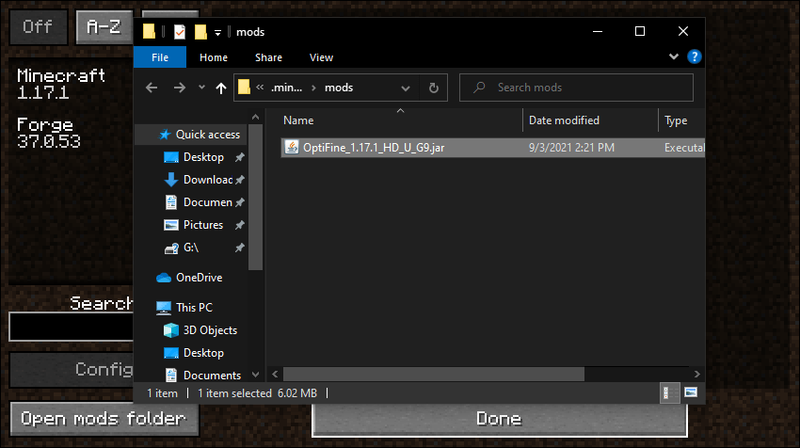
- Đóng Minecraft và khởi chạy lại nó theo cách tương tự.

- Minecraft sẽ cho bạn biết nó có hai mô-đun để tải.
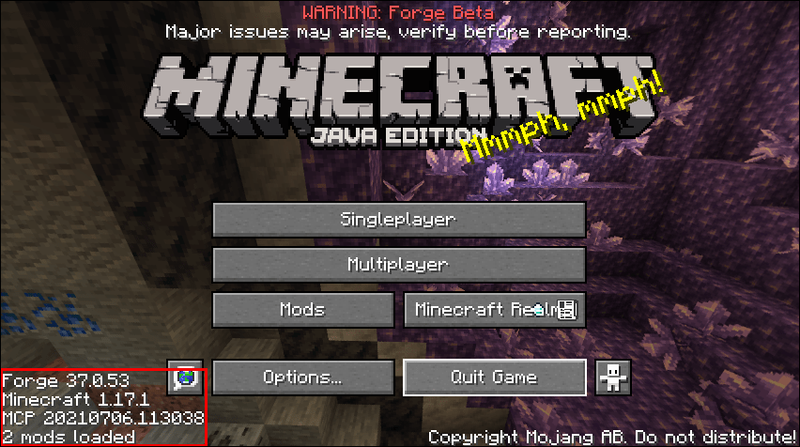
- Để kiểm tra xem Forge đã được cài đặt thích hợp chưa, hãy chuyển đến menu Tùy chọn.
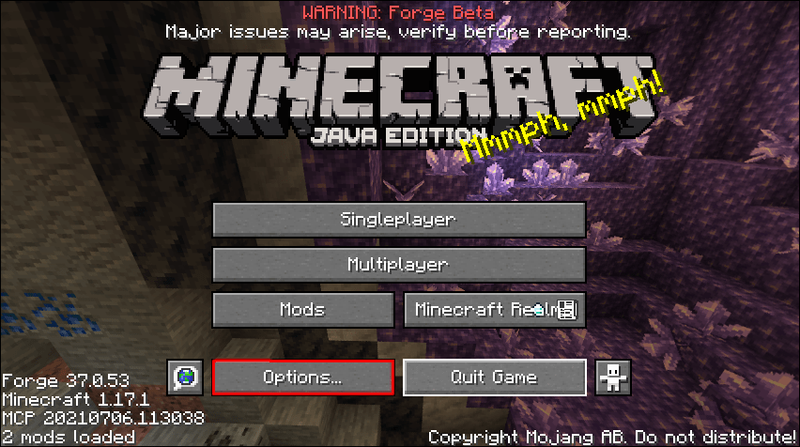
- Mở Cài đặt Video.
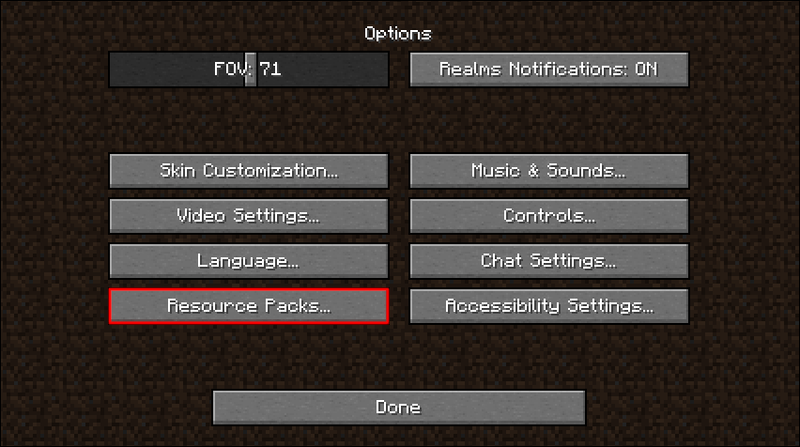
- Nếu bạn thấy nhiều tùy chọn hơn trước, thì OptiFine đã được cài đặt chính xác.
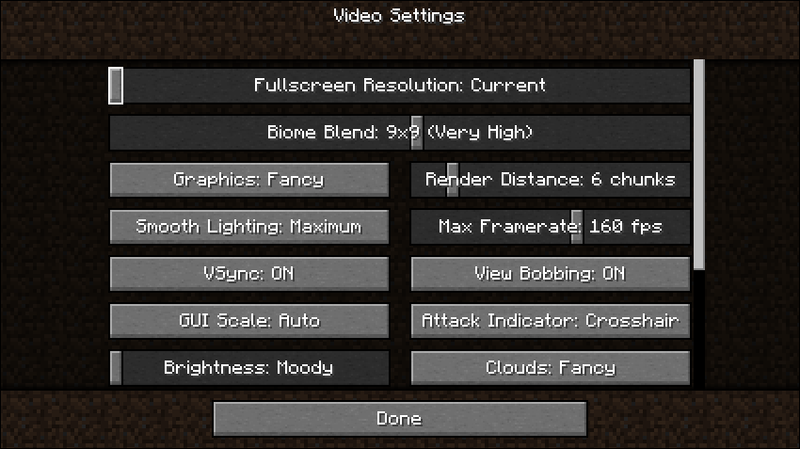
- Điều chỉnh các cài đặt khi bạn thấy phù hợp.
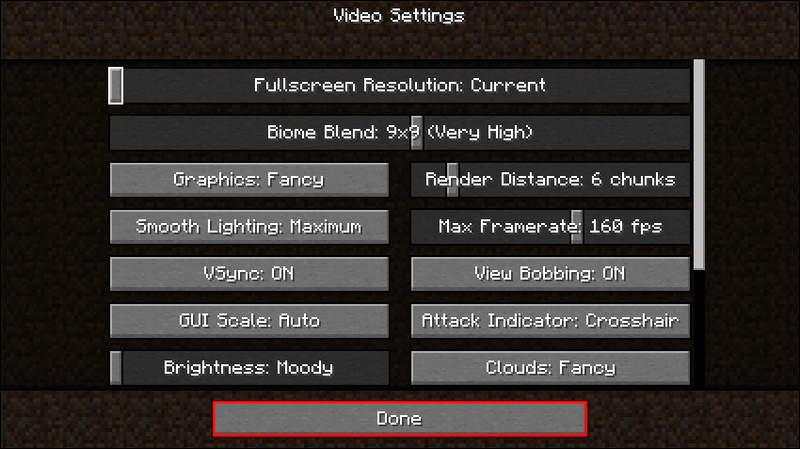
Nếu bạn đã chơi với các mod khác bằng Forge, phương pháp thứ hai này sẽ cho phép Optifine tích hợp liền mạch. Bạn cũng sẽ nhận thấy hiệu suất tăng sau khi cài đặt OptiFine. Vì OptiFine không gây rối với các mod khác nên chúng thường chạy tốt cùng nhau.
Cách cải thiện cài đặt OptiFine của bạn cho Minecraft
Với OptiFine được cài đặt trong trò chơi, bạn có thể bắt đầu tăng hiệu suất của Minecraft. Các tùy chọn bổ sung trong menu Cài đặt video giúp tăng số lượng tốc độ khung hình của bạn. Với cạc đồ họa mạnh mẽ hơn và cài đặt OptiFine, bạn có thể đạt hơn 100 FPS.
Hãy xem các cài đặt khác nhau mà bạn có thể điều chỉnh để có trải nghiệm Minecraft mượt mà hơn.
Đồ họa
Trò chơi đã đi kèm với các tùy chọn chất lượng đồ họa riêng. Họ đang:
- Nhanh
- Si mê
- Tuyệt vời
Như bạn có thể nói, Fast là thứ tốt hơn cho hiệu suất. Bạn hy sinh chất lượng cho hiệu suất với tùy chọn này. Fabulous thì ngược lại, đánh đổi công năng lấy sắc đẹp.
cách thiết lập wyze cam
Nếu máy tính của bạn không thể xử lý ít nhất 60 FPS với Fabulous hoặc Fancy, chúng tôi khuyên bạn nên sử dụng Fast. Việc này dễ dàng hơn trên phần cứng của bạn và bạn sẽ có thể tận dụng tối đa sức mạnh của máy tính.
Ánh sáng mịn
Khi bật Smooth Lighting, trò chơi của bạn sẽ dành nhiều tài nguyên hơn để tạo ra hiệu ứng ánh sáng tốt nhất. Nó cũng ảnh hưởng tiêu cực đến hiệu suất trò chơi của bạn. Đó là lý do tại sao bạn nên tắt nó đi.
Nếu đủ khả năng, bạn có thể chọn Tối thiểu để cân bằng giữa số lượng và chất lượng FPS. Tùy chọn này vẫn yêu cầu một số tài nguyên, nhưng không nhiều như Tối đa.
Shader
Shader là một trong những tính năng đồ họa đáng sợ nhất trong Minecraft. Bằng cách tắt chúng, bạn có thể nhận được FPS tăng đáng kể. Mặc dù bạn có thể sử dụng Optifine để tải các trình tạo bóng tùy chỉnh, nhưng tính năng này cũng đã được biết là gây ra một số lỗi, trục trặc và treo máy.
Cũng không có gì đảm bảo rằng trình tạo bóng hoạt động với các khối tùy chỉnh hoặc các mod khác. Tắt chúng là cách hành động tốt nhất nếu bạn muốn cải thiện hiệu suất.
Ánh sáng động
Dynamic Lighting có ba tùy chọn:
- Tắt
- Nhanh
- Si mê
Tắt Dynamic Lighting sẽ làm cho trò chơi trở nên tối hơn, nhưng đổi lại bạn cũng nhận được nhiều khung hình hơn. Tắt và Nhanh là những lựa chọn tốt nhất, và tùy thuộc vào máy tính của mình, bạn có thể chọn cái tốt nhất cho nhu cầu của mình.
Fast Dynamic Lighting có độ trễ 500 mili giây, nhưng Fancy có Dynamic Lighting theo thời gian thực mà không có độ trễ. Phương thức thứ hai cũng đánh thuế vào tài nguyên máy tính, vì vậy bạn không nên bật tính năng này nếu bạn lo lắng về hiệu suất.
Hiệu suất tốt nhất không hề có Dynamic Lighting hoặc sử dụng cài đặt Nhanh.
Thông tin chi tiết
Tùy chọn Chi tiết có hơn 10 lựa chọn, bao gồm:
- Những đám mây
- Cây
- Làm mờ nét ảnh
- Bắt đầu sương mù
- Các ngôi sao
- Mưa tuyết
- Khối mờ
- Màu đầm lầy
- Các khối thay thế
Tất cả chúng đều có ít nhất hai sự lựa chọn. Optifine cũng cung cấp cho bạn các mẹo để cải thiện hiệu suất. Để biết Chi tiết, đây là cài đặt tốt nhất:
- Không có mây
- Cây nhanh
- Không có bầu trời
- Không có nắng và tâm trạng
- Không có sương mù
- Khối mờ nhanh
- Các mặt hàng giảm nhanh
- Cố định họa tiết
- Khoảng cách thực thể 100
- Không có mây cao
- Không có mưa và tuyết
- Không có sao
- Không hiển thị áo choàng
- Sương mù bắt đầu từ 0,8
- Chú giải công cụ về mục được giữ đang bật
- Không có màu đầm lầy
- Không có khối thay thế
- Không có sự pha trộn quần xã sinh vật
Những cài đặt này có thể mang lại cho bạn hiệu suất tốt hơn với cái giá phải trả là một trò chơi tương đối cằn cỗi và buồn tẻ. Tuy nhiên, để đạt hiệu quả tốt nhất, đây là cách duy nhất.
tìm một danh sách mong muốn trên amazon
Ảnh động
Các hoạt ảnh cũng bị ảnh hưởng bởi xử lý OptiFine. Có nhiều thứ để bật hoặc tắt, chẳng hạn như:
- Hình ảnh động nước
- Hoạt ảnh Redstone
- Hạt hư không
- Hoạt ảnh mặt đất
- Hạt nước
- Kết cấu hoạt hình
- Hình ảnh động nổ
Bạn có thể nhấp vào Tắt tất cả, điều này làm cho trò chơi trông rất tĩnh và phẳng; tuy nhiên, nó mang lại cho bạn mức tăng FPS tốt nhất. Mặc dù vậy, chỉ cần một cảnh báo công bằng: trò chơi của bạn sẽ trông khác hẳn về mặt thẩm mỹ.
Các hạt phải là Tối thiểu để có chất lượng hình ảnh tốt. Bạn không muốn trò chơi trông quá xấu ngay cả khi bạn đạt hơn 200 FPS.
Phẩm chất
Tab Chất lượng cũng có nhiều cài đặt để điều chỉnh để có hiệu suất tối ưu. Vì họ mất quá nhiều thời gian để giải thích từng cái nên chúng tôi sẽ đi vào cài đặt tốt nhất cho menu này.
- Các cấp độ Mipmap sẽ bị tắt
- Không lọc dị hướng
- Không có kết cấu bắt sáng
- Tắt cỏ tốt hơn
- Không có phông chữ tùy chỉnh
- Kết cấu kết nối nhanh
- Không có bầu trời tùy chỉnh
- Không có mô hình thực thể tùy chỉnh
- Không có thực thể ngẫu nhiên
- Tắt tuyết tốt hơn
- Không có màu tùy chỉnh
- Không có kết cấu tự nhiên
- Không có mặt hàng tùy chỉnh
- Không có GUI tùy chỉnh
Tất cả các cài đặt này sẽ giải phóng RAM và card đồ họa của bạn. Một lần nữa, nhược điểm là một trò chơi kém hấp dẫn về mặt hình ảnh.
Màn biểu diễn
Tab này thậm chí còn có nhiều khu vực hơn để điều chỉnh và mỗi khu vực giúp tăng FPS của bạn. Dưới đây là các cài đặt tốt nhất cho tab Hiệu suất:
- Bật vùng hiển thị
- Bật hoạt ảnh thông minh
- Bật FPS mượt mà
- Đặt cập nhật đoạn thành một
- Bật tải đoạn lười biếng
- Bật kết xuất nhanh
- Bật tính năng toán nhanh
- Bật thế giới mượt mà
- Bật cập nhật động
Đây là tab thứ hai đến tab cuối cùng để có cài đặt OptiFine tốt nhất. Tab cuối cùng được gọi là tab Khác.
Khác
Trong tab cuối cùng này, các cài đặt chủ yếu liên quan đến một số tính năng khác. Đây là cách bạn có thể điều chỉnh chúng:
- Máy đo độ trễ phải tắt
- Không hiển thị FPS
- Thời tiết sẽ vào
- Không có toàn màn hình
- Kích thước ảnh chụp màn hình mặc định
- Tắt cấu hình gỡ lỗi
- Không có chú giải công cụ nâng cao
- Thời gian mặc định
- Hiển thị các lỗi GL
- Mô hình toàn màn hình hiện tại
- 10-12 phút giữa các lần lưu tự động
Có một số chỗ lung tung trong tất cả các cài đặt này. Nếu bạn muốn nâng cao hiệu suất, những thứ này sẽ giúp bạn đạt được FPS cao nhất. Tuy nhiên, nó trông vẫn không đẹp.
Câu hỏi thường gặp bổ sung
Làm cách nào để thay đổi độ phân giải OptiFine của tôi trong Minecraft?
Đi tới Cài đặt video trong menu Tùy chọn của bạn. Có một thanh trượt cho phép bạn điều chỉnh độ phân giải Optifine của mình. Kéo nó xung quanh cho đến khi bạn đạt được độ phân giải bạn muốn.
Tại sao FPS của tôi lại khác với cài đặt OptiFine?
Optifine cho phép bạn tối ưu hóa cài đặt đồ họa Minecraft của mình. Bạn có thể sử dụng nó để tăng FPS đáng kể hoặc giảm nó. Kết quả phụ thuộc vào cài đặt của bạn, nhưng OptiFine chủ yếu được sử dụng để tăng FPS.
Tôi nên tải phiên bản OptiFine nào?
Có ba phiên bản OptiFine:
· OptiFine Ultra
· Tiêu chuẩn OptiFIne
làm thế nào để có được các kênh địa phương trên fire tv
· OptiFIne Light
Ultra có nhiều tùy chọn nhất để tối ưu hóa, trong khi Standard là mức trung bình. Light tốt hơn cho máy tính xách tay có thông số kỹ thuật phần cứng thấp hơn nhưng có ít tính năng hơn và không hoạt động với Forge hoặc Modloader.
Đối với hầu hết các tình huống, Ultra là lựa chọn phù hợp do có nhiều cài đặt nâng cao. Nó hoạt động với tất cả các máy tính và bạn có thể chạy nó cùng với các mod khác. Tiêu chuẩn là một lựa chọn phù hợp nếu bạn chỉ muốn một mức tăng nhỏ hơn những gì Ultra có thể cung cấp.
Minecraft ở 500 FPS
Với sự trợ giúp của OptiFine, ngay cả những máy tính có thông số kỹ thuật thấp cũng có thể phát mà không bị rớt khung hình và giật hình. Hầu hết mọi người có thể chơi Minecraft một cách trôi chảy và không lo lắng về tình trạng nói lắp kỳ lạ. Bản mod cũng giúp giảm tải cho máy tính của bạn.
Bạn có thể nhận được bao nhiêu FPS từ Minecraft với Optifine? Bạn sử dụng phiên bản Optifine nào? Cho chúng tôi biết trong phần ý kiến dưới đây.



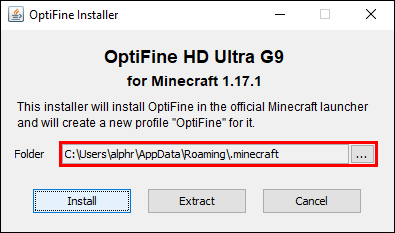
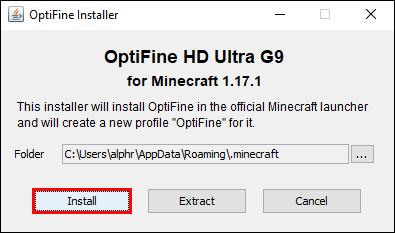
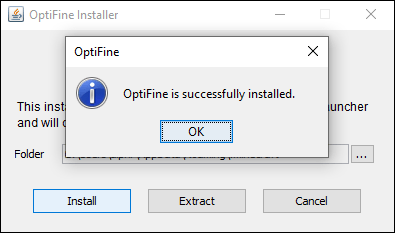

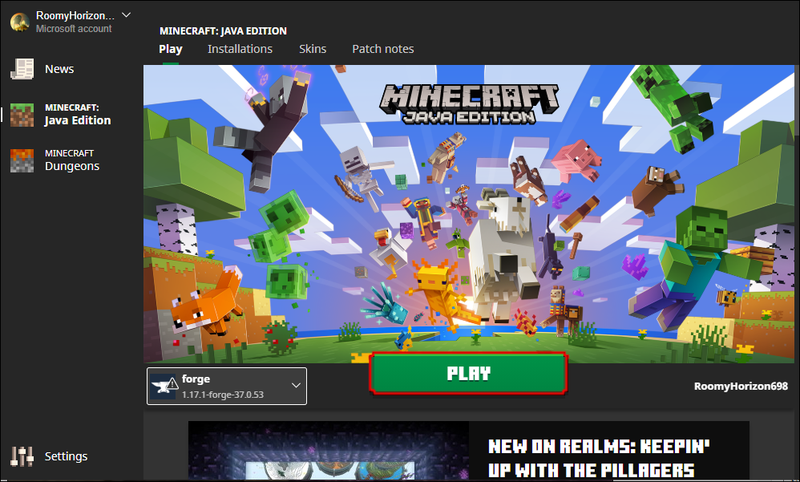
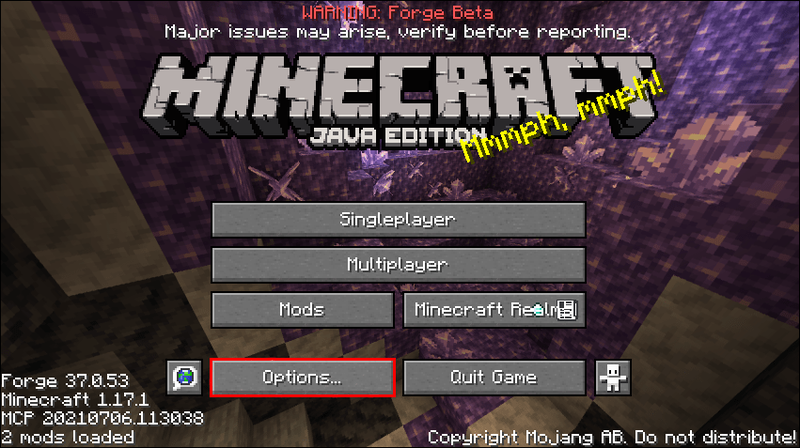
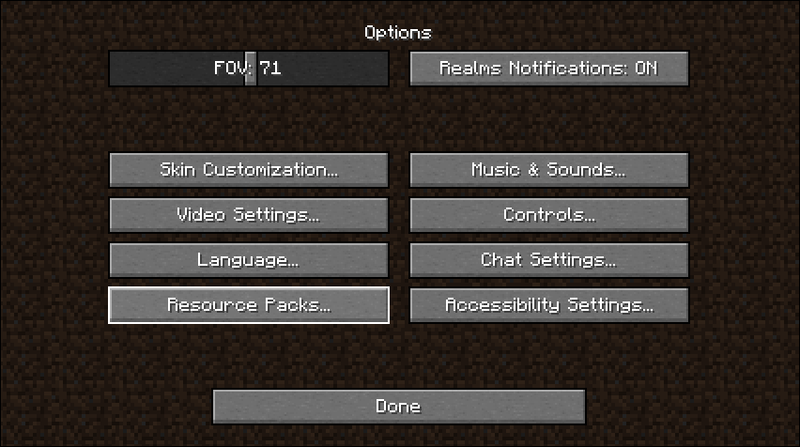
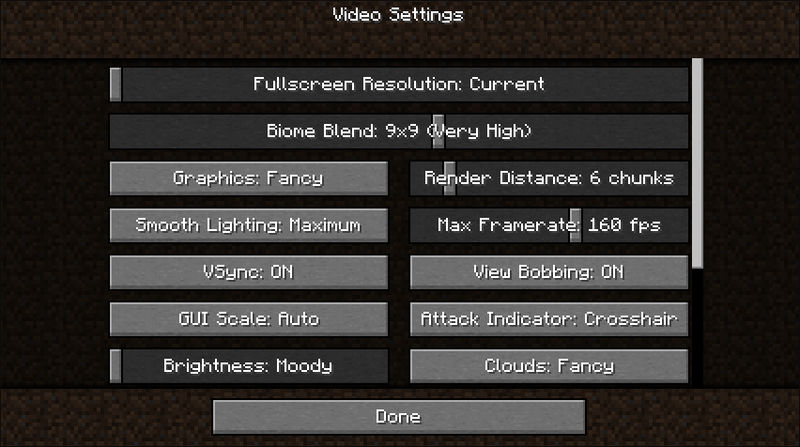
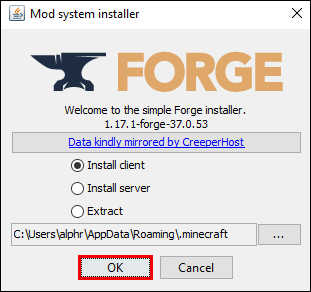
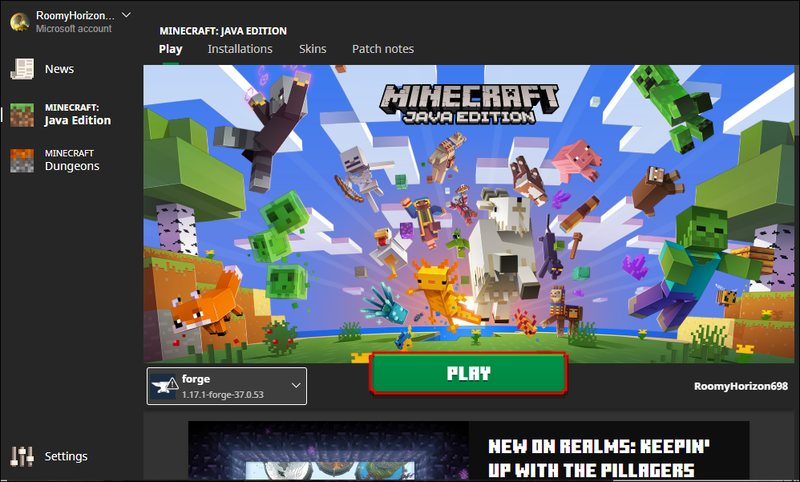
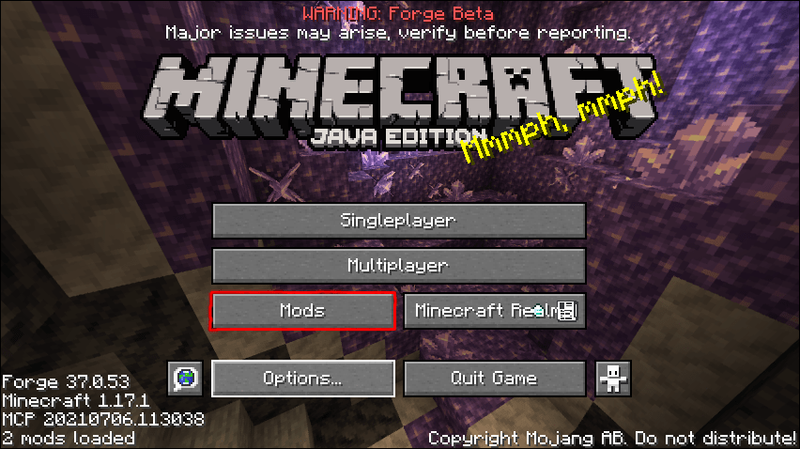
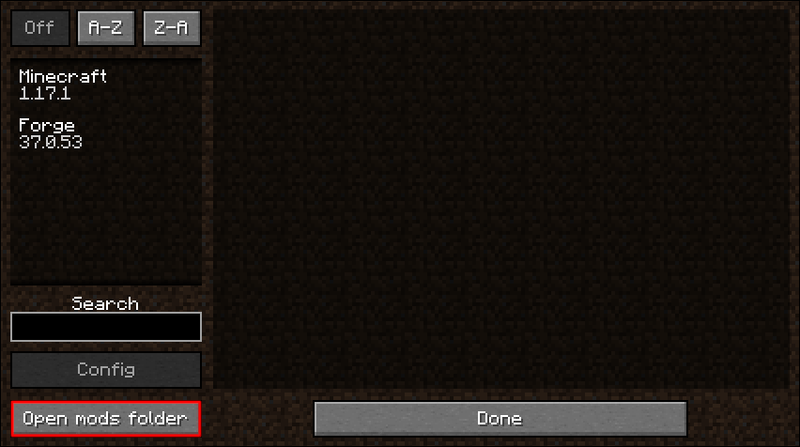
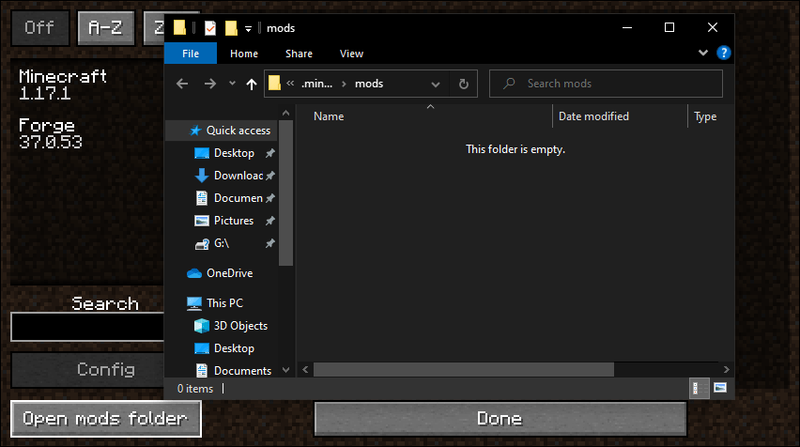
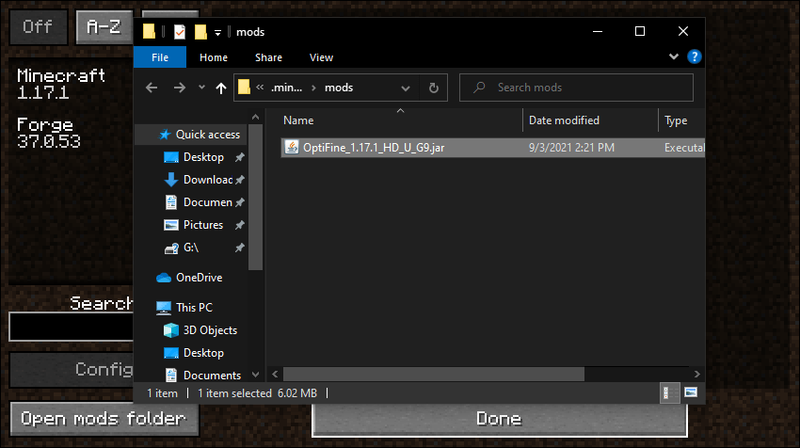
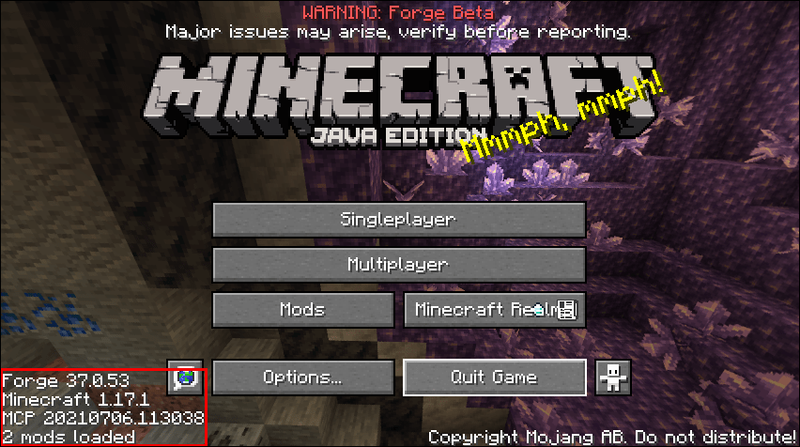
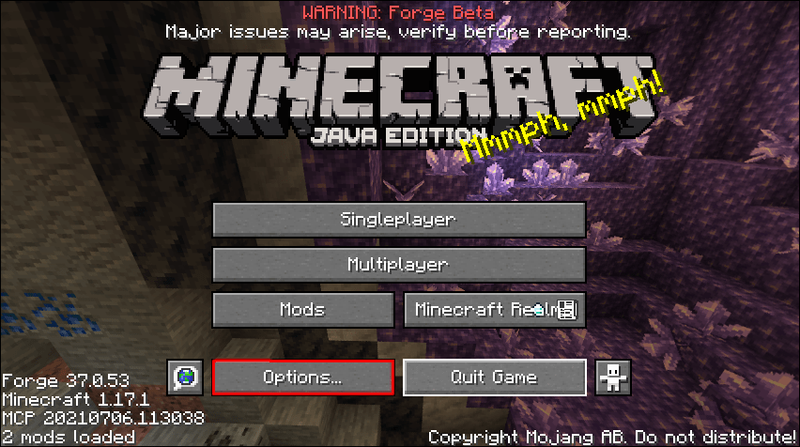
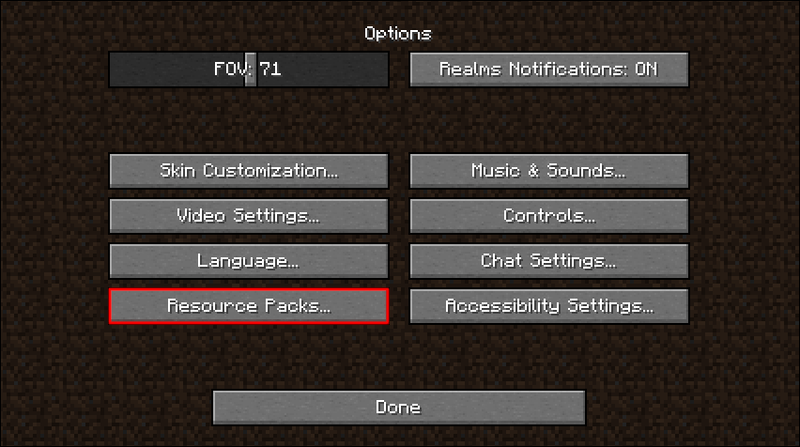
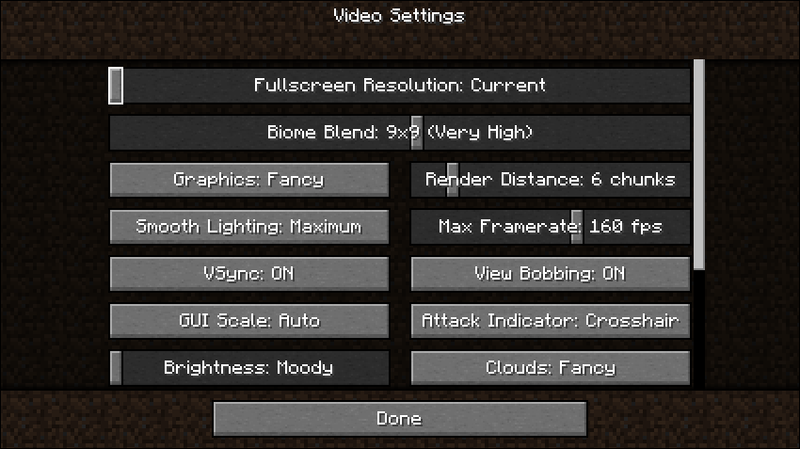
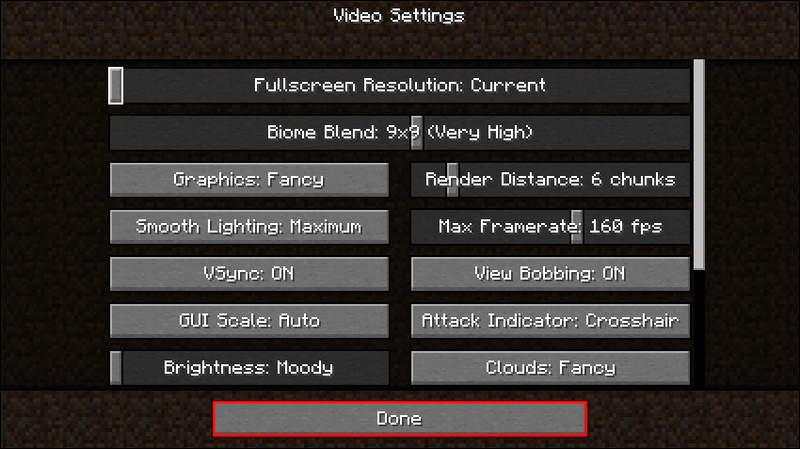


![Làm thế nào để xem bạn có bo mạch chủ nào [Windows hoặc Mac]?](https://www.macspots.com/img/smartphones/18/how-view-what-motherboard-you-have-windows.jpg)