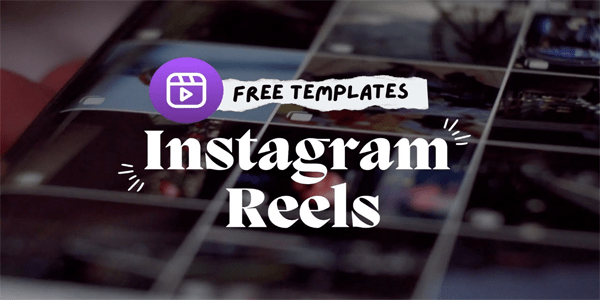Máy tính để bàn Windows của chúng tôi thường là vị trí thường xuyên để đặt các tệp và thư mục, đặc biệt nếu chúng tôi muốn truy cập nhanh chóng và thuận tiện. Kết quả là, máy tính để bàn của chúng ta có thể trông giống như một đống đồ sộ - một đống tệp trên màn hình.
Một phần đây là lỗi của hệ điều hành; Màn hình nền xuất hiện đầu tiên trong mọi hộp thoại lưu tệp, làm cho nó trở thành một nơi cực kỳ tiện dụng để lưu trữ chỉ một vài tệp. Thật không may, những tập tin này nhanh chóng tích lũy thành nhiều hơn nữa. Máy tính để bàn của bạn nhanh chóng trông giống như hỗn loạn.
Nó không nhất thiết phải như vậy. Sắp xếp màn hình Windows của bạn dễ dàng hơn rất nhiều so với việc dọn dẹp đống lộn xộn trong đời thực và bạn thậm chí không phải ngừng sử dụng Màn hình làm không gian tổ chức mặc định của mình. Trong bài viết này, chúng tôi sẽ hướng dẫn bạn cách sắp xếp máy tính để bàn Windows của bạn sao cho gọn gàng, hiệu quả và thuận tiện.
(Chỉ cần một bản sửa lỗi ngắn hạn cho một máy tính để bàn đông đúc mà không cần thực hiện một cuộc tổ chức lại lớn? Bạn có thể thử hướng dẫn của chúng tôi về cách thu nhỏ các biểu tượng trên màn hình của bạn , mặc dù đó chỉ là một bản sửa lỗi tạm thời.)
Windows có một số tính năng tích hợp để tổ chức các tệp và thư mục, đây có thể là những gì bạn cần. Để có một giải pháp mạnh mẽ hơn, có một số gói của bên thứ ba mà bạn có thể sử dụng để nhóm các biểu tượng trên màn hình thành các danh mục cụ thể. Chúng ta hãy xem xét kỹ hơn cả hai giải pháp này.
Tổ chức các biểu tượng trên màn hình với các thư mục
Cách đơn giản nhất để kiểm soát màn hình của bạn là sử dụng các thư mục. Thêm các thư mục mới vào màn hình thật đơn giản. Đầu tiên, nhấp chuột phải vào màn hình và chọn Mới . Sau đó, nhấp vào Thư mục từ trình đơn thả xuống để tạo một thư mục trống.
![]()
Bạn nên đặt tên cho thư mục khi làm cho nó có tổ chức hơn. Nhưng trong trường hợp bạn quên, bạn luôn có thể đổi tên nó bằng cách nhấp chuột phải vào thư mục và chọn Đổi tên . Sau đó, bạn có thể nhập tên cho nó. Hãy nhớ rằng bạn đang cố gắng làm cho màn hình của mình có tổ chức hơn và điều bạn muốn ít nhất là nhìn thấy các thư mục của mình có tên Thư mục mới, Thư mục mới (2), Thư mục mới (3), v.v.
Bây giờ bạn có thể kéo và thả các phím tắt thích hợp trên màn hình vào thư mục mới của mình. Thao tác này sẽ lưu các tệp trong thư mục của bạn thay vì để chúng nằm rải rác trên màn hình của bạn. Bạn có thể thêm bất kỳ số lượng thư mục nào vào màn hình cho các danh mục phím tắt thay thế như ứng dụng, tiện ích, phần mềm đa phương tiện, v.v. Sau đó, bạn có thể di chuyển các biểu tượng vào các thư mục như trong ảnh chụp nhanh bên dưới.
![]()
Nếu bạn có nhiều tệp trên màn hình của mình, việc sắp xếp chúng có thể khó khăn, đặc biệt nếu chúng bắt đầu chồng chéo. Một kỹ thuật hữu ích là sử dụng các chức năng sắp xếp có sẵn của Windows 10 để sắp xếp các tệp của bạn theo loại. Thao tác này sẽ đặt tất cả các tệp cùng loại lại với nhau, vì vậy, chẳng hạn như nếu bạn có thư mục Phim, việc sắp xếp theo loại sẽ đặt tất cả các tệp video vào một nơi. Bằng cách này, bạn có thể dễ dàng chọn nhóm và kéo chúng vào thư mục Phim của mình. Chỉ cần nhấp chuột phải vào màn hình, nhấp vào Sắp xếp theo -> Loại mặt hàng.
![]()
Công cụ của bên thứ ba
cũng hài lòng
Hệ thống thư mục tích hợp cho Windows rất đơn giản và hiệu quả, nhưng nó không có nhiều tính năng. Một tính năng bạn có thể muốn có là khả năng xem các thư mục bên trong mà không cần phải mở chúng, chỉ để nhắc bạn có gì trong đó. Bạn có thể tạo các thư mục như vậy bằng cách sử dụng công cụ của bên thứ ba có tên là Nimi Places. Đây là một gói phần mềm di động mà bạn có thể sử dụng để thêm các nhóm thư mục vào màn hình nền. Mở trang này và nhấp vào Tải xuống Nimi Địa điểm và lưu tệp thực thi. Sau đó nhấp vào tập tin .exe và chọn Extract Nimi Places để khởi chạy phần mềm.
![]()
Nimi Địa điểm ra mắt với bốn nhóm vùng chứa được tạo sẵn cho Ứng dụng, Trò chơi, Tài liệu và Tải xuống. Bạn có thể sao chép và dán các phím tắt trên màn hình vào các hộp đó bằng cách nhấp chuột phải vào biểu tượng và chọn Sao chép. Sau đó, nhấp chuột phải vào bên trong một trong các hộp chứa và nhấp vào Dán để thêm lối tắt đã sao chép vào đó.
Bạn cũng có thể kéo các vùng chứa để định vị lại chúng trên màn hình nền. Tuy nhiên, có xu hướng bạn vô tình kéo chúng xung quanh màn hình. Để tránh điều này, chỉ cần nhấp chuột phải vào một vùng chứa và nhấp vào Khóa . Bạn có thể mở khóa chúng theo cách tương tự, bằng cách nhấp chuột phải vào vùng chứa và chọn Mở khóa.
Để thêm vùng chứa nhóm của riêng bạn vào màn hình, hãy nhấp vào biểu tượng Nimi Địa điểm trong khay hệ thống. Thao tác này sẽ mở ra cửa sổ như được hiển thị trong ảnh chụp màn hình bên dưới. Nhấp vào nút + ở dưới cùng bên phải để tạo một vùng chứa mới. Sau đó nhấn vào Địa điểm và chọn một trong các thư mục lối tắt trên màn hình của bạn. Điều đó sẽ thêm vùng chứa thư mục vào màn hình và bạn có thể mở các phím tắt mà nó bao gồm từ đó.
![]()
Bạn có thể thay đổi kích thước các vùng chứa bằng cách nhấp vào kéo đường viền của chúng bằng chuột. Lưu ý rằng bạn cũng có thể cuộn qua nội dung của các vùng chứa lớn hơn bằng thanh cuộn bằng cách nhấp vào phía bên phải của vùng chứa, sau đó kéo thanh cuộn của nó lên và xuống.
Để chỉnh sửa tiêu đề của vùng chứa, hãy nhấp chuột phải vào thanh tiêu đề ở đầu hộp vùng chứa. Sau đó, chọn Đổi tên vùng chứa , mở hộp văn bản bên dưới. Nhập tiêu đề thay thế cho vùng chứa ở đó.
![]()
Phần mềm có một số tùy chọn tùy chỉnh khác cho các vùng chứa. Để xem chúng, hãy nhấp chuột phải vào vùng chứa và chọn Xuất hiện và Chủ đề từ menu phụ. Điều này sẽ cho phép bạn chọn một số hình nền thay thế cho các thùng chứa.
![]()
ToolBox
ToolBox là một gói bên thứ ba khác mà bạn có thể sử dụng để nhóm các biểu tượng trên màn hình của mình. Bạn có thể tải xuống chương trình từ đây . Nhấp vào tbox285.zip để lưu Zip của nó. Sau đó, mở thư mục Zip trong File Explorer và nhấp vào Giải nén tất cả để giải nén nội dung của thư mục. Khi bạn đã trích xuất nội dung của tệp Zip, bạn có thể chạy ToolBox từ đó.
Bây giờ bạn có thể thiết lập các hộp biểu tượng mới cho màn hình bằng cách nhấp chuột phải vào biểu tượng ToolBox trên khay hệ thống và chọn Hộp công cụ mới . Điều đó thêm một hộp vào màn hình như bạn có thể thấy trong ảnh chụp màn hình bên dưới. Kéo các biểu tượng trên màn hình vào hộp hoặc các hộp để sắp xếp chúng.
![]()
Để tùy chỉnh thêm các hộp biểu tượng màn hình đó, hãy nhấp chuột phải vào một hộp và chọn Thuộc tính hộp công cụ từ menu ngữ cảnh. Điều đó sẽ mở ra cửa sổ trong ảnh chụp nhanh ngay bên dưới. Ở đó, bạn có thể thay đổi kích thước của các hộp, thay đổi màu sắc của chúng và áp dụng các hiệu ứng mới cho chúng.
![]()
Để thay đổi kích thước các hộp biểu tượng, hãy kéo các thanh bên dưới Kích thước cửa sổ & gạch . Kéo Hàng thanh để mở rộng hoặc thu nhỏ chiều cao của hộp. Ngoài ra, bạn có thể kéo Cột thanh sang phải hoặc trái để thay đổi chiều rộng.
Bạn có thể thay đổi màu sắc của các hộp bằng cách nhấp vào hộp bên cạnh Màu sắc . Điều đó sẽ mở ra một bảng màu mà từ đó bạn có thể chọn các màu khác. Hoặc bạn có thể thêm một số hình nền vào hộp bằng cách chọn Bản đồ bit từ menu thả xuống và nhấn ... bên cạnh hộp đường dẫn Bitmap nền.
Bạn có thể bao gồm tiêu đề ở đầu hộp bằng cách nhấp vào Thanh tiêu đề có thể nhìn thấy hộp kiểm (hoặc ẩn tiêu đề bằng cách bỏ chọn nó). Nhập tiêu đề mới cho hộp trong Tên hộp công cụ hộp văn bản ở đầu cửa sổ.
Khi bạn đã hoàn tất, hãy nhấp vào Áp dụng các thay đổi để áp dụng mọi cài đặt mới được chọn.
Bảng Điều khiển Thanh công cụ liệt kê tất cả các hộp biểu tượng của bạn. Bạn có thể nhấp chuột phải vào một hộp và chọn Bảng điều khiển Thanh công cụ để mở cửa sổ hiển thị bên dưới. Các Hộp công cụ tab liệt kê các hộp biểu tượng trên màn hình. Bạn có thể xóa một hộp bằng cách nhấp chuột phải vào tiêu đề của nó ở đó và chọn Xóa hộp công cụ . Nhấp chuột Cài đặt > Lưu tất cả cài đặt hộp công cụ để nhanh chóng lưu tất cả các phím tắt, hiệu ứng và vị trí màn hình của các hộp biểu tượng.
![]()
Ngoài ra, bạn cũng có thể thiết lập các hộp bao gồm các phím tắt trên khay hệ thống. Bảng điều khiển Thanh công cụ bao gồm Phù thủy menu ở trên cùng. Chọn mục đó để mở một menu nhỏ nơi bạn có thể thiết lập thư mục hệ thống, ổ đĩa và hộp lối tắt megapack.
làm thế nào để vượt qua các trình chặn adblock
![]()
Với các thư mục Windows 10, Nimi Places và ToolBox, giờ đây bạn có thể nhóm các biểu tượng trên màn hình và sắp xếp các phím tắt một cách hiệu quả. Bạn cũng có thể xem các trình khởi chạy ứng dụng như một cách đểdọn dẹp máy tính để bàn lộn xộn, như được bao gồm trong Cách thêm Trình khởi chạy ứng dụng mới vào Windows 10 bài báo.