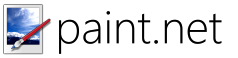Liên kết thiết bị
Nếu bạn sử dụng ứng dụng nhắn tin Signal, bạn có thể tự hỏi làm thế nào để chuyển tiếp một tin nhắn. Nó không chỉ đơn giản mà bạn có thể thực hiện trên cả ứng dụng dành cho thiết bị di động và máy tính để bàn. Bằng cách chuyển tiếp tin nhắn đến những người dùng Signal khác hoặc các cuộc trò chuyện nhóm, bạn sẽ tiết kiệm được thời gian viết lại toàn bộ tin nhắn. Tính năng chuyển tiếp đặc biệt hữu ích nếu đó là một tin nhắn khá dài khiến bạn mất vài phút để viết.

Trong bài viết này, chúng tôi sẽ hướng dẫn bạn cách chuyển tiếp một tin nhắn trong Signal trên các thiết bị khác nhau. Ngoài ra, chúng tôi sẽ thực hiện quá trình chuyển tiếp một tin nhắn từ Signal tới WhatsApp.
Cách chuyển tiếp tin nhắn trong tín hiệu trên iPhone
Quá trình chuyển tiếp tin nhắn trong Signal diễn ra nhanh chóng và đơn giản trên ứng dụng dành cho thiết bị di động. Đây là cách thực hiện trên iPhone:
- Khởi chạy Signal trên iPhone của bạn.

- Đi tới phần trò chuyện và vị trí tin nhắn.

- Tìm tin nhắn và chạm và giữ khoảng trống bên ngoài tin nhắn.
- Một menu bật lên sẽ xuất hiện ở cuối cuộc trò chuyện.

- Nhấn vào mũi tên trỏ sang phải.

- Chọn người hoặc trò chuyện nhóm mà bạn muốn chuyển tiếp tin nhắn.

- Nhấn vào mũi tên màu xanh lam ở góc dưới cùng bên phải của màn hình.

- Thêm tin nhắn, nếu cần.

- Chọn nút Gửi.

Thats tất cả để có nó. Bạn có thể chuyển tiếp cùng một tin nhắn tới tối đa năm cuộc trò chuyện cùng một lúc. Có thể chuyển tiếp tin nhắn tới cả cuộc trò chuyện cá nhân và nhóm. Ngoài tin nhắn, bạn cũng có thể chuyển tiếp ảnh hoặc liên kết bằng phương pháp tương tự.
Cách chuyển tiếp tin nhắn trong Signal trên Android
Nếu bạn muốn chuyển tiếp tin nhắn tới một cuộc trò chuyện khác trong Signal trên thiết bị Android, hãy làm theo các bước bên dưới:
- Mở ứng dụng Signal trên Android của bạn.

- Tiếp tục cuộc trò chuyện có chứa tin nhắn bạn muốn chuyển tiếp.

- Nhấn và giữ khoảng trống bên ngoài bong bóng tin nhắn, mở menu bật lên ở cuối màn hình.
- Đi tới mũi tên Chuyển tiếp trỏ sang bên phải trên menu dưới cùng.

- Chọn cuộc trò chuyện mà bạn muốn tin nhắn được chuyển tiếp.

- Chọn mũi tên màu xanh lam ở góc dưới cùng bên phải của ứng dụng.
- Thêm văn bản hoặc biểu tượng vào tin nhắn nếu bạn muốn.

- Nhấn vào Gửi.

Tin nhắn ngay lập tức được chuyển đến cuộc trò chuyện. Sau khi tin nhắn được gửi đi, bạn không thể hủy chuyển tiếp tin nhắn đó, vì vậy hãy đảm bảo gửi tin nhắn đến đúng cuộc trò chuyện.
Sự khác biệt duy nhất giữa ứng dụng Signal trên iPhone và thiết bị Android là bạn chỉ có thể chuyển tiếp một tin nhắn đến một cuộc trò chuyện tại một thời điểm. Nếu là người dùng iPhone, bạn có thể chuyển tiếp cùng một tin nhắn tới tối đa năm cuộc trò chuyện cùng một lúc.
làm thế nào để cho quản trị viên về sự bất hòa
Cách chuyển tiếp tin nhắn trong tín hiệu trên PC chạy Windows 10
Nếu đang sử dụng ứng dụng Signal trên máy tính để bàn, bạn cũng có thể chuyển tiếp tin nhắn ở đó. Đây là cách chuyển tiếp tin nhắn Tín hiệu trên PC chạy Windows 10:
- Mở ứng dụng Signal trên máy tính để bàn.
- Tìm cuộc trò chuyện mà bạn muốn chuyển tiếp tin nhắn và nhấp vào cuộc trò chuyện đó.

- Tìm tin nhắn và di chuột qua nó.

- Nhấp vào ba dấu chấm sẽ xuất hiện bên cạnh bong bóng tin nhắn.

- Chọn nút Chuyển tiếp.

- Chọn cuộc trò chuyện để chuyển tiếp tin nhắn của bạn. Bạn có thể chọn tối đa năm cuộc trò chuyện khác nhau.

- Bấm vào nút mũi tên Tiếp theo.

- Sửa đổi tin nhắn nếu bạn cần.

- Đi tới nút Gửi.

Hãy nhớ rằng người mà bạn đã chuyển tiếp tin nhắn sẽ biết rằng tin nhắn đã được chuyển tiếp. Tuy nhiên, không có cách nào để họ tìm ra nguồn gốc của thông điệp gốc.
Cách chuyển tiếp tin nhắn bằng tín hiệu trên máy Mac
Để chuyển tiếp tin nhắn trong Signal trên máy Mac của bạn, hãy làm theo các bước bên dưới:
- Khởi chạy ứng dụng Signal trên máy tính để bàn trên máy Mac của bạn.

- Nhấp vào cuộc trò chuyện nơi tin nhắn bạn muốn chuyển tiếp.

- Tìm tin nhắn và di con trỏ qua bong bóng tin nhắn.

- Bấm vào dấu ba chấm bên cạnh tin nhắn.

- Chọn nút Chuyển tiếp.

- Chọn tất cả các cuộc trò chuyện mà bạn muốn gửi tin nhắn.

- Tiếp tục đến nút mũi tên Tiếp theo.

- Chỉnh sửa tin nhắn nếu bạn muốn.

- Bấm vào nút Gửi.

Cách chuyển tiếp nhiều tin nhắn cùng một lúc trong tín hiệu
Bạn không chỉ có thể chuyển tiếp một tin nhắn trong Signal mà còn có thể chuyển tiếp nhiều tin nhắn đồng thời.
Kiểm tra cách nó được thực hiện trên ứng dụng dành cho thiết bị di động:
- Mở Signal trên điện thoại của bạn.

- Chuyển đến cuộc trò chuyện có chứa các tin nhắn bạn muốn chuyển tiếp.

- Nhấn và giữ bên ngoài một bong bóng tin nhắn.

- Chọn tất cả các tin nhắn bạn muốn chuyển tiếp bằng cách nhấn vào vòng tròn trống bên cạnh mỗi tin nhắn.

- Nhấn vào mũi tên trỏ sang phải trên thanh công cụ dưới cùng.

- Chọn tất cả các cuộc trò chuyện mà bạn muốn chuyển tiếp tin nhắn.

- Sửa đổi các thông báo nếu cần.

- Nhấn vào nút Gửi.

Tất cả các tin nhắn đã chọn sẽ được chuyển tiếp ngay khi bạn chạm vào Gửi. Bạn có thể chuyển tiếp bao nhiêu tin nhắn tùy ý, nhưng có thể mất một vài phút để chuyển tiếp chúng.
Cách chuyển tiếp tin nhắn từ Signal tới WhatsApp
Chuyển tiếp tin nhắn từ Signal tới WhatsApp không đơn giản. Rất tiếc, bạn không thể chuyển tiếp tin nhắn trực tiếp từ ứng dụng đó sang ứng dụng kia. Tuy nhiên, bạn có thể sử dụng phương pháp sao chép-dán.
ai đã tắt tiếng tôi trên twitter
Các bước này có thể giúp chuyển tiếp tin nhắn trên ứng dụng dành cho thiết bị di động:
- Mở Signal và đi đến vị trí trò chuyện với tin nhắn bạn muốn chuyển tiếp.

- Nhấn và giữ thông báo cho đến khi một thanh công cụ xuất hiện ở cuối màn hình.

- Nhấn vào biểu tượng hai mảnh giấy ở giữa thanh công cụ. Đó là tùy chọn Sao chép.

- Tín hiệu Đóng.
- Mở WhatsApp và đi tới vị trí trò chuyện để gửi tin nhắn.

- Nhấn và giữ vào hộp trò chuyện.
- Chọn Dán.

- Chuyển đến mũi tên màu xanh lam ở bên phải màn hình để gửi tin nhắn.

Các bước này là cách nhanh nhất để chuyển tiếp tin nhắn từ Signal đến các ứng dụng nhắn tin khác và chúng cũng hoạt động trên ứng dụng dành cho máy tính để bàn. Tất cả những gì bạn cần làm là nhấp và kéo con trỏ qua thư bạn muốn sao chép hoặc chỉ cần nhấp đúp vào thư đó. Chọn Sao chép từ menu thả xuống và dán nó vào cuộc trò chuyện WhatsApp trên trình duyệt web.
Tiết kiệm thời gian bằng cách chuyển tiếp tin nhắn trong tín hiệu
Thay vì phải viết lại cùng một tin nhắn trong ứng dụng Signal hoặc sử dụng phương pháp sao chép-dán, bạn có thể chuyển tiếp tin nhắn đó một cách đơn giản. Bạn cũng có thể chuyển tiếp nhiều tin nhắn tới nhiều cuộc trò chuyện trong Signal để tiết kiệm thời gian. Tuy nhiên, để gửi tin nhắn Signal đến các ứng dụng nhắn tin khác, bạn phải sử dụng phương pháp sao chép-dán.
Bạn đã bao giờ chuyển tiếp một tin nhắn trong Signal trước đây chưa? Bạn có làm theo các bước tương tự được nêu trong bài viết này không? Cho chúng tôi biết trong phần ý kiến dưới đây.