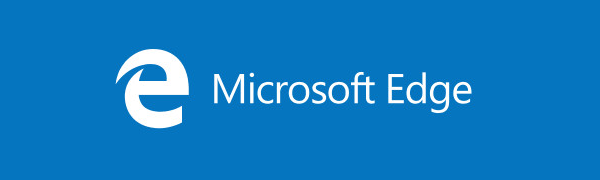Những đề xuất sau đây sẽ giúp bạn giải quyết khi tính năng sao chép và dán không hoạt động bình thường.
Các mẹo bên dưới sẽ hoạt động chủ yếu cho Windows 10 và Windows 11 nhưng cũng có thể giải quyết các vấn đề về sao chép và dán trên các phiên bản Windows cũ hơn.
Tại sao Bản sao và Dán của tôi không hoạt động?
Sự cố sao chép và dán không hoạt động có thể xuất hiện theo một trong các cách sau.
- Các ứng dụng hoặc quy trình khác đang chạy có thể sử dụng khay nhớ tạm và cản trở nỗ lực sao chép và dán của bạn.
- Phần mềm độc hại hoặc vi-rút có thể làm hỏng hoặc vô hiệu hóa bảng nhớ tạm.
- Lịch sử clipboard lớn chưa được xóa gần đây có thể gây ra sự cố.
- Bàn phím hoặc chuột bị lỗi có thể không cho phép bạn sao chép hoặc dán chính xác.
- Các tập tin hoặc trình điều khiển hệ thống bị hỏng có thể can thiệp vào bảng nhớ tạm.
Những vấn đề này có thể xảy ra bất cứ lúc nào và có vẻ hơi khó đoán.
Cách khắc phục khi sao chép và dán không hoạt động trong Windows 10/11
Các bản sửa lỗi sau đây sẽ giúp bản sao và dán hoạt động trở lại trên PC Windows của bạn.
-
Gỡ cài đặt bất kỳ ứng dụng bên thứ ba đảm nhận chức năng sao chép và dán.
Một trong những nguyên nhân phổ biến nhất gây ra sự cố sao chép và dán trên Windows là khi một ứng dụng đã cài đặt can thiệp vào bảng tạm. Gỡ cài đặt các ứng dụng đó để xem có khắc phục được sự cố không. =
Nếu bạn gặp khó khăn trong việc loại bỏ chúng, hãy thử sử dụng chương trình gỡ cài đặt để buộc xóa chúng.
-
Quét virus hoặc phần mềm độc hại.
Chạy quét thủ công bằng ứng dụng chống vi-rút của bạn để xem liệu bạn có vi-rút hoặc phần mềm độc hại hay không. Nếu bạn không sử dụng phần mềm chống vi-rút, hãy thử chạy quét vi-rút trực tuyến. Nếu bạn đang gặp khó khăn trong việc gỡ bỏ phần mềm đó, hãy thử chạy một ứng dụng chống vi-rút khác.
uxstyle dành cho windows 10
Nếu bạn phát hiện mình có phần mềm độc hại, hãy thử sử dụng công cụ loại bỏ phần mềm độc hại .
-
Đóng tất cả các ứng dụng và quy trình khác. Đóng tất cả các ứng dụng khác mà bạn đã mở.
windows 10 không thể thấy thư mục chia sẻ
Ngoài ra, sử dụng Quản lý công việc để xem lại tất cả các tiến trình đang chạy. Nếu bạn thấy các quy trình dành cho phần mềm không nên chạy, bạn có thể cần phải buộc đóng các ứng dụng đó .
-
Kiểm tra sao chép và dán ở chế độ an toàn.
Chế độ an toàn đảm bảo không có phần mềm hệ thống hoặc không quan trọng nào khác đang chạy ẩn. Việc kiểm tra tính năng sao chép và dán trong môi trường này sẽ đảm bảo rằng không có ứng dụng, phần mềm độc hại hoặc vi-rút nào cản trở khả năng sao chép và dán của bạn.
-
Xóa bảng tạm.
Nếu bạn thấy bất kỳ lỗi clipboard nào, việc xóa lịch sử clipboard thường sẽ giải quyết được những lỗi đó và khiến quá trình sao chép và dán hoạt động trở lại.
-
Sử dụng công cụ khắc phục sự cố bàn phím. Bạn có thể truy cập đây là ứng dụng Cài đặt Windows bằng cách chọn Hệ thống , Khắc phục sự cố , và sau đó Trình khắc phục sự cố khác . Cuộn xuống Bàn phím và sau đó Chạy người khắc phục sự cố.
Bạn cũng sẽ muốn đảm bảo bàn phím của bạn không bị khóa . Nếu bàn phím của bạn vẫn không hoạt động thì hãy thực hiện các bước khắc phục sự cố để khắc phục bàn phím của bạn.
-
Khởi động lại quá trình Windows Explorer. Đây là cách khắc phục phổ biến cho các vấn đề như thanh tác vụ bị đóng băng hoặc Windows Search không hoạt động. Để thực hiện việc này, chỉ cần mở Trình quản lý tác vụ, tìm quy trình Windows Explorer và khởi động lại nó.
-
Sửa chữa các tập tin hệ thống Windows bị hỏng . Để thực hiện việc này, bạn cần quét các tệp hệ thống của mình bằng các công cụ như Trình kiểm tra tệp hệ thống.
Trong khi thực hiện việc đó, bạn có thể muốn dành thời gian để kiểm tra và sửa sổ đăng ký Windows bị hỏng. Tệp hệ thống bị hỏng hoặc sổ đăng ký bị hỏng có thể ảnh hưởng đến khả năng sao chép và dán của bạn.
-
Khôi phục sức khỏe Windows. RestoreHealth là một tham số của công cụ Windows DISM tích hợp sẵn, công cụ này sẽ quét và sửa chữa các sự cố phổ biến với hình ảnh Windows của bạn.
Để chạy lệnh này, hãy mở Dấu nhắc Lệnh với tư cách Quản trị viên và gõ lệnh: DISM / Trực tuyến / Hình ảnh dọn dẹp / Khôi phục sức khỏe .
Sau khi lệnh hoàn tất, hãy kiểm tra xem bây giờ bạn có thể sao chép và dán lại không.
-
Cập nhật tất cả trình điều khiển thiết bị của bạn . Vì bàn phím hoặc chuột là một thiết bị khác nên trình điều khiển thiết bị lỗi thời có thể gây ra sự cố là điều hợp lý.
làm cách nào để lịch triển vọng của tôi hiển thị trong lịch google của tôi?
Bạn có thể tìm và tải driver từ trang web của nhà sản xuất, hoặc sử dụng công cụ cập nhật trình điều khiển . Nếu gần đây bạn đã cập nhật trình điều khiển trước khi sự cố bắt đầu, hãy thử quay lại phiên bản trình điều khiển .
-
Chạy các bản cập nhật Windows mới nhất. Hệ thống Windows lỗi thời có thể dẫn đến các sự cố không mong muốn như sao chép và dán không hoạt động. Cài đặt các bản cập nhật Windows mới nhất thường sẽ khắc phục được những sự cố này.
-
Chạy Khôi phục hệ thống Windows. Công cụ Khôi phục Hệ thống Windows sẽ cho phép bạn hoàn nguyên hình ảnh Windows của mình về điểm khôi phục trước khi sự cố sao chép và dán bắt đầu xảy ra.
Đây có thể là biện pháp cuối cùng nhưng cũng có thể là cách khắc phục có hiệu quả nhất.
- Phím tắt để sao chép và dán trên máy tính Windows là gì?
Các phím tắt trong hầu hết các chương trình là Điều khiển + C để sao chép và Điều khiển + TRONG dán. Bạn cũng có thể nhấp chuột phải vào một mục và chọn Sao chép Và Dán từ menu tùy chọn.
- Làm cách nào để cắt và dán trong Windows?
Phím tắt cho lệnh cắt trong hầu hết các chương trình Windows Điều khiển + X . Ngoài ra, hãy đi đến Biên tập > Cắt , hoặc nhấn chuột phải và chọn Cắt từ thực đơn. Để dán, sử dụng Điều khiển + TRONG .




![Muốn có bao nhiêu bộ nhớ cho PC chơi game [Giải thích]](https://www.macspots.com/img/blogs/81/how-much-storage-gaming-pc-want.png)