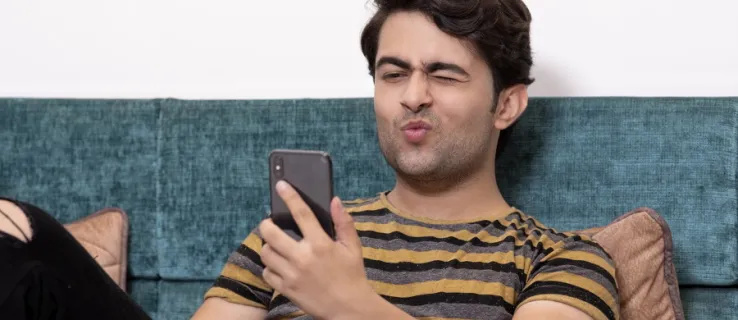Nếu âm thanh Chromecast của bạn bị ngắt quãng thì bạn có thể thử thực hiện một số bước để âm thanh hoạt động trở lại. Và bởi vì có thể có nhiều vấn đề khác nhau nên chúng tôi sẽ đưa ra nhiều giải pháp khác nhau.
Hướng dẫn khắc phục sự cố này bao gồm những việc cần làm khi không có âm thanh trên Chromecast của bạn. Chúng tôi đề xuất một hướng dẫn khác nếu có điều gì khác đang xảy ra. Ví dụ: lỗi Chromecast 'Nguồn không được hỗ trợ' hoặc Chromecast liên tục gặp sự cố là các triệu chứng khác nhau và yêu cầu cách tiếp cận khác.
Tại sao không có âm thanh khi tôi sử dụng Chromecast?
Việc khắc phục sự cố Chromecast không có âm thanh có thể khó khăn vì sự cố có thể xảy ra ở một trong nhiều nơi.
Dưới đây là những lý do chính khiến không có âm thanh:
cách bỏ chặn số điện thoại di động
- Thiết bị bị tắt tiếng
- Cáp hoặc cổng bị hỏng
- Phần mềm đã lỗi thời (hoặc gặp trục trặc/xung đột)
- Bản thân Chromecast đang bị lỗi
Làm cách nào để nhận được âm thanh qua Chromecast?
Giống như hầu hết các thiết bị phát trực tuyến cắm trực tiếp vào TV, Chromecast truyền âm thanh qua HDMI . Chỉ cần có cáp HDMI gắn vào màn hình, nó sẽ truyền video và âm thanh.
Thiết bị phát trực tuyến tốt nhất năm 2024Hướng dẫn khắc phục sự cố này áp dụng cho Chromecast cung cấp âm thanhvà video, không phải Chromecast Âm thanh hoặc các thiết bị có tích hợp sẵn Chromecast. Tuy nhiên, nếu bạn có một trong những thiết bị khác, bạn vẫn có thể thấy một số ý tưởng này hữu ích.
Cách khắc phục âm thanh Chromecast không hoạt động
Trước khi bạn mua Chromecast mới hoặc chọn thiết bị phát trực tuyến thay thế, hãy xem qua các mẹo đơn giản này để xem liệu một trong số chúng có giúp âm thanh hoạt động trở lại hay không.
-
Bật âm thanh trên thiết bị bạn đang truyền từ và tới. Ví dụ: nếu bạn đang truyền phim từ điện thoại sang TV, hãy đảm bảo cả âm lượng của điện thoại và TV đều tăng.
Nghe có vẻ như là một bước hiển nhiên nhưng ngay cả khi âm lượng của TV đã được tăng tối đa, bạn vẫn có thể đã giảm âm lượng của Chromecast trên điện thoại mà không nhận ra. Để kiểm tra điều này, trước tiên, hãy mở ứng dụng mà bạn đang cố gắng truyền từ đó, sau đó sử dụng các nút âm lượng để bật ứng dụng đó lên.

-
Chuyển sang đầu vào khác trên TV của bạn (tức là không phải đầu vào mà Chromecast đang sử dụng) để xác nhận rằng âm lượng của TV tự hoạt động. Việc hoàn thành phần còn lại của các bước này sẽ vô nghĩa nếu sự cố âm thanh xảy ra với một trong các thiết bị khác của bạn.
Sử dụng điều khiển từ xa Đầu vào hoặc bất kỳ chức năng nào được gọi trên điều khiển từ xa của bạn, để chuyển sang chế độ TV hoặc đầu vào khác bằng một thiết bị khác được cắm vào (Xbox, Roku, v.v.).
Cách khắc phục sự cố kết nối HDMI
-
Hoàn thành lại bước 2, nhưng lần này với thiết bị đang thực hiện truyền. Ví dụ: nếu bạn đang truyền từ Chrome trên máy tính, hãy ngắt kết nối hoàn toàn khỏi Chromecast, khởi động lại Chrome và thử phát âm thanh mà không có chức năng truyền.
Vì bạn đã xác nhận rằng âm lượng đã được tăng trên cả thiết bị truyền và thiết bị nhận, đồng thời TV có thể cung cấp âm thanh ngoài Chromecast nên bạn cần đảm bảo thiết bị thực hiện truyền có âm thanh hoạt động riêng.
Nếu bạn nhận thấy rằng máy tính của bạn chứ không phải Chromecast đang gặp sự cố thì đây là cách khắc phục máy tính không có âm thanh . Tương tự, đây là cách khắc phục iPhone không có âm thanh Và sửa lỗi Android không có âm thanh . Bạn có thể cần sửa loa soundbar không hoạt động. Bất kể, nếu Chromecast không có lỗi, thay vào đó, bạn sẽ cần phải làm theo một trong những hướng dẫn khắc phục sự cố khác.
-
Bây giờ bạn đã biết thiết bị gửi và nhận có âm thanh hoạt động, hãy khởi động lại ứng dụng đang truyền. Cho dù đó là Netflix hay YouTube trên điện thoại hay Chrome trên máy tính, sự cố âm thanh có thể là lỗi tạm thời và được khắc phục khi khởi động lại.
Buộc nó đóng lại, đợi vài giây rồi khởi động lại và thử truyền lại.
Cần giúp đỡ? Cách đóng ứng dụng trên Android . Cách đóng ứng dụng trên iPhone. Cách đóng ứng dụng trên máy Mac Cách đóng ứng dụng trên Windows .
-
Khởi động lại cả ba thiết bị—điện thoại hoặc máy tính đã khởi động truyền, TV hoặc máy chiếu gặp sự cố âm thanh và chính Chromecast.
nút bắt đầu windows 10 không hoạt động sau khi cập nhật
-
Trong ứng dụng Home, hãy chọn một thiết bị và nhấn vào menu ba chấm > Khởi động lại .
Google có hướng dẫn về cách khởi động lại Chromecast từ ứng dụng Home nhưng việc rút phích cắm Chromecast trong một phút có thể dễ dàng hơn.

-
Cập nhật Chromecast . Bước trước đó có thể đã tự động kích hoạt kiểm tra cập nhật sau khi khởi động lại nhưng nếu không, hãy cập nhật Chromecast theo cách thủ công.
Phần sụn lỗi thời hoặc lỗi có thể là nguyên nhân gây ra sự cố âm thanh.
-
Kiểm tra bản cập nhật cho ứng dụng cụ thể gây rắc rối cho bạn. Bản thân ứng dụng có thể đang gặp lỗi ảnh hưởng đến âm thanh phát ra của Chromecast.
Nếu không có bản cập nhật, bạn có thể thử cài đặt lại ứng dụng.
-
Đặt lại Chromecast . Nó sẽ cài đặt lại firmware từ đầu. Đây là lựa chọn cuối cùng của bạn để giải quyết vấn đề này nếu nó liên quan đến phần mềm.
-
Cắm Chromecast vào cổng HDMI khác trên TV/máy chiếu. Vì bất kỳ lý do gì, có thể có sự cố cụ thể với cổng bạn đang sử dụng xung đột với khả năng truyền âm thanh của Chromecast hoặc TV.
Nếu cổng thay thế không phải là giải pháp, hãy xác minh rằng cổng đó hoạt động bằng cách cắm vào thiết bị HDMI khác. Nếu không có thiết bị nào khác của bạn hoạt động trênbất kìtrong số các cổng, nhưng bạn biết các thiết bị đang hoạt động chính xác thì vấn đề ở đây là TV. Bạn có thể xác minh lại điều này bằng cách gắn Chromecast vào một TV hoàn toàn khác.
-
Liên hệ với Google. Google có thể xác nhận sự cố bạn đang gặp phải là sự cố phần mềm chưa được giải quyết hoặc có thể bạn được quyền nhận thiết bị thay thế (giả sử thiết bị đó đủ mới).
- Làm cách nào để kết nối Chromecast với âm thanh vòm?
Sau khi bạn đã kết nối Chromecast với TV, hãy mở ứng dụng Google Home, chọn thiết bị của bạn rồi nhấn vào Cài đặt > Cài đặt âm thanh > Âm thanh vòm .
- Làm cách nào để nghe Chromecast bằng tai nghe?
ĐẾN sử dụng tai nghe với Chromecast , đi đến Cài đặt > Điều khiển từ xa và phụ kiện > Ghép nối điều khiển từ xa hoặc phụ kiện . Tùy thuộc vào kiểu máy của bạn, bạn có thể cần sử dụng ứng dụng của bên thứ ba để thiết lập tai nghe.
- Làm cách nào để khắc phục độ trễ âm thanh của Chromecast?
Độ trễ âm thanh của Chromecast thường do sự cố mạng, sự cố kết nối thiết bị hoặc độ trễ của loa. Hãy thử tối ưu hóa bộ định tuyến của bạn, giảm chất lượng phát trực tuyến hoặc sử dụng kết nối Ethernet có dây. Nếu bạn vẫn gặp sự cố, hãy điều chỉnh Hiệu chỉnh độ trễ nhóm trong cài đặt Chromecast của bạn trong ứng dụng Google Home.
- Làm cách nào để sửa điều khiển từ xa Google Chromecast của tôi?
Để đặt lại điều khiển từ xa của Chromecast, hãy tháo pin rồi giữ nút Trang chủ khi bạn lắp lại pin. Đợi đèn LED bật rồi nhả nút. Nếu bạn thấy một Bắt đầu ghép nối nhắc, nhấn và giữ Mặt sau + Trang chủ cho đến khi đèn LED nhấp nháy.