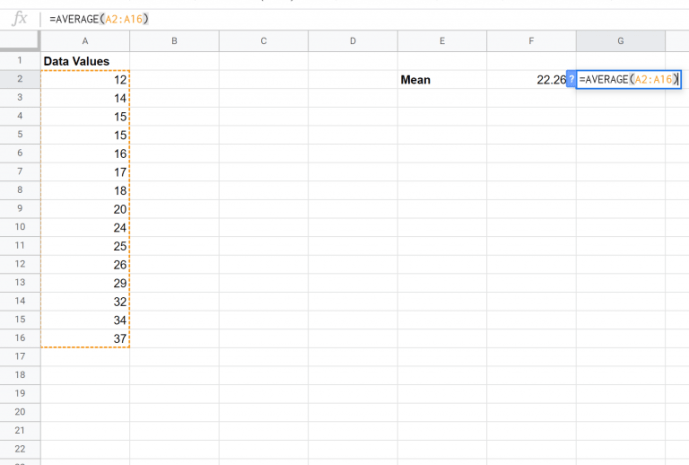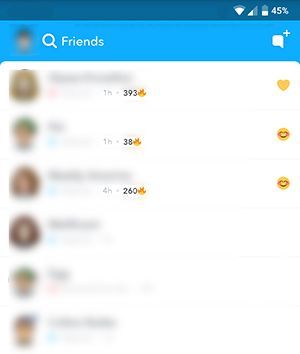Đôi khi thật khó để biết khi nào bạn đã đính kèm chính xác tệp vào email Outlook. Đôi khi bạn cũng có thể gặp vấn đề khi xem các tệp đính kèm do người khác gửi cho bạn. Đây là những việc cần làm khi bạn không thể nhìn thấy tệp đính kèm trong Outlook.
Hướng dẫn trong bài viết này áp dụng cho Outlook 2019, 2016, 2013 và 2010 cũng như Outlook.com và Outlook for Microsoft 365.
Nguyên nhân thiếu tệp đính kèm Outlook
Khi bạn không thể nhìn thấy tệp đính kèm trong Outlook, sự cố thường liên quan đến cài đặt ứng dụng, chương trình chống vi-rút của bạn hoặc các giới hạn của thiết bị. Kết nối Internet yếu hoặc quá tải cũng có thể khiến tệp đính kèm không tải đúng cách.
Cách khắc phục tệp đính kèm không hiển thị trong Outlook
Hãy thử những mẹo này nếu bạn gặp sự cố khi thêm hoặc xem tệp đính kèm email trong Outlook:
-
Tải lại Outlook . Nếu bạn không thể thấy tệp đính kèm trong email bạn nhận được, hãy đóng Outlook và mở lại. Đôi khi điều này có thể buộc ứng dụng email tải xuống lại các tệp từ máy chủ.
Làm mới ứng dụng cũng hữu ích hoặc bạn không thể đính kèm tệp vào email bạn muốn gửi.
-
Kiểm tra với người gửi . Người gửi ban đầu có thể đã tải tệp lên không chính xác hoặc quên thêm chúng vào email ngay từ đầu. Cũng có thể họ đã gửi cho bạn liên kết tới tệp qua email thay vì đính kèm. Nhắn tin cho họ và yêu cầu họ gửi lại các tập tin.
-
Tìm biểu tượng kẹp giấy . Bạn không thể tìm ra cách tải tệp đính kèm lên trong phiên bản Outlook của mình? Tùy chọn đính kèm tập tin luôn xuất hiện dưới dạng Cái kẹp giấy phía trên hoặc phía dưới hộp soạn email.
cách lưu hình ảnh từ tài liệu google
Nếu thư có chứa tệp đính kèm, kẹp giấy sẽ hiển thị trong bản xem trước email.
-
Kéo và thả tập tin . Nếu bạn không thể thấy tùy chọn đính kèm vì bất kỳ lý do gì, bạn có thể đính kèm tệp bằng cách kéo và thả chúng vào Outlook. Xác định vị trí tệp bạn muốn đính kèm trên máy tính và kéo tệp đó vào hộp soạn thư.
-
Sử dụng tùy chọn bật ra . Nếu bạn đang cố xem phần đính kèm trong email trong khi soạn thư trả lời, hãy chọn Bật ra tùy chọn trong hộp soạn thư (nó thường trông giống như một mũi tên nhỏ). Bằng cách đó, bạn có thể xem email gốc và tệp đính kèm trong khi soạn thư trong một cửa sổ riêng.
-
Chọn 'Hiển thị tất cả' . Nếu bạn đang đọc email của mình trên Outlook.com, bạn có thể nhận thấy rằng bạn không thể xem tất cả các tệp đính kèm ảnh cùng một lúc. Điều này là để hình ảnh không lấp đầy toàn bộ màn hình. Lựa chọn Hiển thị tất cả [#] tệp đính kèm dưới các bức ảnh có thể nhìn thấy để xem tất cả.
cách khôi phục ảnh đã xóa cho android
-
Kiểm tra kết nối Internet của bạn . Ứng dụng của bạn có thể đã tải xuống nội dung email khi bạn trực tuyến; tuy nhiên, nếu bạn hiện ngoại tuyến thì các tệp đính kèm có thể sẽ không tải. Đảm bảo thiết bị của bạn được kết nối với Internet (Wi-Fi hoặc gói dữ liệu của bạn), sau đó thử mở lại email.
Nếu bạn đang gặp phải tình trạng Internet chậm , đặc biệt nếu đó là sự cố gần đây, việc giải quyết vấn đề đó sẽ giải quyết được vấn đề không tải được tệp đính kèm.
-
Đổi tên phần mở rộng tập tin . Microsoft Outlook chặn các tệp đính kèm chứa các loại tệp thực thi (ví dụ: tệp EXE). Mặc dù điều này quan trọng vì lý do bảo mật nhưng nó sẽ gây ra vấn đề nếu bạn đang cố gửi một tệp thực sự an toàn.
Một cách giải quyết vấn đề này là đóng gói tập tin vào kho lưu trữ ZIP và thay vào đó hãy gửi nó đi. Bạn cũng có thể yêu cầu người gửi đổi tên tệp trước khi họ gửi cho bạn; bạn sẽ chỉ cần thay đổi tập tin trở lại phần mở rộng tập tin ban đầu khi bạn nhận được nó.
-
Vô hiệu hóa phần mềm chống vi-rút của bạn . Các chương trình chống vi-rút có thể ngăn ứng dụng email tải tệp đính kèm đúng cách. Nói chung đây là một điều tốt vì các tệp đính kèm thường là nơi đầu tiên phát hiện vi-rút nhưng đôi khi chúng cũng có thể chặn các tệp hợp pháp.
Hãy nhớ bật lại phần mềm chống vi-rút của bạn sau khi xem tệp đính kèm.
-
Yêu cầu thay đổi cài đặt bảo mật Outlook của bạn . Nếu bạn đang sử dụng Outlook trong môi trường làm việc thì cài đặt bảo mật có thể chặn tệp đính kèm. Các cài đặt này đặc biệt có thể ảnh hưởng đến những người đang sử dụng Outlook qua Exchange Server. Nếu có thể, hãy yêu cầu quản trị viên hoặc bộ phận hỗ trợ kỹ thuật điều chỉnh cài đặt bảo mật cho bạn.
-
Cập nhật Outlook . Điều này không cần thiết với phiên bản trực tuyến nhưng bạn chắc chắn nên cập nhật Outlook nếu sử dụng ứng dụng dành cho máy tính để bàn. Một số bản cập nhật được thiết kế để khắc phục sự cố, có thể bao gồm sự cố với tệp đính kèm.
-
Sử dụng một phương pháp khác. Đây là một giải pháp thay thế hơn là một cách khắc phục, nhưng thực tế bạn có thể lại thích chia sẻ tệp đính kèm theo cách này hơn.
Theo mặc định, Outlook giới hạn kích thước của tệp đính kèm ở mức 20 MB. Nếu bạn cần gửi các tệp lớn như phim, phần mềm hoặc toàn bộ album ảnh, hãy sử dụng dịch vụ chia sẻ tệp.
Tương tự, WhatsApp, Facebook Messenger và ứng dụng nhắn tin khác thường cho phép bạn gửi tệp đến danh bạ của mình chỉ bằng một hoặc hai lần nhấn. Bạn cũng có thể chia sẻ tập tin qua các dịch vụ VoIP như Skype và Line.
cách lưu tất cả các tab đang mở trong chrome
- Làm cách nào để chuyển tiếp email dưới dạng tệp đính kèm trong Outlook?
Để chuyển tiếp email dưới dạng tệp đính kèm trong Outlook, hãy mở email bạn muốn chuyển tiếp và chọn ba chấm menu bên cạnh dòng chủ đề. Đi đến Các hành động trả lời khác > Chuyển tiếp dưới dạng tệp đính kèm . Trong hộp Đến, nhập địa chỉ email bạn đang chuyển tiếp đến, nhập tin nhắn nếu bạn muốn và chọn Gửi .
- Làm cách nào để tạo tệp đính kèm email trong Outlook?
Để đính kèm tệp vào email trong Outlook , hãy truy cập Tin nhắn > Đính kèm tập tin hoặc Chèn > Đính kèm tập tin , tùy thuộc vào phiên bản Outlook của bạn. Chọn tài liệu, hình ảnh, văn bản hoặc loại tệp khác để đính kèm vào tin nhắn.
- Bạn có thể gửi tệp đính kèm lớn đến mức nào bằng Outlook?
Outlook 2013 và các phiên bản mới hơn có giới hạn kích thước tệp đính kèm là 20MB. Nếu bạn cần gửi tệp lớn hơn, hãy tải tệp đính kèm lên dịch vụ đám mây như OneDrive hoặc Dropbox. Sau đó, bạn có thể gửi liên kết tới tệp trong email.