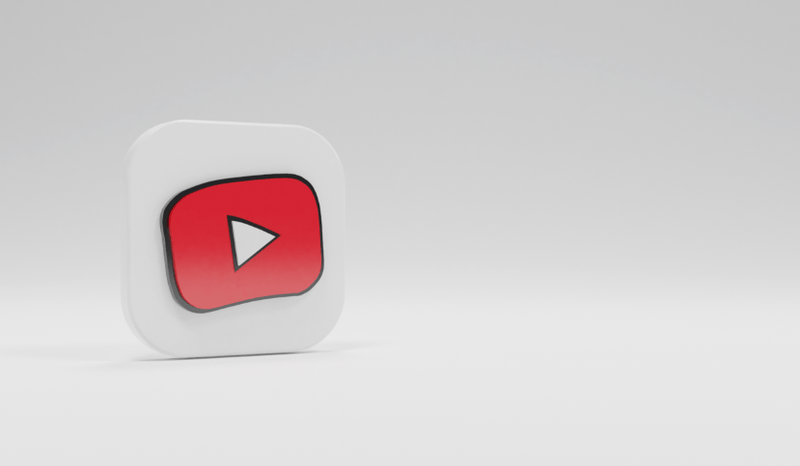Google Apps là một giải pháp thay thế tuyệt vời cho Office 365. Nó trực tuyến, miễn phí và có thể làm được hầu hết mọi thứ mà Office có thể làm được. Nó cũng cho phép cộng tác dễ dàng hơn mà không cần phải thiết lập SharePoint, tài khoản Microsoft cụ thể và tất cả các loại cấu hình khác.
Cốt lõi của Google Apps bao gồm các dịch vụ và ứng dụng miễn phí, bao gồm Google Drive, Google Tài liệu, Google Trang tính, Gmail, Lịch Google, v.v. Tất nhiên, có Google Tìm kiếm và YouTube (thuộc sở hữu của Google). Các ứng dụng và dịch vụ khác nhau của Google có xu hướng tích hợp và hoạt động tốt với nhau, giúp việc cộng tác với bạn bè và đồng nghiệp dễ dàng hơn rất nhiều.
Đó là một cách đơn giản để đóng góp vào một bài viết. Google Tài liệu tự động lưu các thay đổi mà sau đó các cộng tác viên của bạn sẽ hiển thị. Bạn có thể đưa ra nhận xét và theo dõi các thay đổi trên tài liệu mà bạn đang cộng tác.
Google Doc thậm chí còn cung cấp cho bạn tùy chọn để gán quyền cho người dùng khác với công việc của bạn. Từ Chỉ xem, đến bình luận và chỉnh sửa, tài liệu rất linh hoạt và dễ sử dụng. Với tính năng tự động lưu, các chỉnh sửa có sẵn trong thời gian thực.
Ngoài những điều tuyệt vời mà chúng tôi đã đề cập, bạn có thể nhúng video YouTube vào Google Tài liệu. Phải mất một chút công việc, nhưng có một video trong tài liệu của bạn khá gọn gàng.
Hãy tiếp tục đọc để biết chính xác cách nhúng video YouTube vào Google Tài liệu. Đó là một cách giải quyết nhẹ, nhưng nó đã được chứng minh là có hiệu quả.

Cách nhúng video YouTube vào tài liệu Google
Như bạn mong đợi, do Google chạy Tài liệu và sở hữu YouTube, việc nhúng video YouTube vào Google Tài liệu khá dễ dàng. Thật không may, nó cần thêm một số bước và một số bí quyết để hoàn thành.
Chúng tôi sẽ bắt đầu bằng cách chọn video mà chúng tôi muốn nhúng và truy cập Google Trang trình bày. Cả Trang trình bày và Tài liệu đều được sử dụng miễn phí và là những công cụ cực kỳ hữu ích. Chúng tôi không thể nhúng trực tiếp URL video YouTube vào Google Tài liệu. Trước tiên, sử dụng Google Trang trình bày, chúng tôi sẽ có thể hoàn thành mục tiêu thêm video vào Google Tài liệu của bạn.
Làm theo các hướng dẫn sau để nhúng video YouTube vào Google Slide:
Bắt đầu một Bản trình bày mới.
Mở Google Trang trình bày trước tiên và nhấp vào ‘Bắt đầu một bản trình bày mới.

Lựa chọn Video từ Chèn menu kéo xuống

Chèn URL video
Tìm kiếm video trên YouTube từ Tìm kiếm hoặc nhấp vào Theo URL để dán trực tiếp URL vào video YouTube

Nhấp chuột Lựa chọn để thêm video vào trang trình bày của bạn

Bây giờ chúng tôi đã sao chép liên kết từ Google Trang trình bày, chúng tôi đã sẵn sàng để nhúng liên kết vào Google Tài liệu.
Cách Chèn Video YouTube vào Google Tài liệu
Khi bạn đã tạo thành công trang trình bày với video YouTube, hãy làm theo các bước sau để nhúng liên kết vào Google Tài liệu của bạn.
Nhấp vào 'Chèn' trong thanh công cụ ở trên cùng

Nhấp vào 'Vẽ'

Nhấp vào 'Mới'
Sao chép và dán hình ảnh
Sử dụng CMD + C hoặc CTRL + C để đánh dấu video của bạn trong Google Trang trình bày và sao chép hình ảnh. Sau đó, điều hướng trở lại Google Tài liệu và sử dụng CMD + V hoặc CTRL + V để dán hình ảnh của video vào Google Tài liệu.
Chèn liên kết vào Google Tài liệu
Chọn hình ảnh của video, sau đó chọn Liên kết từ Chèn menu kéo xuống trong Google Tài liệu

Nhập URL của video YouTube và nhấp vào Ứng dụng

Nút phát lại sẽ bị thiếu, vì vậy, để có được nút phát lại, bấm đúp vào hình ảnh của video trong Google Documents, hiển thị video và hình ảnh phát lại trong Draw.
Cuối cùng, chỉ cần nhấp vào chơi và video sẽ phát tại chỗ.
Nếu bạn muốn tìm hiểu thêm về khía cạnh Google Trang trình bày của quá trình này, hãy xem Cách Nhúng Video YouTube vào Google Slide.
Cách nhúng một video không phải YouTube vào Google Tài liệu
YouTube có thể là kho lưu trữ video lớn nhất trên internet nhưng nó không phải là duy nhất. Bạn cũng có thể đã tạo video của riêng mình và muốn đưa video đó vào Tài liệu của mình mà không cần tải video đó lên YouTube trước. Bạn có thể làm điều đó bằng cách làm theo các hướng dẫn sau:
- Lưu video vào máy tính cục bộ của bạn rồi tải video lên Google Drive.
- Nhận liên kết có thể chia sẻ cho video từ Google Drive.
- Chụp ảnh màn hình khung đầu tiên của video để hoạt động như một trình giữ chỗ trong Tài liệu.
- Mở Tài liệu bạn chọn và nhấp vào nơi bạn muốn video xuất hiện.
- Nhấp vào Chèn sau đó nhấp vào Hình ảnh và đặt ảnh chụp màn hình vào Tài liệu.
- Kéo, thay đổi kích thước và điều khiển ảnh chụp màn hình cho đến khi nó vừa vặn.
- Giữ cho ảnh chụp màn hình được đánh dấu và chọn Chèn, sau đó chọn Liên kết.
- Thêm liên kết có thể chia sẻ từ bước 2 và nhấp vào Áp dụng.
Để chụp ảnh màn hình, hãy đặt video ở chế độ toàn màn hình trên máy tính của bạn và nhấn Ctrl + PrtScn (Windows). Thao tác này sẽ chụp nhanh màn hình và đặt nó vào thư mục tải xuống mặc định của bạn.
Mở hình ảnh trong chương trình chỉnh sửa đồ họa như Paint.net và thay đổi kích thước nếu cần. Lưu nó ở cùng một vị trí Google Drive với video để sử dụng trong tương lai.
Tất nhiên, bạn có thể tải video YouTube xuống máy tính của mình, lên tới Google Drive và liên kết tới video đó nhưng cách này không tối ưu. Tùy thuộc vào cách bạn thiết lập, đôi khi chất lượng video của video tự lưu trữ bị giới hạn ở 360p.
Điều này là tốt cho hầu hết các bản trình bày, nhưng nếu bạn cần độ nét cao, bạn nên sử dụng trực tiếp YouTube.
Thêm hình ảnh vào Google Tài liệu
Nếu bạn muốn bỏ qua video YouTube và chèn hình ảnh hoặc bạn muốn thêm chúng vào nội dung của mình, hãy làm theo các hướng dẫn sau:
- Chọn hình ảnh bạn muốn tải lên và truy cập Google Tài liệu
- Chọn 'Chèn' trong thanh ở trên cùng
- Nhấp vào 'Hình ảnh' - Đây phải là tùy chọn đầu tiên có sẵn trong trình đơn thả xuống
- Chọn phương pháp bạn muốn tải lên (từ máy tính, URL hoặc tìm kiếm trên web, v.v.)
- Nhấp đúp vào hình ảnh bạn đã chọn
Hình ảnh sẽ tự động xuất hiện trong tài liệu của bạn. Nếu bạn cần thay đổi kích thước nó chỉ cần nhấp vào hình ảnh. Di chuyển con trỏ của bạn theo các góc, trên cùng hoặc dưới cùng và kéo hình ảnh đến kích thước phù hợp.
Như đã nêu ở trên, bạn không cần phải lo lắng về việc lưu tài liệu của mình sau khi bạn đã tải nội dung lên vì nó có tính năng tự động lưu. Ngay cả khi bạn mất kết nối Internet hoặc máy tính của bạn bị chết, những thay đổi bạn đã thực hiện sẽ vẫn ở đó.
Các câu hỏi thường gặp
Tôi có thể nhúng video YouTube trực tiếp vào Google Tài liệu không?
Tiếc là không có. Để điều này hoạt động, bạn sẽ cần sử dụng Google Trang trình bày và thực hiện các bước ở trên.u003cbru003eu003cbru003e Tuy nhiên, bạn có thể chèn URL vào tài liệu của Google và cho phép người đọc nhấp vào đó để truy cập video trong cửa sổ mới. Mặc dù đây không phải là sự thay thế tốt nhất, nhưng nó sẽ hoạt động hiệu quả.u003cbru003eu003cbru003e Tất cả những gì bạn cần làm là đánh dấu văn bản bạn muốn chèn siêu liên kết vào. Nhấp vào biểu tượng liên kết trong thanh công cụ, dán liên kết và nhấp vào 'Enter' trên bàn phím của bạn. Sau khi hoàn tất, hãy nhấp vào siêu liên kết để đảm bảo nó đang hoạt động.
Tôi có thể thêm tệp âm thanh vào Google Tài liệu không?
Đúng. Bạn chỉ có thể thêm một tệp âm thanh bằng cách sử dụng các bước tương tự như trên. Trước tiên, bạn cần nhúng tệp vào Google Trang trình bày, sau đó làm theo các bước để chèn Trang trình bày vào Google Tài liệu của bạn.
gỡ bỏ bản cập nhật dành cho người sáng tạo windows 10



![Arch Linux cho WSL hiện có sẵn [không chính thức] trên Microsoft Store](https://www.macspots.com/img/windows-10/77/arch-linux-wsl-now-available-microsoft-store.png)