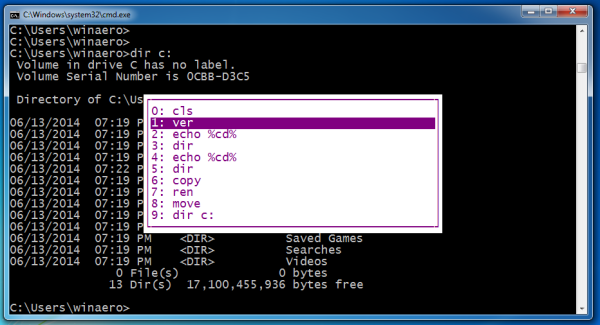Máy tính xách tay là phần cứng chắc chắn và nói chung là bền cho dù bạn trải qua điều gì đi chăng nữa. Tuy nhiên, đôi khi bạn nhận thấy máy tính xách tay của mình không sạc. Khi điều đó xảy ra, có một số cách để giảm thiểu thảm họa.

Nếu bạn là chủ sở hữu của máy tính xách tay Dell và gặp sự cố với sạc, đừng tìm đâu xa. Dưới đây, bạn sẽ tìm thấy nhiều phương pháp để giúp máy tính xách tay của bạn bắt đầu sạc lại. Chúng tôi sẽ giải quyết các triệu chứng phổ biến và các giải pháp khả thi.
Laptop Dell Sạc Không Sáng
Bộ điều hợp AC máy tính xách tay Dell có đèn LED để cho biết máy tính xách tay của bạn đang được sạc. Nếu bạn cắm thiết bị vào ổ cắm điện và kết nối đầu sạc với cổng sạc của máy tính xách tay, thì thiết bị sẽ sáng lên. Đôi khi, đèn LED tắt hoặc tắt khi bạn kết nối bộ sạc với máy tính.
Có một số lý do khiến điều này có thể xảy ra, chẳng hạn như:
- Bộ sạc bị hỏng
- Ổ cắm trên tường bị lỗi

- Cáp bị hỏng

- Kết nối bị lỗi

Làm theo các bước khắc phục sự cố sau và để xác định nguyên nhân có thể gây ra sự cố bộ sạc:
- Kiểm tra bộ đổi nguồn AC, cáp và cổng sạc xem có bị hư hỏng không.
- Đảm bảo ổ cắm điện đang hoạt động.

- Ngắt kết nối và kết nối lại cáp nguồn và bộ đổi nguồn AC.

- Tách và gắn lại các dây cáp của bộ sạc khỏi cục sạc.

- Cắm lại bộ sạc vào máy tính xách tay.

- Kiểm tra xem đèn báo LED có sáng không.

Nếu ổ cắm trên tường hoạt động nhưng đèn báo LED không sáng, bạn có thể phải mua một bộ sạc mới. Hiện tượng này thường không chỉ ra một cổng bị lỗi, nhưng bạn nên chuẩn bị cho khả năng xảy ra.
cách đưa nhạc vào ipod classic mà không cần itunes
Bạn có thể chạy kiểm tra chẩn đoán phần cứng ePSA của Dell để khắc phục sự cố thêm. Đây là các bước:
- Bật máy tính xách tay của bạn.
- Nhấn F12 liên tục cho đến khi Menu Khởi động Một lần bật lên khi bạn nhìn thấy logo Dell.

- Sử dụng các phím mũi tên và đánh dấu Chẩn đoán trước khi nhấn phím Enter.

- Làm theo chỉ dẫn.

- Ghi lại mã lỗi chính xác nếu có.

- Liên hệ với bộ phận hỗ trợ kỹ thuật của Dell để được hỗ trợ thêm.
Máy tính xách tay Dell không sạc bằng USB-C
Một số máy tính xách tay Dell có bộ sạc USB-C thay vì thiết kế chân cắm độc quyền khác. Những máy tính xách tay này đã được bán kèm với một bộ sạc được chỉ định, có thể thay thế được. Tuy nhiên, khi nó hoạt động sai, thường là do cổng USB-C hoặc bo mạch chủ bị lỗi.
Dưới đây là một số cách để có thể giải quyết vấn đề:
- Đảm bảo ổ cắm trên tường đang hoạt động.

- Tháo rời và lắp ráp lại bộ sạc (nếu có thể).

- Rút phích cắm và lắp lại bộ sạc.

- Kiểm tra xem nó có đang sạc không.
Nếu các bước này không hữu ích, bạn có thể thử lật ngược cáp USB-C. Nếu bất kỳ hành động nào khác không hoạt động, vấn đề có thể là do cổng hoặc bo mạch chủ và bạn sẽ phải gửi nó để sửa chữa.
Máy tính xách tay Dell không sạc qua đế cắm
Một số máy tính xách tay Dell có thể được sạc qua USB-C hoặc cáp sạc đi kèm được kết nối với một đế cắm. Các thiết bị này được thiết kế để tăng năng suất bằng cách kết nối tất cả các thiết bị ngoại vi thiết yếu vào một nơi. Nếu bạn phát hiện ra máy tính xách tay của mình không sạc khi cắm vào đế cắm, có một số cách để giải quyết vấn đề.
Trước khi chúng tôi đi vào các bản sửa lỗi, đây là những lý do có thể khiến máy tính xách tay của bạn không sạc qua đế cắm:
bạn có cần wifi để soi gương không
- Bộ sạc máy tính xách tay của bạn có công suất sai
- Cáp sạc bị lỏng
- Vấn đề BIOS
- Kết nối không đúng
Để chẩn đoán sự cố, hãy làm theo các bước sau:
- Kiểm tra xem đế cắm có hoạt động không.

- Rút cáp sạc.

- Cắm lại vào đế cắm.

- Kiểm tra xem máy tính xách tay của bạn có đang sạc không.
Vì bạn không cần cục sạc nên nó sẽ không phát huy tác dụng ở đây.
Việc sử dụng các công suất khác nhau sẽ ngăn không cho sạc và bạn sẽ phải sử dụng một đế cắm khác nếu trường hợp đó xảy ra. Tất nhiên, dây cáp lỏng lẻo và kết nối không đúng cách có thể được khắc phục bằng cách làm theo các bước trên. Gắn lại mọi thứ có xu hướng giải quyết các kết nối lỏng lẻo.
Trong các trường hợp khác, bản cập nhật BIOS có thể gây ra sự cố với bộ sạc, khiến máy tính xách tay của bạn không thể phát hiện ra nó. Nếu điều đó xảy ra, bạn có thể phải cập nhật BIOS. Đây là các bước để thực hiện cập nhật thủ công:
- Đi đến Dell chính thức trang mạng .

- Tìm kiểu máy tính xách tay Dell của bạn.

- Chọn hệ điều hành của bạn.

- Từ Danh mục, chọn BIOS.

- Tìm phiên bản BIOS hệ thống mới nhất.

- Tải tập tin.

- Định vị và chạy trình cài đặt.

- Làm theo hướng dẫn của trình cài đặt.
- Sau khi máy tính của bạn khởi động lại, BIOS của bạn sẽ được cập nhật.
Các bản cập nhật BIOS có thể giải quyết các vấn đề về trình điều khiển nhưng sẽ không khắc phục được phần cứng. Nếu giải pháp này không hoạt động, rất có thể đó là bất kỳ tùy chọn nào được đề cập ở trên.
Máy tính xách tay Dell không sạc khi tắt
Bạn mong đợi máy tính xách tay của mình sẽ sạc khi được cắm vào nguồn điện, đặc biệt là khi máy tính xách tay đã tắt. Tuy nhiên, một số người dùng gặp phải tình huống không thể khởi động máy tính mà không sử dụng bộ sạc. Và khi bật, nó có thể hiển thị 0% pin còn lại.
Một thủ phạm có thể là vi mạch Dell sử dụng để phát hiện pin chính hãng. Chip có thể hoạt động sai và không phát hiện được pin. May mắn thay, có một cách khắc phục cho tình huống này.
Tùy thuộc vào kiểu máy tính xách tay của bạn, bạn có thể cần các công cụ, nhưng giải pháp sẽ mất ít thời gian hơn nếu bạn có thể tháo pin ngay lập tức.
cách mở khóa wifi không cần mật khẩu
- Xả pin bằng cách nhấn và giữ nút nguồn trong 30 giây.

- Tháo pin máy tính xách tay.

- Bật máy tính xách tay sau khi cắm bộ sạc.

- Tắt máy tính xách tay và rút dây nguồn.

- Lắp lại pin.

- Cắm lại bộ sạc.

- Khởi động lại máy tính.
Nếu thực hiện đúng, bạn sẽ đặt lại vi mạch bên trong máy tính xách tay Dell của mình. Tuy nhiên, nếu không tự tin vào việc này, đặc biệt là với pin cố định, bạn có thể mang đến cửa hàng để sửa chữa.
Máy tính xách tay Dell không sạc đến 100%
Pin được sạc đầy là điều mọi người mong đợi sau vài giờ sạc, nhưng đôi khi các vấn đề phát sinh khi sử dụng kéo dài. Pin máy tính xách tay được sử dụng thường xuyên cuối cùng sẽ bị hao mòn và một triệu chứng là không sạc được 100% sau một thời gian dài.
Nó có thể chỉ đạt 90% hoặc hơn, nhưng không bao giờ đầy. Do đó, bạn đang bỏ lỡ thời lượng pin khoảng nửa giờ.
May mắn thay, có một cách khắc phục dễ dàng cho tình huống này. Đây là các bước:
- Xả pin máy tính xách tay của bạn cho đến khi nó còn dưới 10%.
- Tắt.
- Sạc máy tính xách tay của bạn.
- Sau vài giờ, hãy quay lại và bật máy tính xách tay lên.
- Nó sẽ đạt 100%.
Đôi khi, pin không phải do lỗi mà do trình điều khiển. Gỡ cài đặt nhanh chóng và cài đặt lại có thể giải quyết vấn đề trong trường hợp này:
- Nhấn phím Windows + R.

- Gõ
devmgmt.msctrong hộp thoại và nhấn Enter.
- Trong Trình quản lý Thiết bị, hãy tìm tùy chọn Pin.

- Bấm vào dấu> hoặc +.

- Nhấp chuột phải vào Pin phương pháp kiểm soát tuân thủ ACPI của Microsoft.

- Nhấp vào Gỡ cài đặt.

- Xác nhận sự lựa chọn.

- Khởi động lại máy tính xách tay của bạn.

Tất nhiên, có những nguyên nhân khác, chẳng hạn như bộ điều hợp AC có vấn đề và hơn thế nữa. Bạn luôn có thể khắc phục sự cố để xác định nguyên nhân chính xác của sự cố.
Tạm biệt các vấn đề về pin
Hầu hết các vấn đề về pin và sạc đều yêu cầu bộ sạc hoặc phần cứng thay thế. Trong trường hợp tốt nhất, một số vấn đề có thể được giải quyết tại nhà với sự trợ giúp của các công cụ. Tuy nhiên, hãy luôn tham khảo ý kiến chuyên gia để có hướng hành động tốt nhất khi nghi ngờ.
Bạn đã bao giờ gặp phải bất kỳ vấn đề nào trong số này chưa? Giải pháp nào hiệu quả nhất? Cho chúng tôi biết trong phần ý kiến dưới đây.