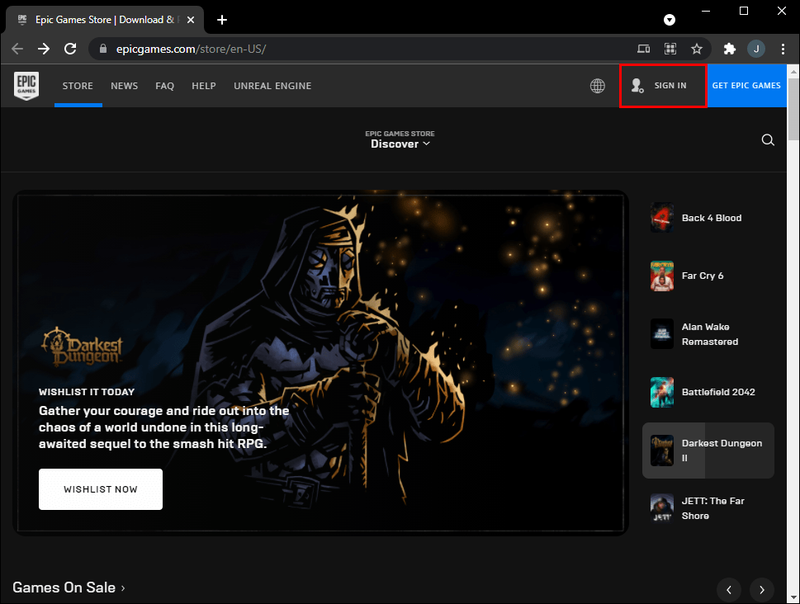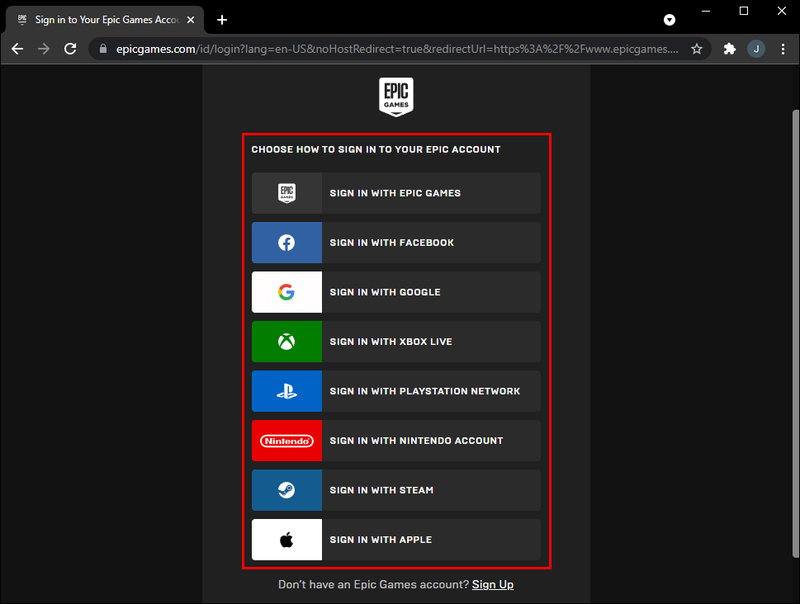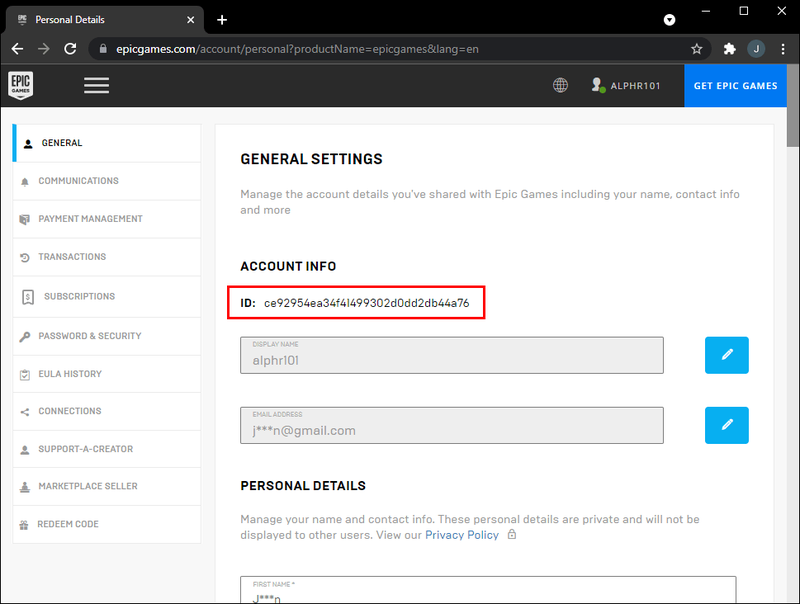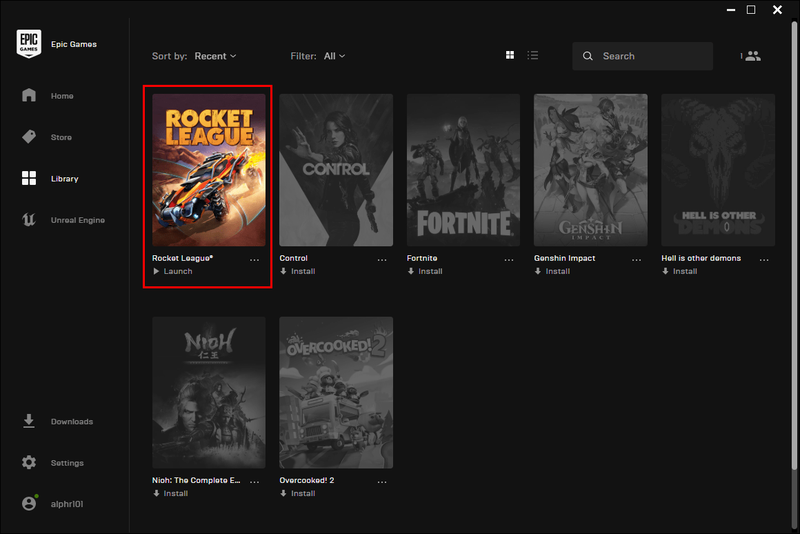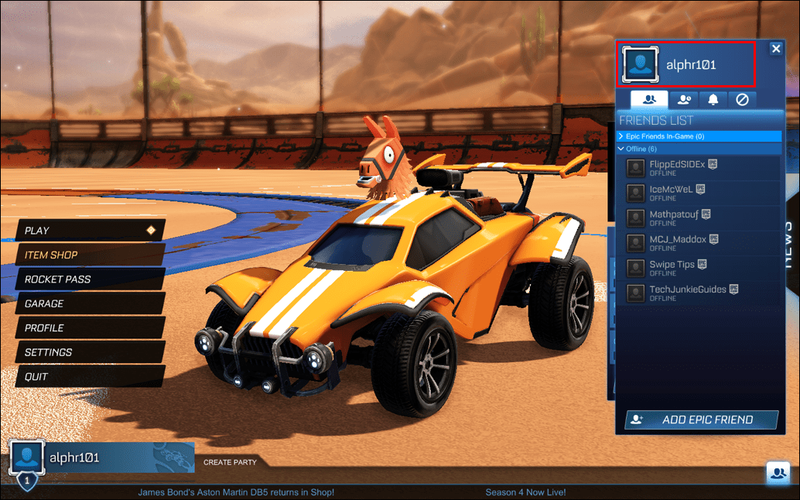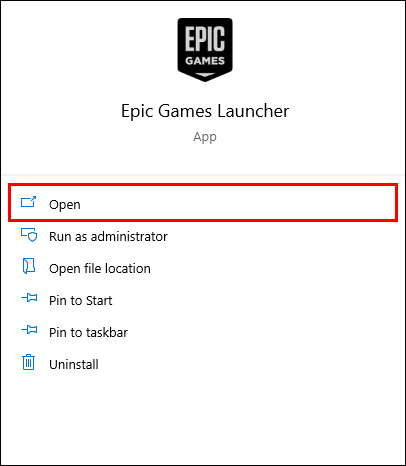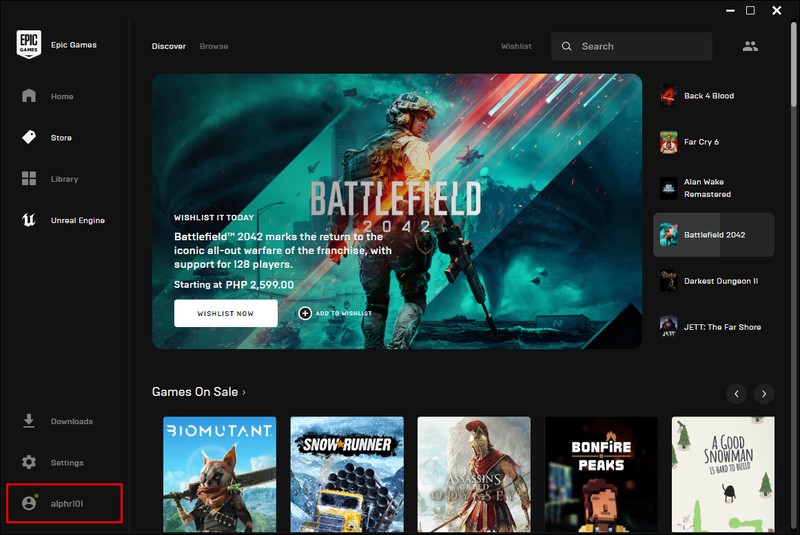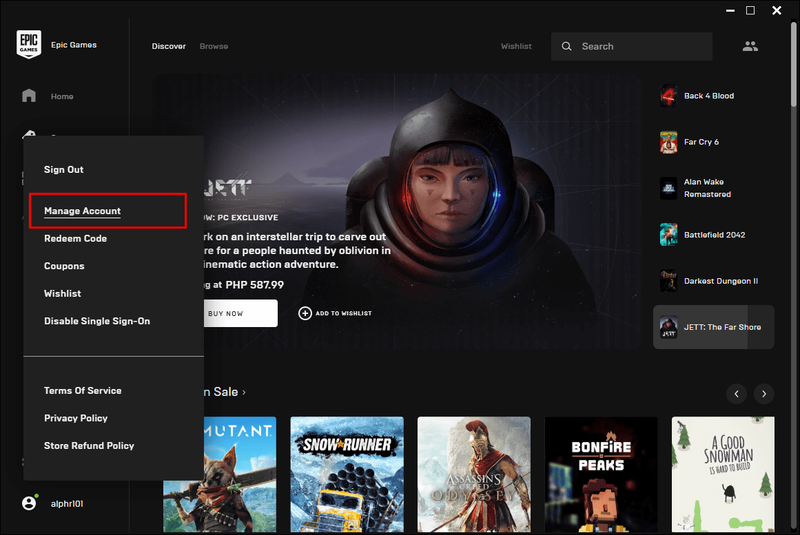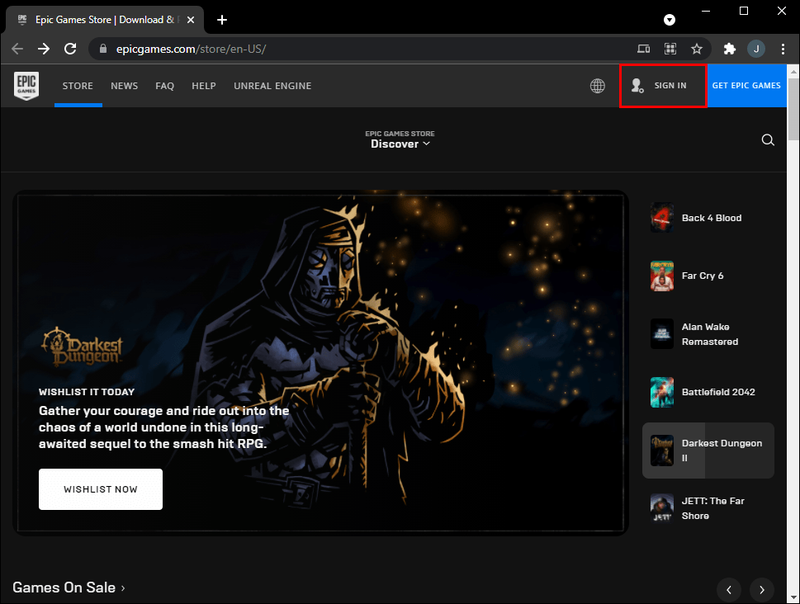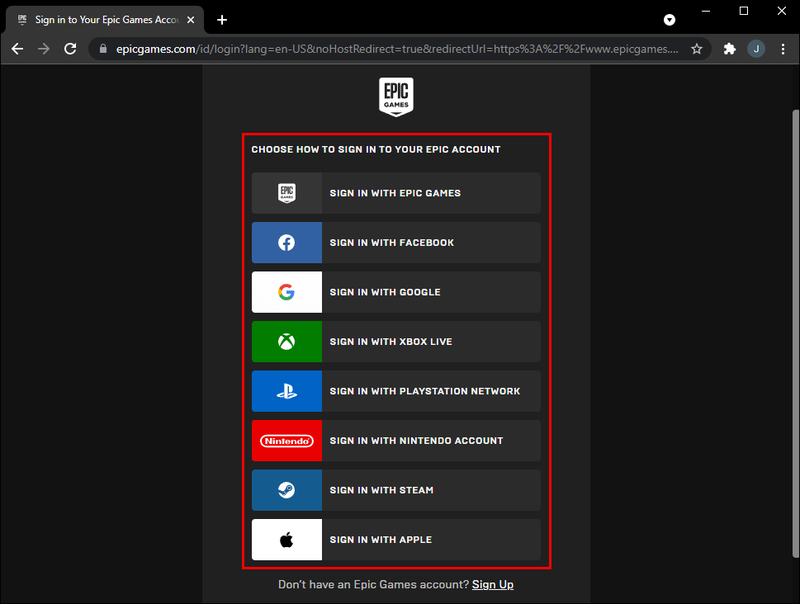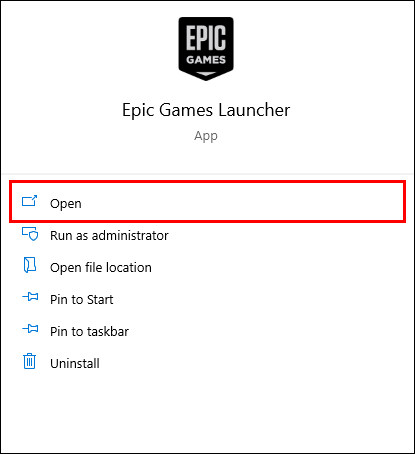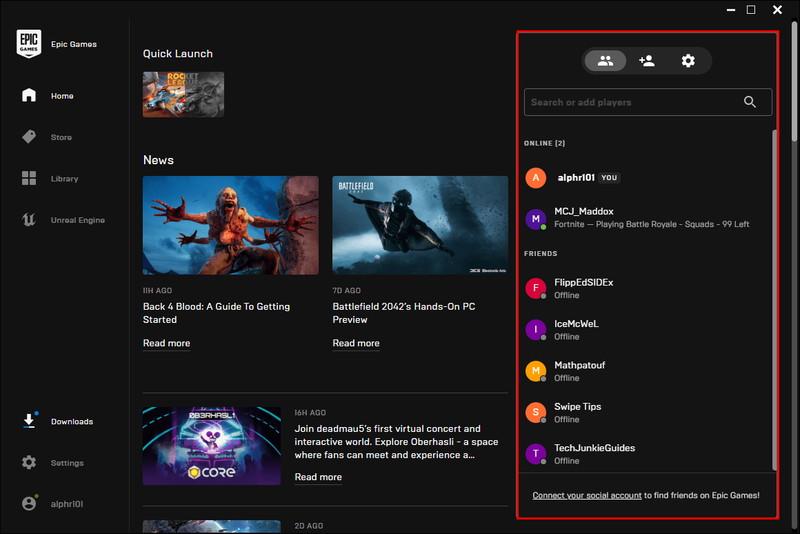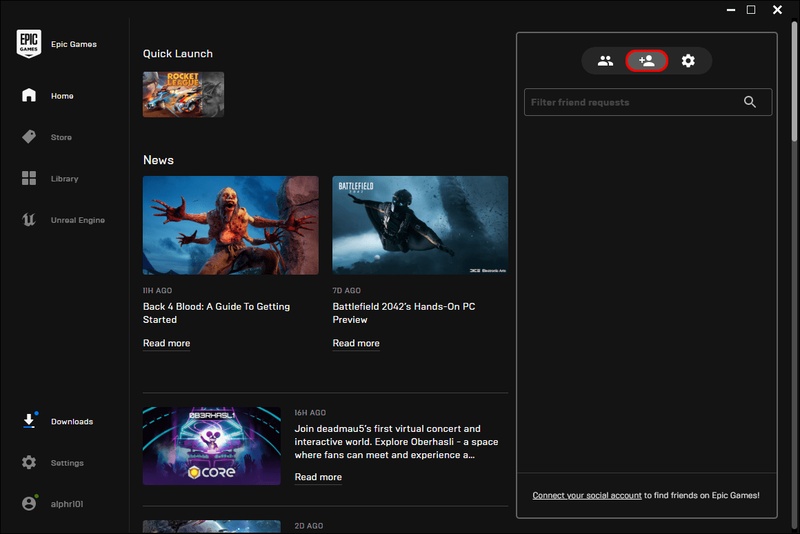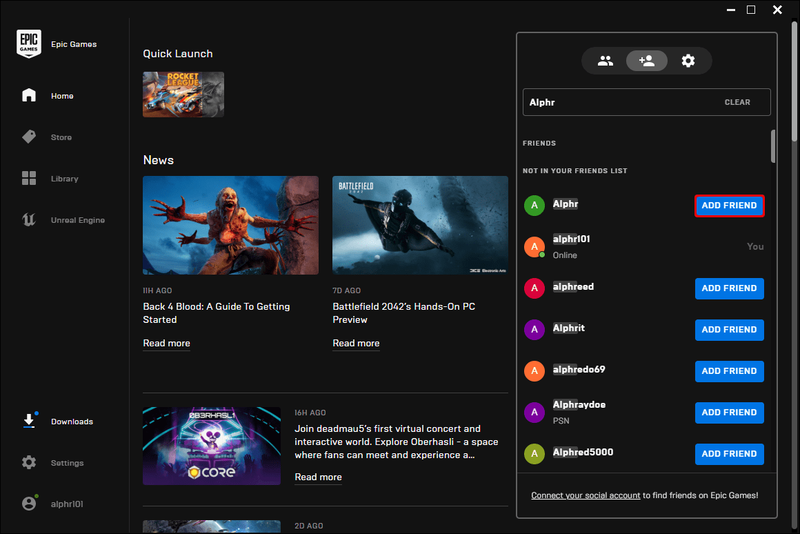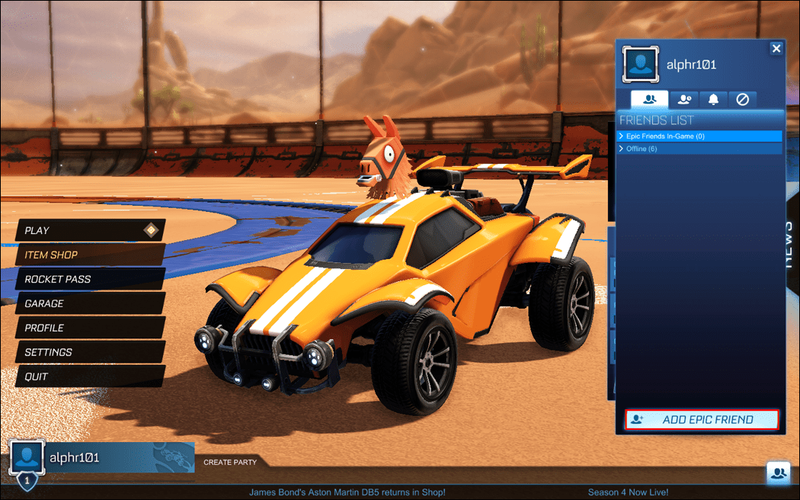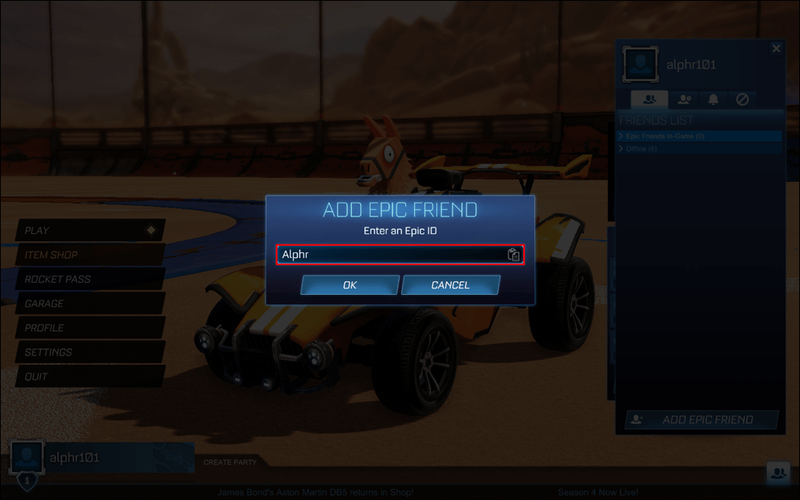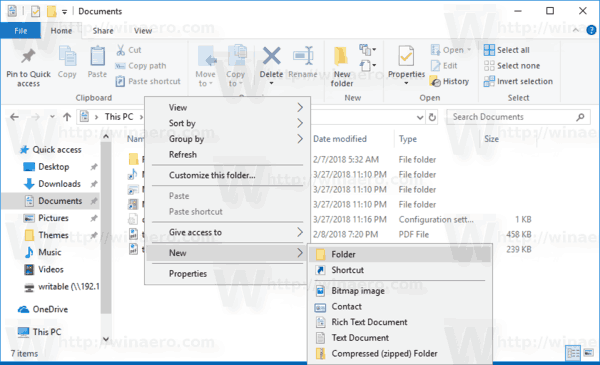Epic ID cho phép người chơi kết hợp với bạn bè trong các trò chơi nhiều người chơi hoặc xem số liệu thống kê chi tiết của họ trên các trang web của bên thứ ba. Tuy nhiên, việc xác định ID Epic của bạn không dễ dàng như vậy nếu bạn chưa bao giờ làm điều đó trước đây. Nếu bạn đang gặp khó khăn trong việc tìm số nhận dạng duy nhất của mình, chúng tôi sẵn sàng trợ giúp.

Hướng dẫn này sẽ giải thích nơi tìm ID Epic của bạn trên trang web Epic Games và trong Rocket League. Ngoài ra, chúng tôi sẽ chia sẻ hướng dẫn về cách liên kết tài khoản Rocket League với ID Epic của bạn và tìm ID Epic của bạn trong Fortnite. Cuối cùng, chúng tôi sẽ trả lời một số câu hỏi phổ biến nhất liên quan đến việc sử dụng ID Epic của bạn, chẳng hạn như sự khác biệt giữa ID này và tên người dùng.
Cách tìm ID tài khoản Epic của bạn
Làm theo các bước bên dưới để tìm ID Epic của bạn:
- Đến gặp chính thức của Epic Games trang mạng và nhấp vào Đăng nhập ở góc trên bên phải của màn hình.
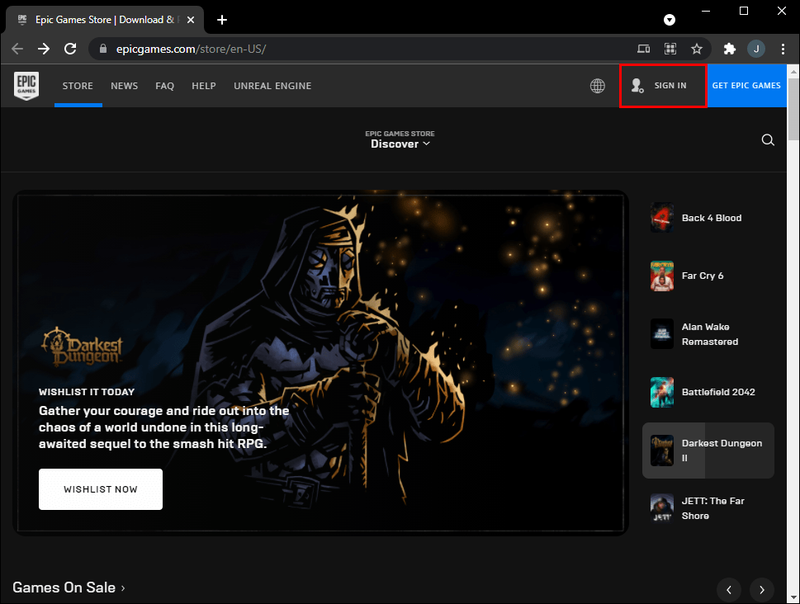
- Nhập thông tin đăng nhập tài khoản của bạn.
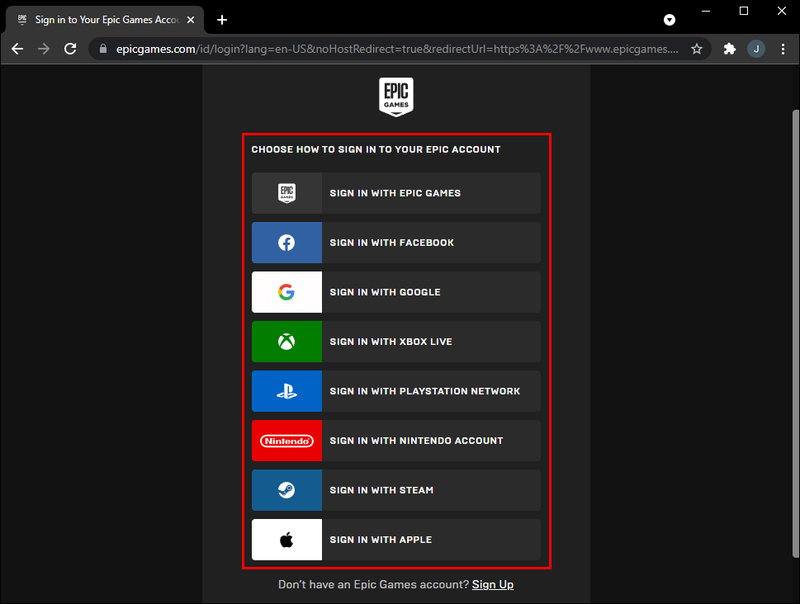
- Di con trỏ qua tên hồ sơ của bạn và nhấp vào Tài khoản. Bạn sẽ thấy ID Epic của mình ở đầu trang.
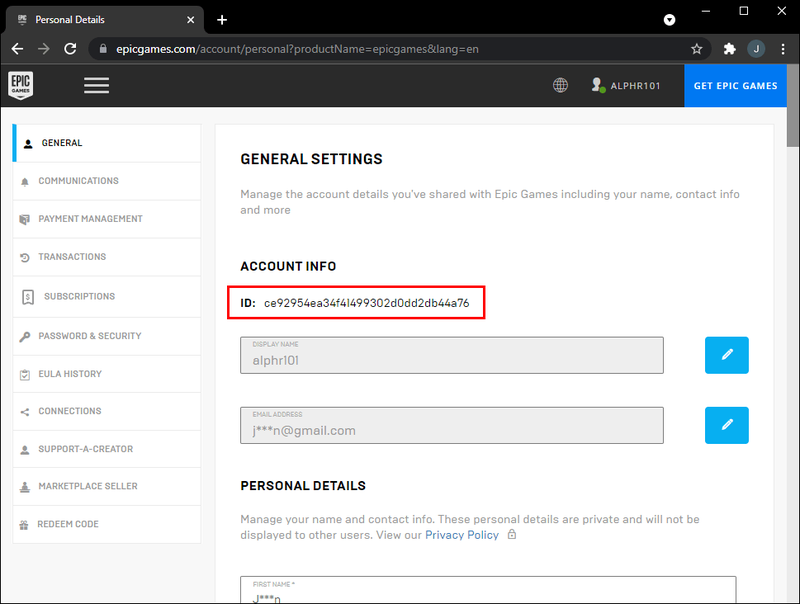
Tìm Epic ID Rocket League
Nếu bạn đang muốn kết hợp với bạn bè trong Rocket League, họ cần biết ID Epic của bạn. Thật thú vị, nó không thể được tìm thấy trong trò chơi - thay vào đó, bạn sẽ cần đăng nhập vào tài khoản Epic Games của mình thông qua trình duyệt.
Rất may, tên người dùng của bạn có thể được sử dụng thay cho ID Epic của bạn và nhanh chóng được tìm thấy trong menu. Làm theo hướng dẫn dưới đây:
- Khởi chạy Rocket League.
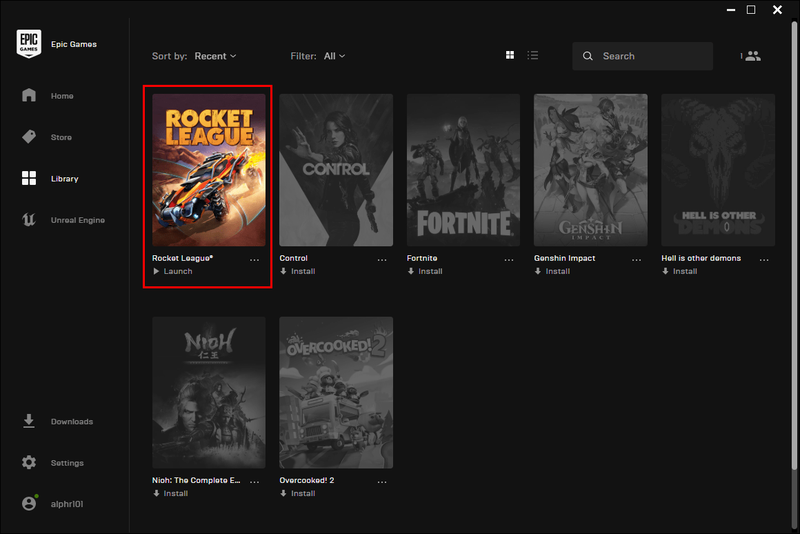
- Từ menu nam, điều hướng đến tab Bạn bè ở dưới cùng bên phải màn hình của bạn.

- Tên tài khoản Epic và tên người dùng Rocket League của bạn sẽ được hiển thị ở đầu Danh sách bạn bè.
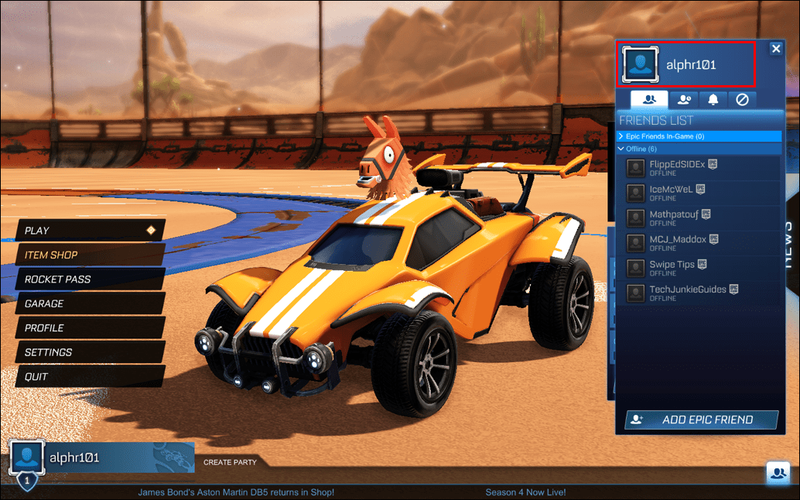
Nếu bạn vẫn cần biết ID Epic của mình, bạn có thể tìm nó thông qua Trình khởi chạy Epic Games. Làm theo các bước dưới đây:
đồng bộ hóa các tệp cục bộ spotify với iPhone
- Mở Trình khởi chạy Epic Games.
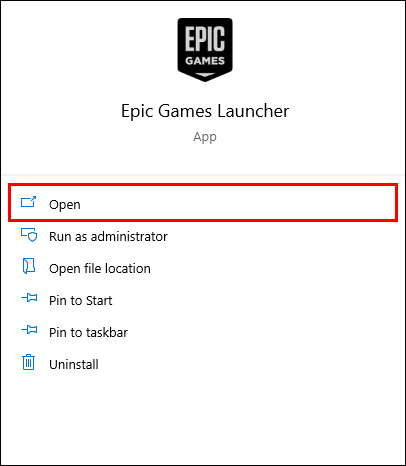
- Nhấp vào tên tài khoản của bạn ở góc dưới cùng bên trái của màn hình.
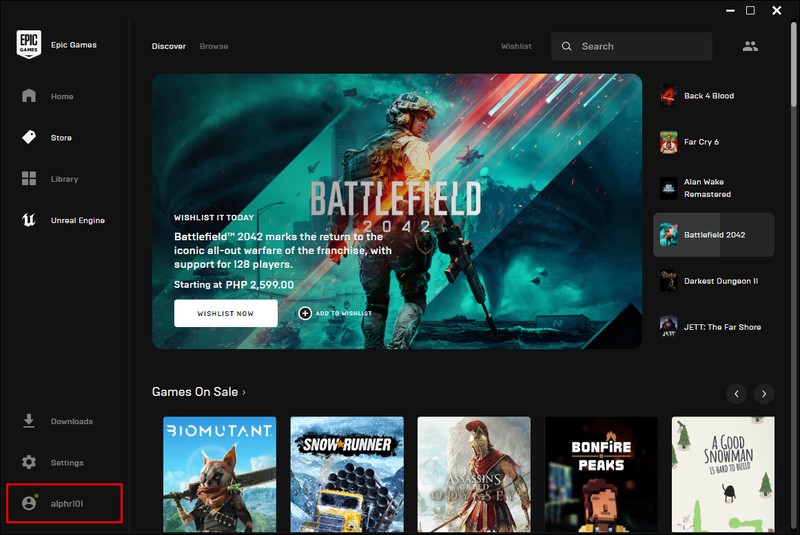
- Chọn Quản lý tài khoản từ thanh bên trái. Một cửa sổ trình duyệt mới sẽ mở ra.
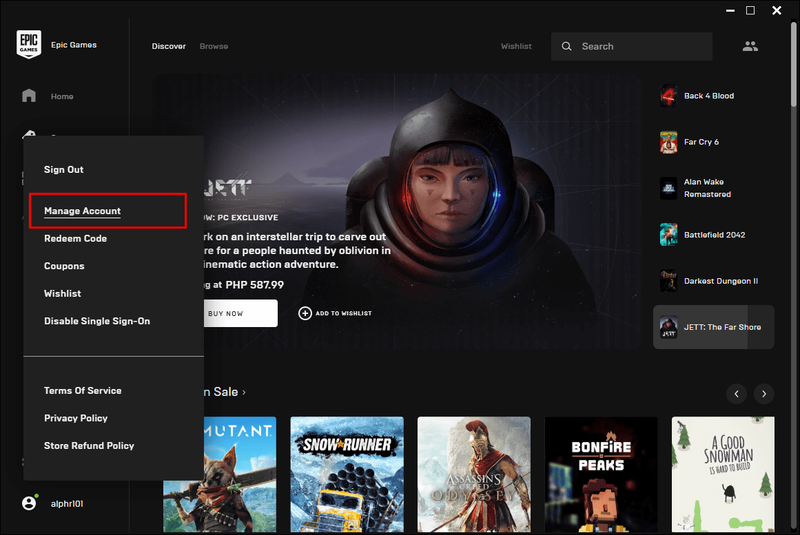
- Điều hướng đến Chung từ thanh bên trái, sau đó tìm phần Thông tin tài khoản. ID Epic của bạn sẽ được hiển thị ở đầu phần.
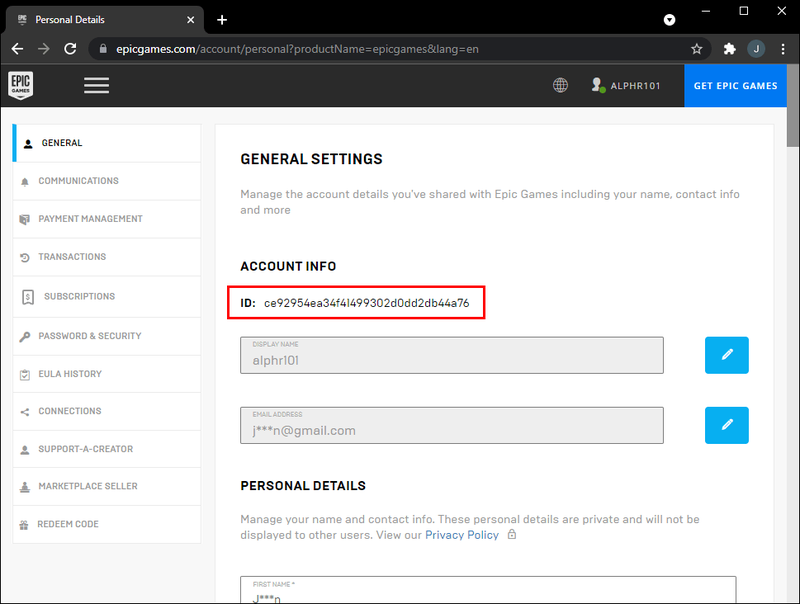
Ngoài ra, bạn có thể kiểm tra ID Epic của mình trực tiếp trên Epic Games trang mạng . Đây là cách thực hiện điều đó:
- Truy cập trang web Epic Games.
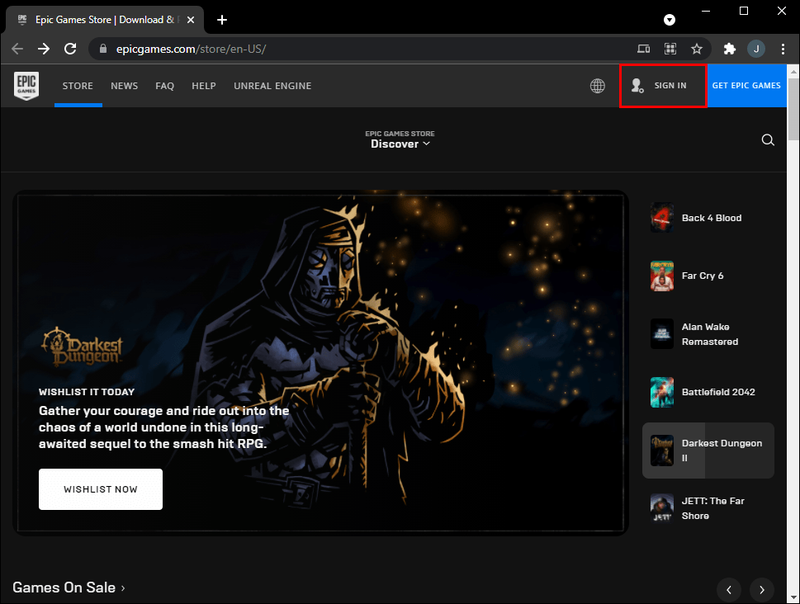
- Nhấp vào Đăng nhập, nằm ở trên cùng bên phải. Nhập thông tin đăng nhập tài khoản của bạn và nhấp vào Đăng nhập lại.
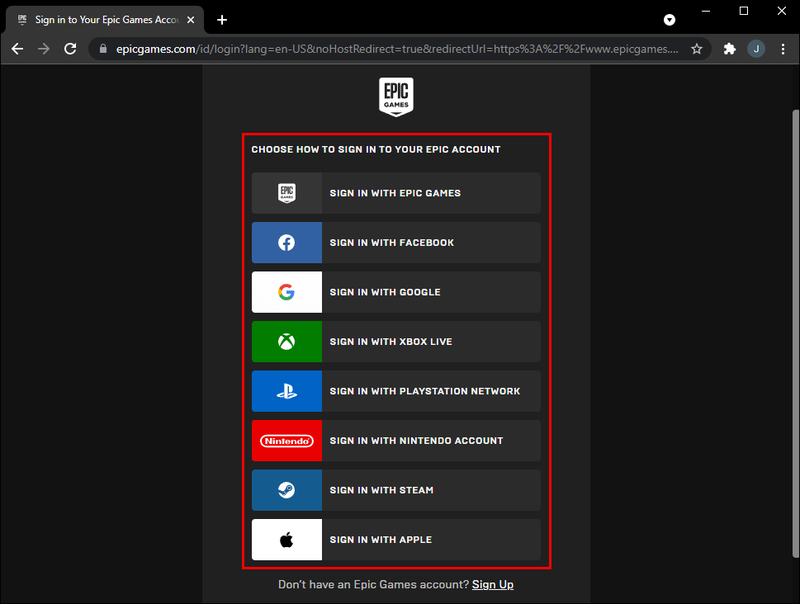
- Nhấp vào tên hồ sơ của bạn và chọn Tài khoản. ID Epic của bạn sẽ được hiển thị ở góc trên bên phải của trang.
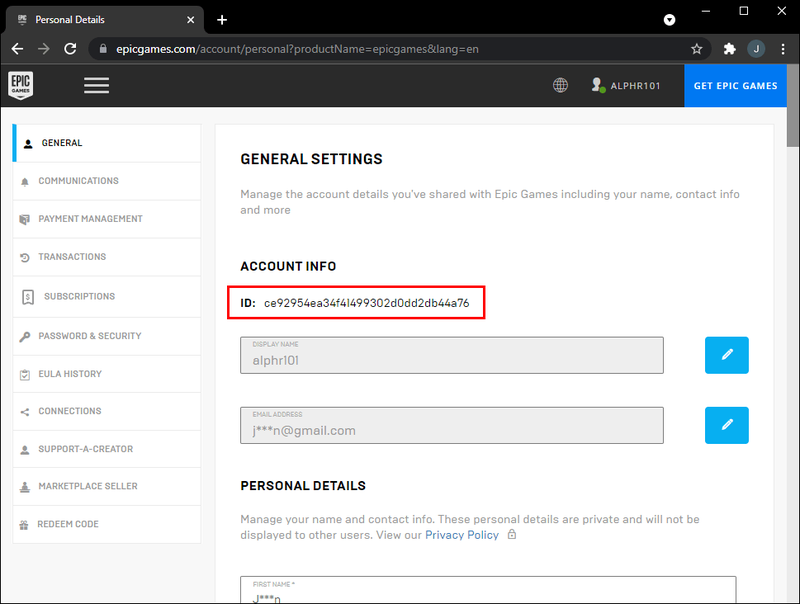
Cách tìm tài khoản sử thi bằng ID
Bạn có thể sử dụng ID Epic hoặc tên người dùng Epic của người khác để tìm tài khoản của họ và thêm họ vào Danh sách bạn bè của bạn trong Trình khởi chạy Epic Games. Bạn sẽ cần hỏi họ trực tiếp thông tin tài khoản của họ. Dưới đây là cách mời ai đó vào Danh sách bạn bè của bạn:
- Mở Trình khởi chạy Epic Games.
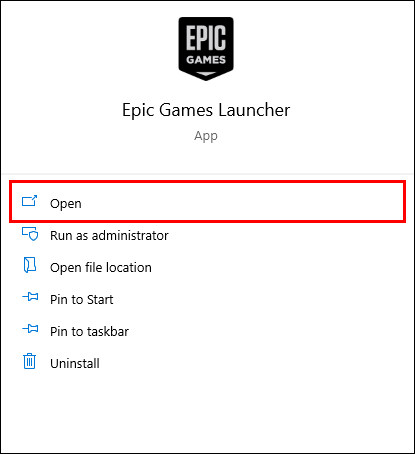
- Điều hướng đến phần Bạn bè từ thanh bên trái. Một cửa sổ pop-u sẽ xuất hiện.
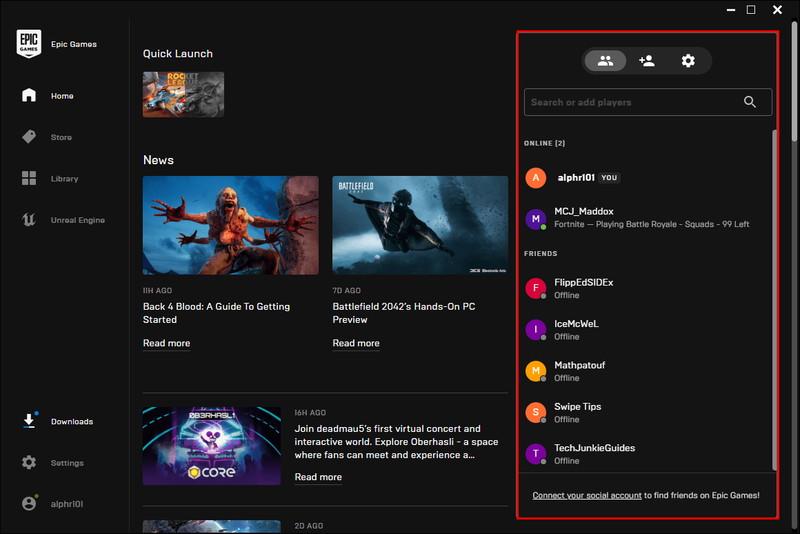
- Nhấp vào hình bóng người có biểu tượng dấu cộng nằm ở giữa cửa sổ bật lên để thêm bạn bè.
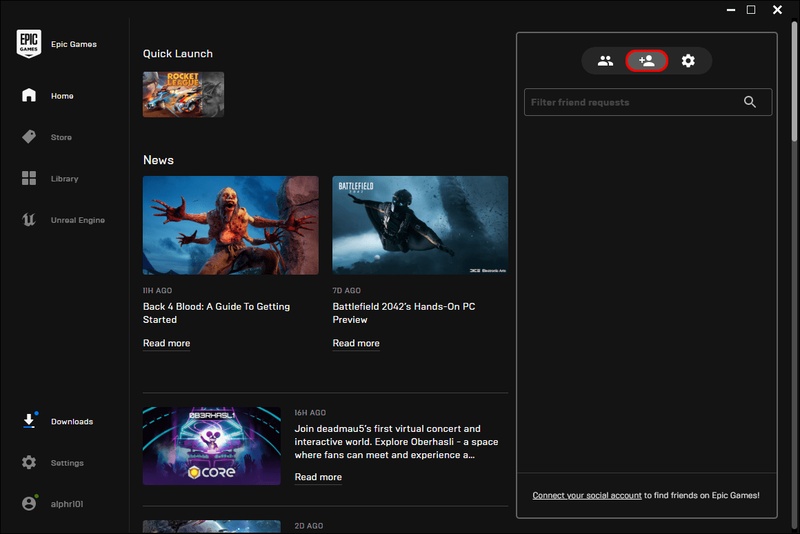
- Nhập tên sử dụng hoặc ID Epic của bạn bè bạn vào hộp tìm kiếm và nhấp vào Gửi. Một lời mời sẽ được gửi đến bạn của bạn.
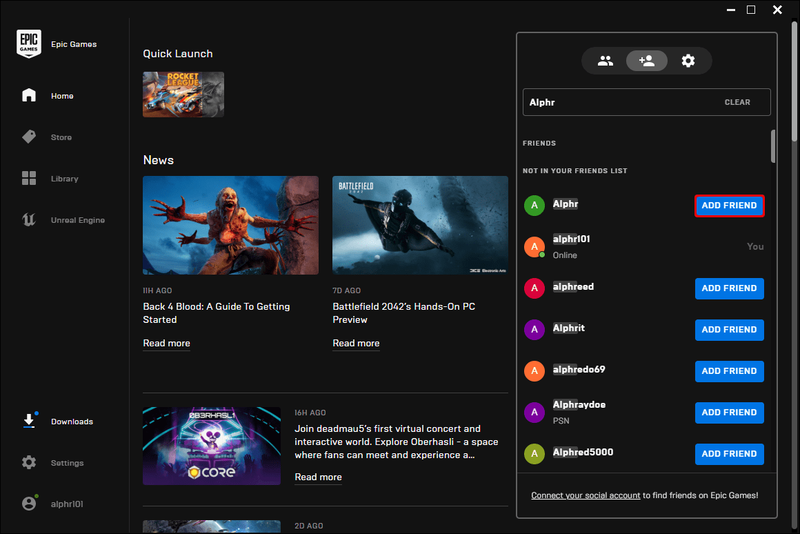
Bạn bè của bạn có thể tìm và chấp nhận lời mời của bạn trong tab Yêu cầu của menu Thêm bạn bè.
Nếu bạn muốn tìm ai đó và thêm họ vào danh sách bạn bè của mình trong Rocket League, hãy làm theo các bước bên dưới:
- Khởi chạy Rocket League.
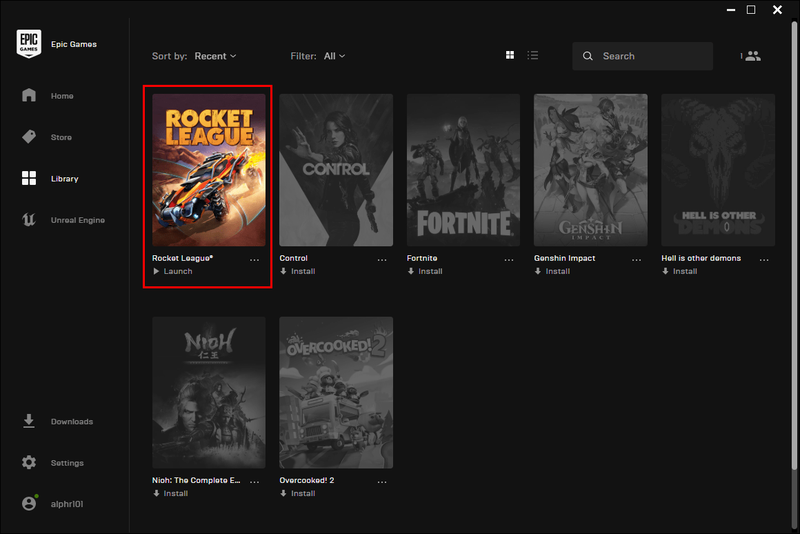
- Từ menu chính, điều hướng đến tab Bạn bè.

- Chọn Thêm bạn bè bằng Epic ID.
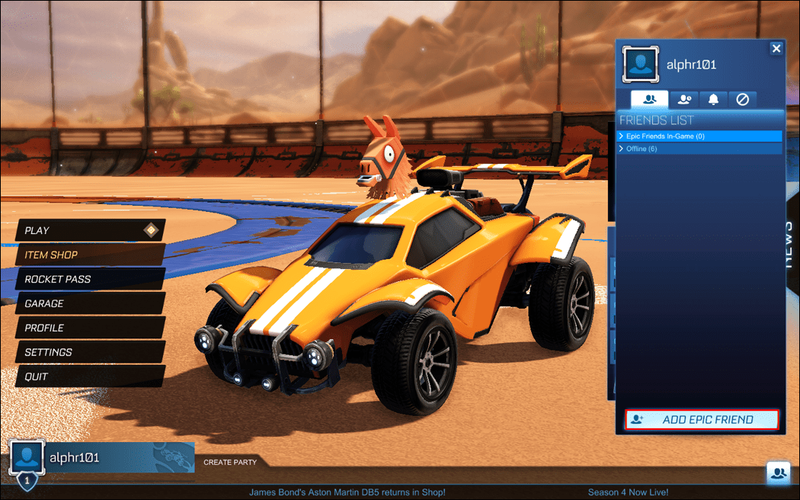
- Nhập ID Epic của bạn bè bạn vào trường dành riêng và chọn Tìm kiếm.
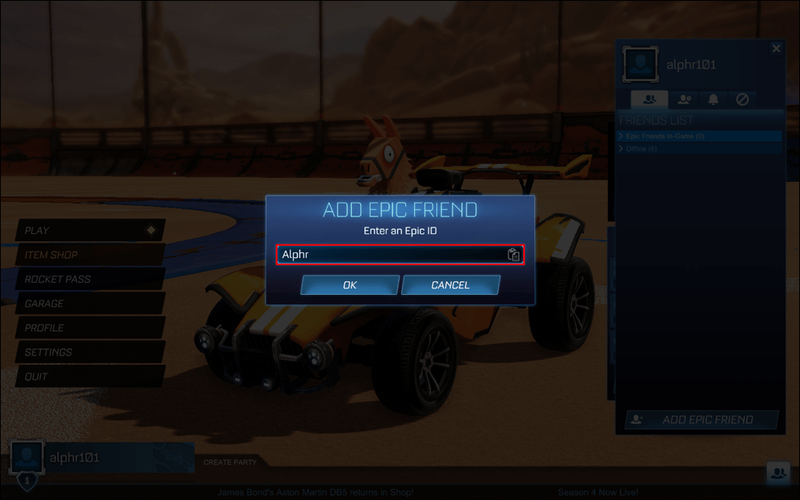
- Khi bạn thấy tên người dùng của bạn mình xuất hiện trên màn hình, hãy chọn Thêm bạn bên cạnh tên người dùng đó. Bạn của bạn sẽ cần phải chấp nhận yêu cầu.
Câu hỏi thường gặp bổ sung
Làm cách nào để bạn liên kết ID Epic của mình với tài khoản Rocket League?
Nếu bạn muốn thuận tiện khi liên kết ID Epic với tài khoản Rocket League của mình, hãy làm theo các bước bên dưới:
1. Mở Trình khởi chạy Epic Games.
2. Nhấp vào tên tài khoản của bạn ở góc dưới cùng bên trái.
3. Chọn Quản lý tài khoản. Cổng Epic Games sẽ mở ra trong một cửa sổ trình duyệt mới.
4. Từ thanh bên trái, chọn Kết nối.
5. Điều hướng đến tab Tài khoản.
6. Bạn sẽ thấy tất cả các nền tảng mà bạn có thể kết nối với Epic ID của mình với Google, Steam, Github, Twitch, Xbox, PlayStation và Nintendo Switch. Nhấp vào Kết nối dưới tên bảng điều khiển của bạn hoặc Steam nếu bạn đang chơi trên PC.
7. Làm theo hướng dẫn trên màn hình để xác minh danh tính của bạn và hoàn tất quá trình liên kết.
Làm thế nào để bạn tìm thấy ID sử thi của mình trong Fortnite?
Bạn cần biết ID Epic của mình để kết nối Fortnite với Player Rush. Đây là cách tìm nó:
1. Khởi chạy Fortnite.
2. Chọn chế độ chơi ưa thích.
3. Từ sảnh đợi, mở menu chính ở góc trên cùng bên phải.
4. Điều hướng đến Cài đặt.
5. Chọn biểu tượng bánh răng và điều hướng đến trang Tài khoản. ID Epic của bạn sẽ được hiển thị trong phần Thông tin tài khoản.
Sự khác biệt giữa ID Epic của tôi và Tên người dùng là gì?
ID Epic là một số duy nhất được chỉ định cho mọi người dùng khi tạo tài khoản. Không giống như tên người dùng, ID Epic của bạn không thể thay đổi và không hiển thị cho những người dùng khác.
Ở lại sử thi
Hy vọng rằng, hướng dẫn này đã giúp bạn xác định được ID Epic của mình. Bây giờ, bạn có thể bắt đầu theo dõi số liệu thống kê trò chơi nâng cao của mình hoặc mai mối với bạn bè. Đừng quên kết nối ID Epic của bạn với tài khoản Rocket League để liên kết tiến trình và xếp hạng của bạn trên tất cả các nền tảng.
cách thiết lập điều khiển từ xa truyền hình đa năng
Bản phát hành Epic Games yêu thích của bạn là gì? Chia sẻ các lựa chọn hàng đầu của bạn trong phần bình luận bên dưới.