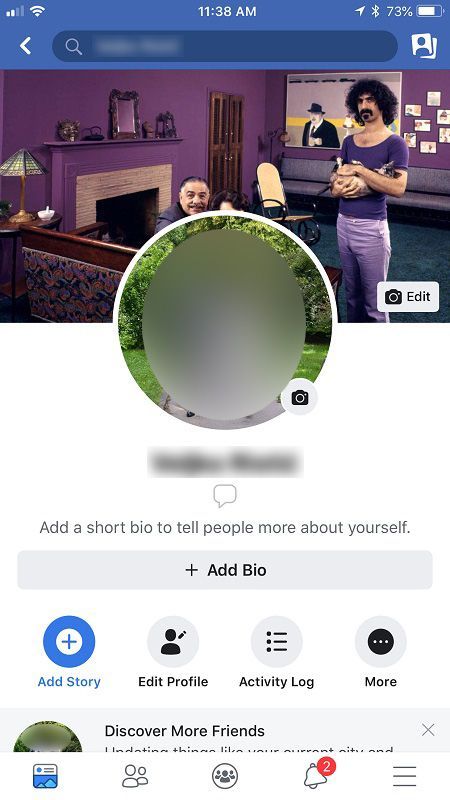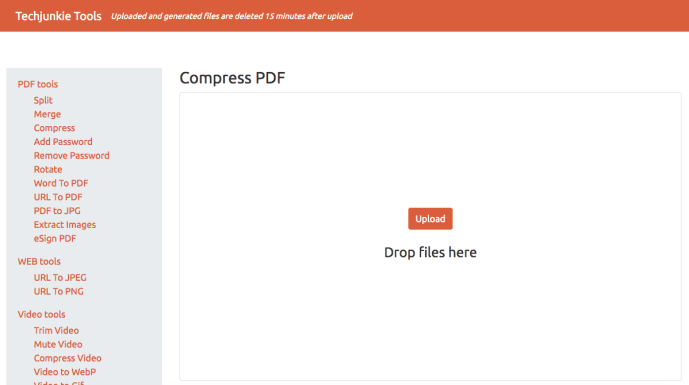Command Prompt là một công cụ mạnh mẽ mà bạn có thể sử dụng để thực hiện mọi thứ trên máy tính của mình. Trong số các quy trình phức tạp khác, Command Prompt cho phép bạn tạo, di chuyển, xóa tệp và tìm tất cả thông tin quan trọng về các thành phần máy tính của bạn.
Mặc dù cần phải hiểu và học các lệnh Command Prompt để sử dụng công cụ này cho các quy trình phức tạp, một số quy trình đơn giản nhưng có lợi không yêu cầu nhiều kiến thức máy tính như vậy.
Trong một số tình huống, bạn sẽ phải biết tên máy tính của mình. Ví dụ: bạn sẽ cần thông tin này nếu bạn muốn kết nối máy in của mình với nhiều PC.
Điều này có thể được thực hiện rất dễ dàng bằng cách sử dụng Command Prompt và bài viết này sẽ hướng dẫn bạn cách thực hiện.
Cách sử dụng Command Prompt để tìm tên máy tính của bạn
Trước khi chúng tôi bắt đầu giải thích các cách và lệnh khác nhau mà bạn có thể sử dụng để tìm tên máy tính của mình, bạn cần biết cách mở Command Prompt.
Chỉ cần nhấp vào Bắt đầu và nhập cmd vào thanh tìm kiếm. Nhấn Enter và một cửa sổ nhỏ màu đen sẽ xuất hiện. Đó là Command Prompt của bạn.

cách bán một trò chơi trên Steam
Bạn cũng có thể mở Command Prompt bằng cách nhập run trong thanh tìm kiếm và nhấn Enter. Điều đó sẽ làm cho cửa sổ Run xuất hiện. Nhập cmd và nhấn Enter một lần nữa.
Bây giờ bạn đã có Command Prompt sẵn sàng để hành động, hãy bắt đầu với các lệnh.
Lệnh đầu tiên là hostname

Tất cả những gì bạn cần làm là nhập tên máy chủ trong Command Prompt và nhấn Enter. Sau đó, Command Prompt sẽ hiển thị tên máy tính của bạn ở dòng tiếp theo. Nghe có vẻ khá dễ dàng, phải không?
Vấn đề tiềm ẩn duy nhất ở đây là bạn cần phải rất cẩn thận với việc đánh máy của mình. Nếu bạn mắc lỗi chính tả, Command Prompt sẽ không nhận dạng được lệnh đó và sẽ không có gì xảy ra.
Bạn cũng có thể sử dụng lệnh% computername% để lấy cùng một thông tin. Đơn giản chỉ cần gõ echo %computername% trong Command Prompt và nhấn Enter.
Tuy nhiên, cả hai lệnh sẽ chỉ hiển thị tên NetBIOS của máy tính của bạn chứ không phải tên DNS đầy đủ của nó.
Nhận DNS hoặc FQDN của máy tính của bạn
Để có được DNS đầy đủ hoặc Tên miền Đủ điều kiện (FQDN) trên máy tính của bạn, hãy sử dụng các lệnh sau:

net config workstation | findstr /C: Full Computer Name
Hoặc là
wmic computersystem get name
Nhập một trong các lệnh này chính xác như được hiển thị và sau đó nhấn Enter. Command Prompt sẽ hiển thị tên DNS đầy đủ của máy tính của bạn.
Thông tin có giá trị khác mà bạn có thể nhận được từ Command Prompt
Địa chỉ IP máy tính của bạn
Một thông tin rất quan trọng khác mà bạn có thể cần là địa chỉ IP của máy tính. Tất nhiên, Command Prompt cũng có thể giúp bạn điều này.
Các bước sau sẽ giúp bạn nhanh chóng tìm thấy địa chỉ IP của máy tính:
- Mở Command Prompt.
- Nhập
ipconfig - Nhấn Enter.
- Tìm địa chỉ IPv4.

Nếu bạn đang sử dụng VPN (mạng riêng ảo) cho công việc của mình, bạn sẽ có thêm thông tin trong Địa chỉ IPv4.
Địa chỉ IP của máy chủ miền doanh nghiệp của bạn
Tuy nhiên, một lệnh thú vị khác mà bạn có thể muốn sử dụng là nslookup. Lệnh này cho phép bạn tìm địa chỉ IP của máy chủ miền doanh nghiệp của mình.
Tất cả những gì bạn cần làm là nhập nslookup, nhấn Dấu cách và thêm miền doanh nghiệp của bạn. Ví dụ: bạn có thể sử dụng lệnh này trên YouTube: nslookup youtube.com
Địa chỉ IP giữa máy tính của bạn và trang web của bạn
Gõ tracert trong Command Prompt, nhấn phím Space và nhập trang web bạn muốn truy cập (hoặc bất kỳ trang web nào bạn chọn). Sau khi nhấn Enter, Command Prompt sẽ in tất cả địa chỉ IP máy chủ giữa máy tính của bạn và trang web mà bạn đã nhập.
Ví dụ, bạn có thể gõ tracert youtube.com để tìm địa chỉ IP của tất cả các máy chủ nằm giữa bạn và YouTube.
Bắt đầu sử dụng Command Prompt
Như bạn có thể thấy, Command Prompt trên máy tính của bạn là một công cụ linh hoạt mà bạn có thể sử dụng cho nhiều tác vụ khác nhau. Mặc dù một số lệnh này được coi là rất cơ bản và cơ bản, nhưng chúng là một điểm khởi đầu tốt cho những ai muốn tìm hiểu thêm về cách sử dụng Command Prompt.