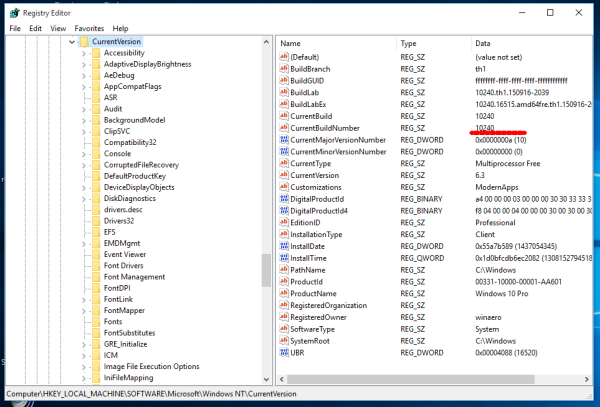Kể từ khi Microsoft thay đổi mô hình phát hành trong Windows 10, người dùng quan tâm đến việc tìm hiểu phiên bản Windows 10 mà họ đã cài đặt trên PC của mình. Như bạn có thể đã biết, Microsoft sẽ không phát hành các phiên bản chính của Windows nữa nhưng sẽ gửi các bản cập nhật liên tục. Điều này gợi nhớ đến mô hình phát hành cuốn chiếu của nhiều bản phân phối Linux. Nếu bạn là một phần của chương trình Người dùng nội bộ, bạn cần phải biết rõ hơn về phiên bản bạn đang sử dụng. Độc giả của chúng tôi thường xuyên hỏi tôi cách tìm bản dựng Windows 10 mà họ đang chạy. Hôm nay tôi sẽ chỉ cách.
Quảng cáo
Có một số cách để tìm số bản dựng của hệ điều hành Windows 10 đã cài đặt.
Tìm số bản dựng Windows 10 trong WinVer
Nhấn các phím Win + R cùng nhau trên bàn phím. Hộp thoại Run sẽ xuất hiện. Nhập nội dung sau vào hộp Chạy:
cách xóa hàng đợi trên Spotify ios
người thắng cuộc
Trong hộp thoại Giới thiệu về Windows, bạn có thể thấy số bản dựng:
Tìm số bản dựng Windows 10 từ bảng điều khiển
Mở dấu nhắc lệnh trong Windows 10. Nó sẽ hiển thị số bản dựng ở hàng đầu tiên:
Bạn có thể nhận thêm thông tin chi tiết về hệ điều hành của mình bằng cách gõ lệnh sau:
thông tin hệ thống
Bên cạnh thông tin hữu ích khác, nó còn chứa số bản dựng hệ điều hành hiện tại:
Bạn có thể lọc ra phần còn lại của thông tin và chỉ xem số bản dựng bằng lệnh này:
systeminfo | findstr Build
Tìm số bản dựng Windows 10 trong Registry
Registry chứa dữ liệu toàn diện nhất về số bản dựng và phiên bản hệ điều hành. Để xem nó, hãy làm như sau:
làm thế nào để chơi với bạn bè mà không bị lật
- Mở Registry Editor (xem hướng dẫn chi tiết về Registry Editor nếu bạn chưa quen với Registry ).
- Đi tới khóa đăng ký sau:
HKEY_LOCAL_MACHINE SOFTWARE Microsoft Windows NT CurrentVersion
Mẹo: Xem cách mở khóa đăng ký mong muốn bằng một cú nhấp chuột .
- Trong khung bên phải, bạn sẽ tìm thấy mọi thứ bạn cần biết về số bản dựng của Windows 10:
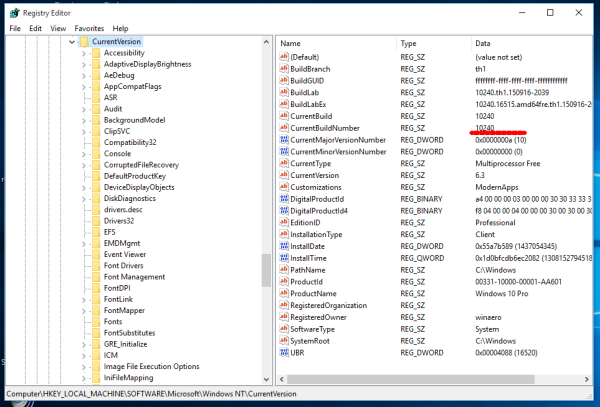
Đó là nó. Bạn xong việc rồi.