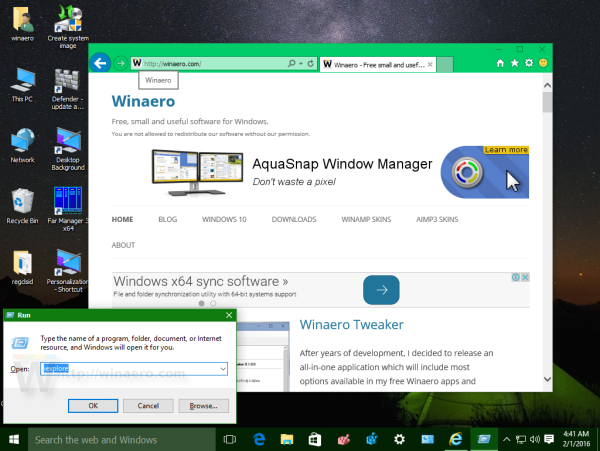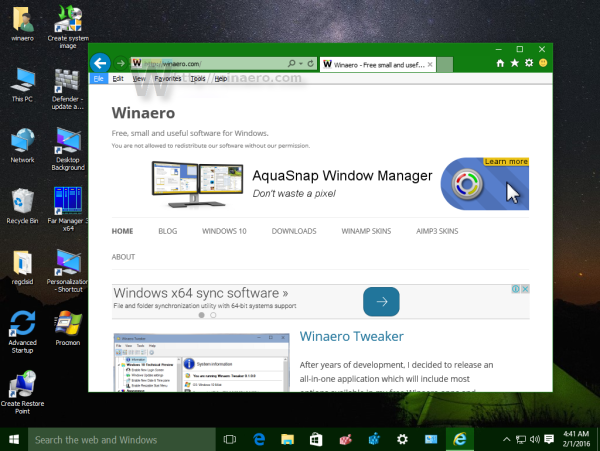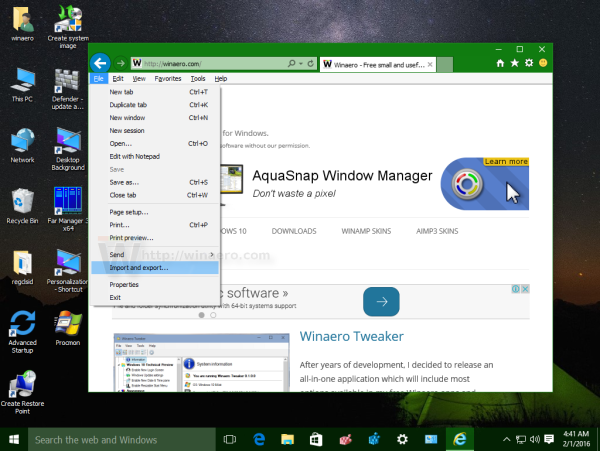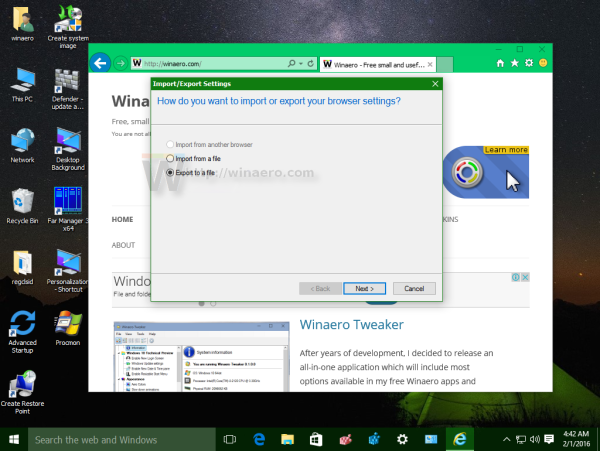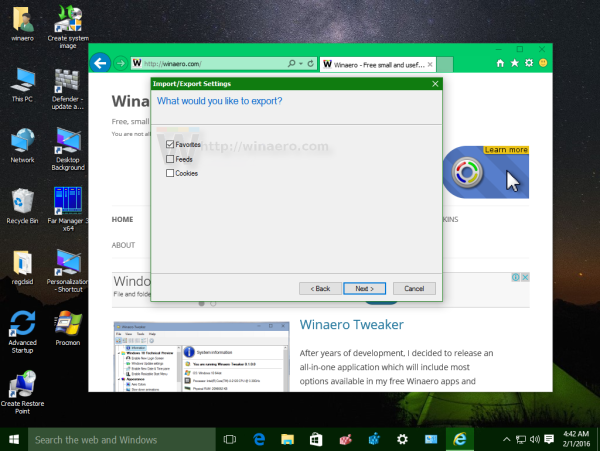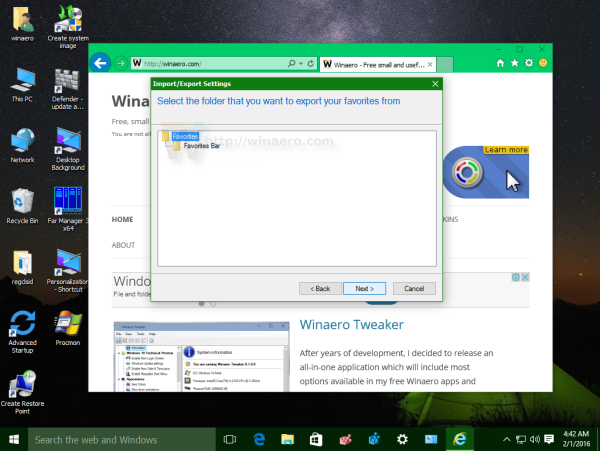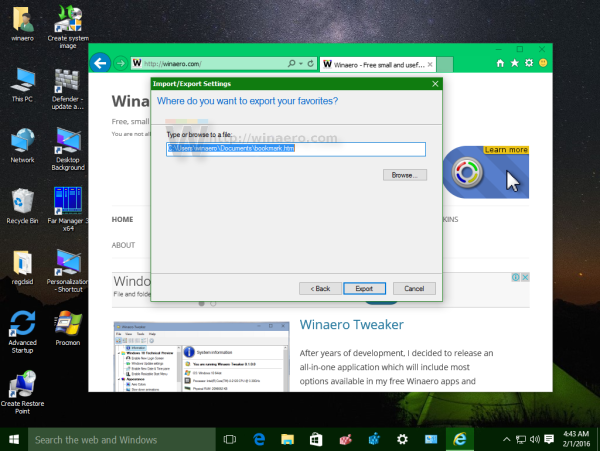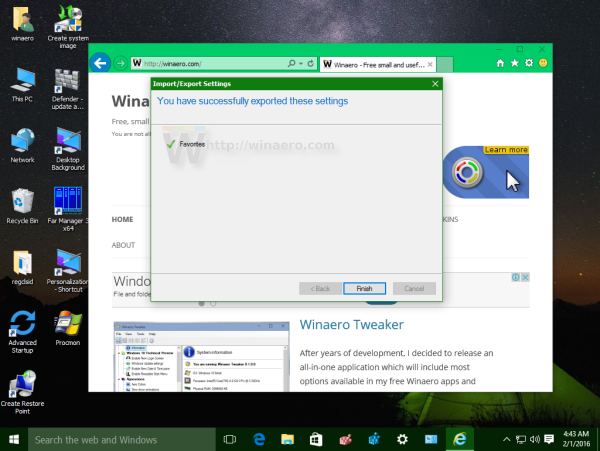Nếu bạn có nhiều dấu trang trong trình duyệt Internet Explorer, bạn có thể quan tâm đến việc xuất chúng sang tệp HTML. Điều này cực kỳ hữu ích vì bạn có thể có một bản sao lưu các dấu trang của mình. Ngoài ra, bạn có thể mở tệp đó sau trên một số PC hoặc thiết bị di động khác không được cài đặt Windows. Bạn cũng có thể nhập tệp HTML trong một trình duyệt khác trên cùng một PC hoặc một thiết bị khác.
Quảng cáo
Hầu hết các trình duyệt chính hỗ trợ nhập dấu trang từ tệp HTML. Các trình duyệt như Microsoft Edge, Firefox, Chrome và các fork của chúng sẽ cho phép bạn làm điều đó.
Đến xuất dấu trang Internet Explorer sang tệp HTML trong Windows 10 , bạn cần làm như sau:
vizio tv chỉ có nút nguồn
- Mở Internet Explorer trong Windows 10. Bạn có thể nhấn Win + R để mở hộp thoại Run và nhập nội dung sau vào hộp Run:
iexplore.exe
Trình duyệt Internet Explorer sẽ được mở ngay lập tức.
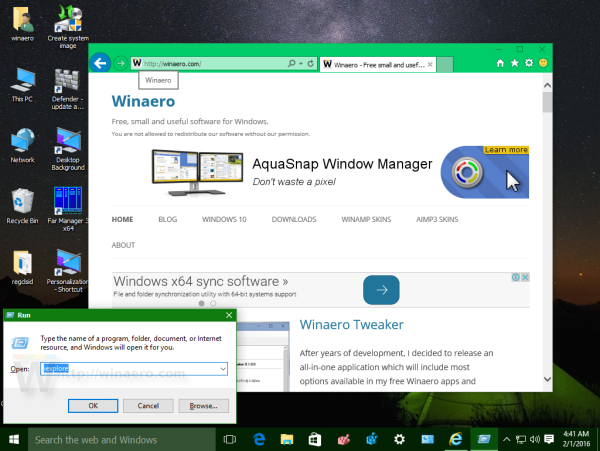
- Trong Internet Explorer, nhấn phím Alt trên bàn phím để hiển thị menu chính.
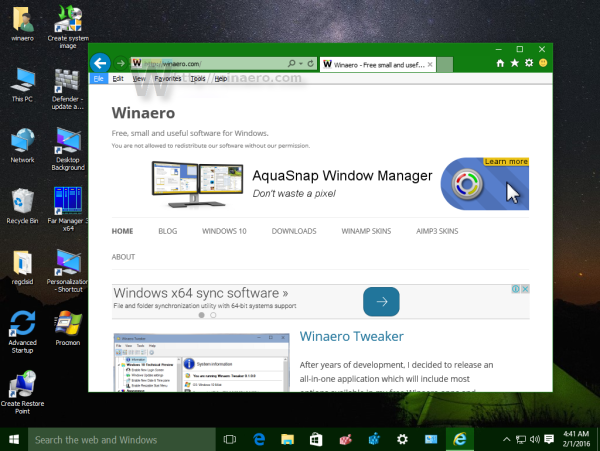
- Nhấp vào mục menu Tệp và chọn Nhập và xuất như hình dưới đây:
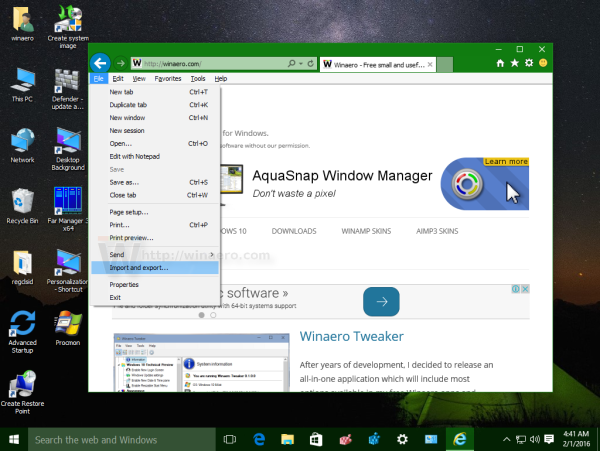
- Trong hộp thoại tiếp theo, đánh dấu vào tùy chọn Xuất sang tệp và nhấp vào nút 'Tiếp theo':
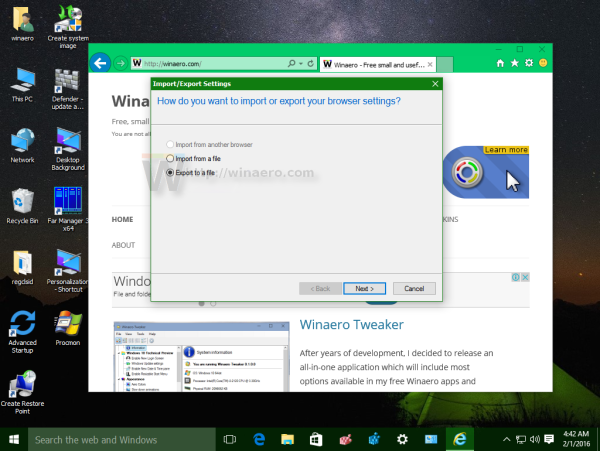
- Trên trang tiếp theo của trình hướng dẫn, đánh dấu vào tùy chọn Yêu thích:
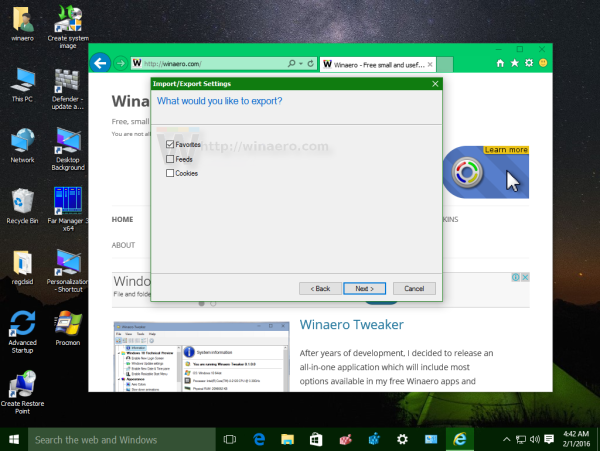
- Trên trang tiếp theo, bạn sẽ được hỏi bạn muốn xuất thư mục nào. Ở đó, bạn cần chọn thư mục gốc có tên là 'Yêu thích' để xuất tất cả các dấu trang của bạn cùng một lúc:
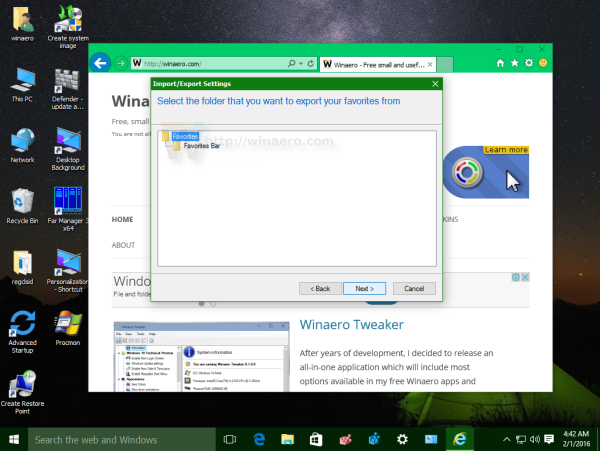
- Cuối cùng, chỉ định vị trí tệp nơi tệp HTML của bạn sẽ được lưu và nhấn Xuất:
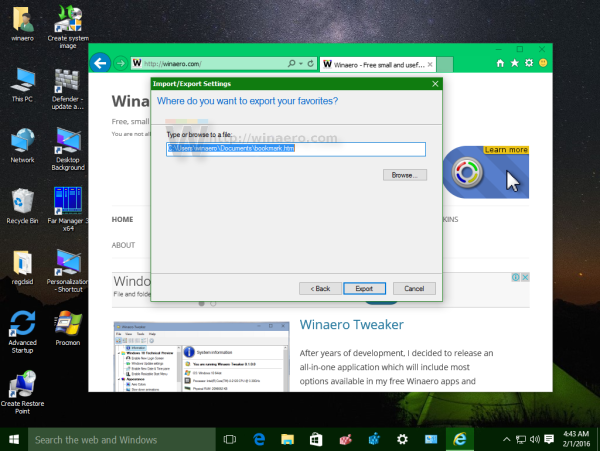
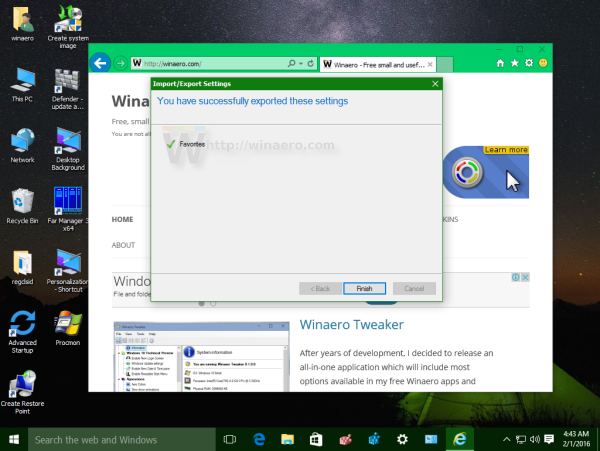
Bạn xong việc rồi. Bạn cũng có thể nhập dấu trang của mình trong Internet Explorer bằng cách tương tự. Trong Tệp -> Nhập và xuất, bạn có thể chọn tùy chọn 'Nhập từ tệp' và lặp lại các bước tương tự như được mô tả ở trên.
Bạn cũng có thể nhập dấu trang của mình trong Internet Explorer bằng cách tương tự. Trong Tệp -> Nhập và xuất, bạn có thể chọn tùy chọn 'Nhập từ tệp' và lặp lại các bước tương tự như được mô tả ở trên.
Đó là nó.