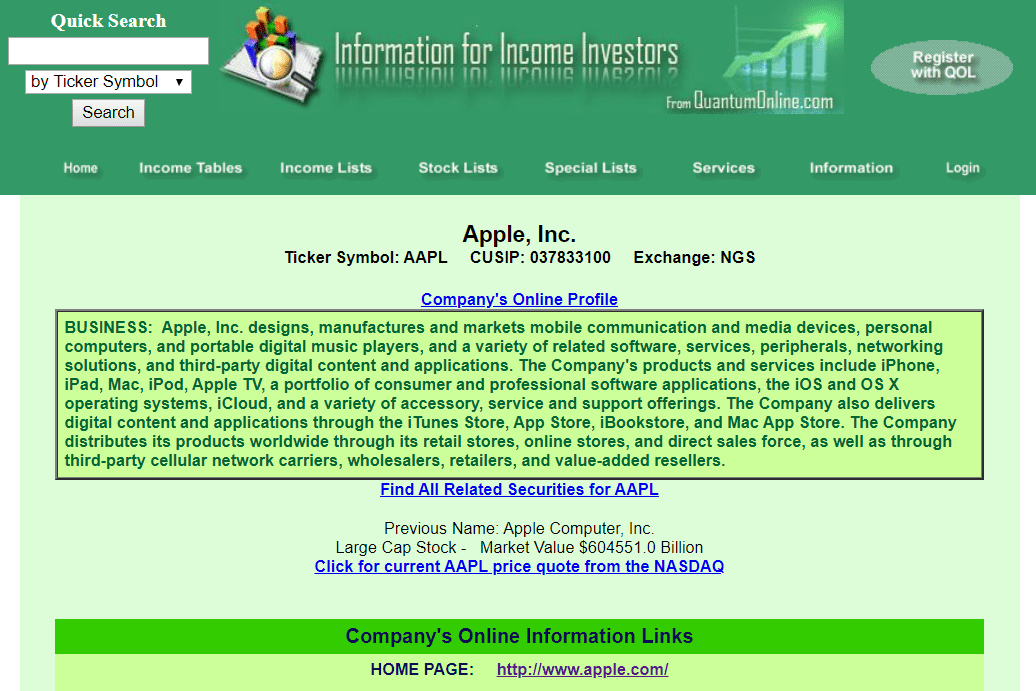Google Hangouts là một trong những nền tảng cuộc gọi điện video phổ biến nhất và được sử dụng phổ biến nhất. Google Hangouts cho phép bạn thực hiện kết nối âm thanh để chia sẻ âm thanh, video, trò chuyện văn bản và chia sẻ màn hình. Bạn có thể tắt video để tiết kiệm băng thông cho việc chia sẻ màn hình hoặc nếu bạn chỉ muốn chỉ có âm thanh.

Chia sẻ màn hình của bạn rất hữu ích khi bạn muốn hiển thị tài liệu, video, bản trình bày hoặc bất kỳ dạng nội dung nào khác cho người khác hoặc một nhóm. Chia sẻ màn hình đặc biệt được sử dụng để giúp ai đó giải quyết sự cố kỹ thuật vì bạn có thể hướng dẫn họ qua tất cả các bước cần thiết để khắc phục sự cố khi họ chia sẻ màn hình của họ với bạn. Các đại diện hỗ trợ kỹ thuật và các nhà tư vấn tự do thường sử dụng chia sẻ màn hình để giúp khách hàng giải quyết vấn đề hoặc để chứng minh giải pháp cho một vấn đề.
google chrome lưu trữ dấu trang ở đâu
Đây là lý do tại sao chúng tôi đã biên soạn hướng dẫn ngắn này. Chỉ cần làm theo các bước sau và bạn sẽ nhanh chóng chia sẻ màn hình của mình trên Google Hangouts!
Hướng dẫn từng bước để chia sẻ màn hình trên Google Hangouts
Các tùy chọn chia sẻ màn hình khác nhau tùy thuộc vào việc bạn đang sử dụng ứng dụng hay trình duyệt web.
Bước 1:
Điều đầu tiên bạn cần làm là mở trang web hoặc ứng dụng Google Hangouts. Khả dụng trên iOS, Android hoặc từ trình duyệt web của bạn, sau khi khởi chạy trang, bạn có thể cần đăng nhập vào tài khoản Gmail của mình.

Bước 2:
Điều tiếp theo bạn muốn làm là nhấn vào 'Cuộc gọi điện video'. Sau đó, bạn sẽ được nhắc chọn những người bạn muốn trong phòng của mình để bạn có thể thực hiện cuộc gọi điện video mới với tất cả họ.
Sau khi bạn chọn tất cả các tên bạn muốn, chỉ cần nhấp vào nút Gọi điện video.

Bước 3:
Bây giờ bạn cần xác định vị trí Chia sẻ màn hình nằm ở trên cùng bên phải của Màn hình Hangouts (nhấp vào ba chấm dọc).

Khi bạn đã kéo lên tùy chọn menu này; bấm vào 'Chia sẻ màn hình'
Đối với phiên bản Ứng dụng: bạn sẽ cần nhấp vào ba chấm ngang nằm ở phía trên bên phải của ứng dụng. Nhấn vào 'Màn hình trình bày.'

Bước 4:
Khi bạn nhấp vào nút màu xanh lục, mỗi hành động bạn thực hiện trên màn hình, bằng chuột hoặc bàn phím, sẽ hiển thị cho tất cả những người tham gia cuộc gọi điện video của bạn.
Trên thực tế, bất kỳ cửa sổ đang mở nào cũng có thể được chia sẻ riêng biệt. Điều này có nghĩa là bạn có thể chọn xem bạn muốn chia sẻ toàn bộ màn hình của mình hay bạn muốn chia sẻ các thư mục cụ thể, chẳng hạn như Tài liệu của tôi hoặc có lẽ chỉ trình duyệt internet của bạn.
Hãy nhớ rằng tất cả các mục được chia sẻ ngoài toàn bộ màn hình cần được hiển thị ở chế độ Toàn màn hình nếu bạn muốn chia sẻ chúng qua Google Hangouts.
Bước 5:
Khi bạn đã chọn thành công chương trình hoặc màn hình mà bạn muốn chia sẻ, bạn chỉ cần nhấp vào nút Chia sẻ ở phía dưới bên phải. Điều này xảy ra nếu bạn đang sử dụng Google Chrome làm trình duyệt mặc định của mình. Nếu bạn đang sử dụng một trình duyệt khác, nút này sẽ được gọi là Bắt đầu chia sẻ màn hình.
Bước 6:
Hãy nhớ rằng việc nhấp vào nút Chia sẻ sẽ không chia sẻ ngay màn hình đã chọn với những người tham gia cuộc gọi điện video của bạn. Thường sẽ mất vài giây trước khi tải, vì vậy chỉ cần kiên nhẫn ở bước này.
Bước 7:
Khi nguồn cấp dữ liệu video của phiên chia sẻ màn hình của bạn được tải thành công, bạn cần nhấp vào nút Trình bày với mọi người. Nhấp vào nó cuối cùng sẽ làm cho màn hình hoặc chương trình đã chọn có thể xem được bởi tất cả những người có trong phòng cụ thể đó.
Bước 8:
Sau khi hoàn thành tất cả những điều này, bạn thực sự có thể đi và thực hiện tất cả các tác vụ trên màn hình, cửa sổ hoặc chương trình mà bạn muốn chia sẻ với những người tham gia. Giờ đây, bạn có thể thoải mái gõ bàn phím hoặc sử dụng chuột và tất cả những người tham gia sẽ có thể theo dõi từng bước di chuyển của bạn.
Bước 9:
Khi bạn hoàn thành bản trình bày nhỏ của mình và không cần chia sẻ bất kỳ màn hình nào với những người tham gia Google Hangouts của mình, bạn cần quay lại cửa sổ Hangout đang hoạt động. Tìm kiếm nút Dừng trên thanh tác vụ trên cùng và nhấp vào nút đó để ngừng chia sẻ màn hình.
Ngoài ra, bạn cũng có thể kết thúc cuộc gọi điện video. Điều này sẽ ngăn những người tham gia cuộc gọi điện video trên Google Hangout của bạn có thể nhìn thấy màn hình mà bạn đã chia sẻ với họ trước đó.
Xử lý sự cố
Cũng có những trường hợp mà tính năng chia sẻ màn hình sẽ không hoạt động trong Google Hangouts. Nếu bạn đang gặp sự cố với Google Hangouts hoặc tính năng chia sẻ màn hình, có một số điều cần cố gắng để nó hoạt động bình thường.
Trong hầu hết các trường hợp khi tính năng chia sẻ màn hình ngừng hoạt động vào giữa phiên, nó thường liên quan đến trình duyệt web bạn đang sử dụng.
cách điều chỉnh lợi nhuận trên google docs
1. Thay đổi trình duyệt
Nếu bạn gặp phải bất kỳ trục trặc nào khi chia sẻ màn hình trong Google Hangouts, trước tiên bạn nên thử thực hiện tương tự nhưng sử dụng trình duyệt khác. Nếu bạn sử dụng Safari hoặc Mozilla Firefox, hãy thử sử dụng Google Chrome, một trình duyệt web do Google phát triển.
2. Xóa bộ nhớ cache của trình duyệt
Khi được sử dụng trong thời gian dài, các trình duyệt thường cần xóa Bộ nhớ cache. Xóa bộ nhớ cache của bạn có nghĩa là trình duyệt sẽ không tải trang web từ bộ nhớ cache mà thay vào đó sẽ truy cập trang web để tải phiên bản cập nhật mới. Bạn có thể tìm thấy quá trình xóa bộ nhớ cache trong cài đặt và có thể được thực hiện nhanh chóng.
Nếu bạn sử dụng Chrome, đây là Cách xóa bộ nhớ cache của Google Chrome. Quá trình này sẽ tương tự với các trình duyệt web khác.
Sau khi bạn đã xóa bộ nhớ cache của trình duyệt, hãy thử lặp lại quy trình chia sẻ màn hình như được giải thích trong các bước ở trên.
3. Cập nhật ứng dụng
Nếu đang sử dụng thiết bị di động, bạn sẽ muốn đảm bảo rằng ứng dụng Google Hangouts của mình được cập nhật phần mềm mới nhất.
Đối với những người mới sử dụng ứng dụng; đảm bảo rằng cài đặt thiết bị của bạn cho phép âm thanh và video khi khởi chạy. Bằng cách truy cập cài đặt trên điện thoại hoặc máy tính bảng của bạn; bạn có thể đảm bảo rằng các quyền được bật cho ứng dụng.
Nếu sự cố vẫn tiếp diễn, hãy xóa ứng dụng và tải xuống lại.
Phần kết luận
Như bạn có thể thấy, chia sẻ toàn bộ màn hình hoặc các ứng dụng và cửa sổ đã chọn trong các cuộc gọi điện video trên Google Hangouts là một quá trình rất dễ dàng. Bằng cách đó, bạn có thể chia sẻ những nội dung quan trọng với những người thân yêu, đồng nghiệp và khách hàng của mình ngay lập tức. Bạn có thể Ghi lại cuộc gọi trên Google Hangouts của bạn.