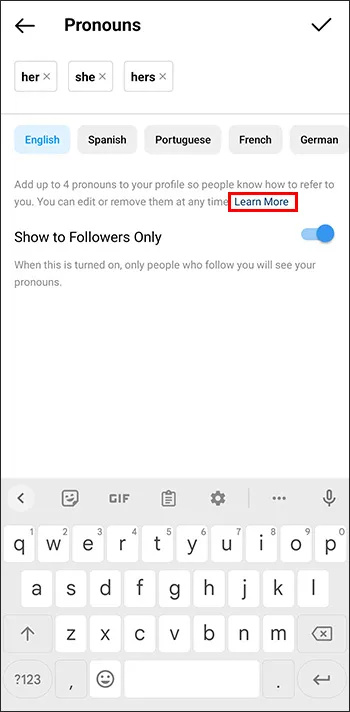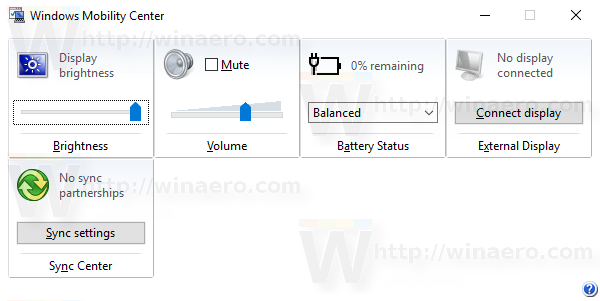Việc đảm bảo rằng bạn tận dụng tối đa khả năng ghi Zoom của mình đôi khi có thể yêu cầu bạn thực hiện một số chỉnh sửa video. May mắn thay, bạn có thể dễ dàng cắt các bản ghi của mình và thực hiện nhiều thay đổi hơn bằng cách sử dụng nhiều nền tảng chỉnh sửa video kỹ thuật số.
Trong bài viết này, chúng tôi sẽ cung cấp cho bạn hướng dẫn từng bước về cách chỉnh sửa bản ghi Thu phóng của bạn bằng một số chương trình khác nhau.
Cách chỉnh sửa bản ghi thu phóng trên iMovie
Làm theo các bước sau để chỉnh sửa bản ghi Thu phóng của bạn bằng iMovie:
- Mở iMovie và nhấn nút có biểu tượng +. Chọn tùy chọn Phim.

- Nhấn Nhập ở đầu màn hình của bạn. Điều hướng đến bản ghi Thu phóng mà bạn muốn chỉnh sửa.

- Chọn bản ghi và nhấn Import Selected.

- Kéo bản ghi vào phần dòng thời gian của dự án để truy cập các chức năng chỉnh sửa.

- Nếu bạn muốn cắt đoạn ghi âm của mình, bạn có thể thực hiện bằng cách kéo điểm bắt đầu và điểm cuối đến vị trí bắt đầu / kết thúc ưa thích.

- Bạn cũng có thể chèn chủ đề vào bản ghi bằng cách bao gồm tiêu đề và chuyển tiếp. Nhấn Cài đặt ở phần trên cùng bên phải của dòng thời gian dự án của bạn và chọn Chủ đề. Chọn chủ đề của bạn và nhấp vào Thay đổi.

- Để thêm bộ lọc vào bản ghi, hãy chuyển đến Cài đặt, chọn Bộ lọc và chọn bộ lọc ưa thích của bạn.

- Sau khi bạn hoàn thành chỉnh sửa của mình, hãy nhấn tùy chọn Chia sẻ và chọn Tệp.

- Chọn các thuộc tính bạn muốn lưu, chẳng hạn như loại nén, chất lượng, độ phân giải, định dạng và tiêu đề.

- Cuối cùng, nhấn Tiếp theo, chọn vị trí bạn muốn lưu bản ghi và nhấn Lưu.

Bây giờ bạn có thể tìm thấy bản ghi ở vị trí đã chọn.
làm thế nào để xem danh sách mong muốn của bạn bè trên Steam
Cách chỉnh sửa bản ghi thu phóng trong đám mây
Đây là những gì bạn cần làm để truy cập và chỉnh sửa bản ghi từ đám mây:
- Đăng nhập vào tài khoản Zoom của bạn.

- Nhấn tùy chọn Cài đặt.

- Chọn Bản ghi nằm ở bên trái.

- Nhấn Bản ghi đám mây.

- Chọn bản ghi mà bạn cần chỉnh sửa và bắt đầu điều chỉnh thanh trượt để loại bỏ các phần của bản ghi mà bạn không cần nữa.

- Bản ghi bây giờ sẽ được lưu vào Đám mây thu phóng của bạn, nơi bạn có thể xem, chia sẻ và tải xuống.
Cách chỉnh sửa bản ghi thu phóng trong Windows
Bạn có thể sử dụng chương trình Ảnh để chỉnh sửa bản ghi Thu phóng của mình. Đây là cách thực hiện:
- Nhấp chuột phải vào bản ghi, chọn Mở bằng và nhấn Ảnh.

- Trong ứng dụng, chọn tùy chọn Chỉnh sửa và Tạo ở góc trên bên phải. Chọn Trim.

- Bắt đầu cắt đoạn ghi âm của bạn bằng cách sử dụng điểm đánh dấu màu xanh lam để xác định điểm bắt đầu và điểm đánh dấu màu trắng để thiết lập điểm cuối. Để đảm bảo rằng các vị trí đã chính xác, hãy nghe bản ghi âm của bạn sau khi kết thúc chỉnh sửa.

- Nếu tất cả đều ổn, hãy di chuột qua góc trên bên phải của màn hình và chọn tùy chọn Lưu dưới dạng.

- Chọn một vị trí để ghi âm của bạn và nhấn Lưu.

- Chờ chương trình lưu bản ghi vào vị trí đã chỉ định. Thời gian để chương trình hoàn tất quá trình này tùy thuộc vào tốc độ máy tính của bạn và kích thước của tệp ghi. Đặc biệt, thủ tục có thể kéo dài từ 10 đến 60 phút. Bạn có thể theo dõi quá trình bằng cách kiểm tra thanh tiến trình.

Cách chỉnh sửa bản ghi thu phóng trong Camtasia
Trước tiên, bạn sẽ cần nhập bản ghi Zoom của mình vào Camtasia. Nhưng đừng lo lắng, quá trình này chỉ mất một vài cú nhấp chuột:
- Chuyển đến tab Clip Bin.

- Nhấp vào tùy chọn Nhập phương tiện nằm ở phần trên bên trái của màn hình.

- Thao tác này sẽ mở trình khám phá tệp nơi bạn định vị bản ghi Thu phóng của mình.

- Nhấp vào bản ghi và nhấn Mở.

- Thao tác này sẽ đưa bản ghi vào phần Clip Bin, nơi bạn có thể chỉnh sửa nó.

Để chỉnh sửa bản ghi Thu phóng của bạn, đây là cách bạn cần sử dụng các công cụ của Camtasia:
- Kéo bản ghi từ khu vực Clip Bin vào dòng thời gian nằm bên dưới.

- Nếu bạn muốn xóa một số phần nhất định của bản ghi, hãy chọn bản ghi và chỉ định điểm đầu và điểm cuối của phần bản ghi mà bạn muốn xóa bằng cách kéo chỉ báo dòng.

- Nhấp vào phân đoạn bạn đã chọn và xóa chúng bằng cách nhấn nút Xóa trên bàn phím của bạn.

- Phát bản ghi để đảm bảo rằng bạn đã bỏ qua phần chính xác của bản ghi. Nếu bạn đã nhầm lẫn, hãy nhấn vào nút hoàn tác nằm ngay phía trên chỉ báo dòng.

Nếu bạn cần tăng tốc hoặc làm chậm các phần nhất định của bản ghi, đây là cách thực hiện:
- Chọn các phần bạn muốn tăng tốc hoặc làm chậm bằng cách áp dụng cùng một phương pháp bạn đã sử dụng để chỉnh sửa.

- Nhấp chuột phải vào các phần của bản ghi và chọn tùy chọn Clip Speed. Thao tác này sẽ mở ra một hộp thoại, nơi bạn có thể điều chỉnh tốc độ của các phần.

- Đặt tốc độ mong muốn của các phần bạn đã chọn.

- Nghe đoạn ghi âm để đảm bảo rằng tốc độ phù hợp.

Bây giờ bạn có thể xuất bản ghi âm sang một chương trình khác. Dưới đây là cách truy cập chức năng này:
- Chuyển đến tab Sản xuất và Chia sẻ.

- Chọn Sản xuất và Chia sẻ một lần nữa từ danh sách.

- Trong cửa sổ sau, hãy chọn định dạng bản ghi của bạn.

- Nêu tên bản ghi của bạn và nơi bạn muốn xuất bản ghi đó.

- Nhấn Kết thúc để bắt đầu quá trình xuất.

Cách chỉnh sửa bản ghi thu phóng trong YouTube
Dưới đây là cách hoạt động của việc chỉnh sửa bản ghi Thu phóng của bạn trong YouTube:
- Lưu bản ghi mà bạn muốn chỉnh sửa và đăng nhập vào YouTube.
- Nhấp vào hình ảnh hồ sơ của bạn ở phần trên cùng bên phải của màn hình để truy cập menu.

- Chuyển đến phần Kênh của bạn.

- Nhấn Tải lên Video.

- Nhấn tùy chọn Chọn tệp.

- Tìm video Thu phóng bạn muốn chỉnh sửa và nhấn Mở.

- Nhập tiêu đề cho bản ghi và chọn sở thích của khán giả (ví dụ: nếu bạn muốn cung cấp video cho trẻ em). Bạn cũng có thể chèn mô tả cho video của mình.

- Nhấn Tiếp theo. Tại thời điểm này, bạn có thể chọn xem bạn muốn chèn thẻ kết thúc hoặc màn hình cho video. Nhấn Tiếp theo khi bạn hoàn tất.

- Chọn tùy chọn hiển thị cho video và nhấn nút Lưu khi bạn hoàn tất.

- Trên trang tiếp theo, bạn sẽ có thể xem video của mình cũng như các video đã tải lên trước đó. Nhấn biểu tượng bút chì.

- Khi bạn đang ở phần Chi tiết video, hãy nhấn vào nút Trình chỉnh sửa.

- Sử dụng các công cụ có sẵn để đạt được hiệu quả mong muốn cho video của bạn.

- Sau khi bạn hoàn tất, hãy nhấn vào tùy chọn Lưu.

- Nhấn Lưu trong hộp bật lên sau để áp dụng các thay đổi.

Bây giờ bạn có thể tải xuống video đã chỉnh sửa dưới dạng tệp hoặc chia sẻ trực tuyến.
Cách chỉnh sửa bản ghi thu phóng trong Audacity
Để sử dụng Audacity để chỉnh sửa bản ghi Thu phóng của bạn, trước tiên bạn cần nhập bản ghi vào chương trình:
- Chọn bản ghi bạn muốn chỉnh sửa.

- Nhập bản ghi bằng cách đi tới Tệp, sau đó là Nhập và Âm thanh.

Bây giờ bạn có thể bắt đầu chỉnh sửa bản ghi của mình. Dưới đây là cách sử dụng chức năng cắt:
- Trong phần Thanh công cụ truyền tải, nhấn Bỏ qua để bắt đầu.

- Tiếp tục nhấn hình ảnh Nút Phóng to để làm cho dạng sóng được hiển thị mở rộng. Điều này sẽ cho phép bạn xem nơi bắt đầu âm thanh (nơi nói chuyện thực sự).

- Sử dụng công cụ SelectionPointer.png để chọn vị trí chính xác nơi bạn bắt đầu nói chuyện.

- Đi tới Chọn, tiếp theo là Khu vực và Theo dõi Bắt đầu đến Con trỏ. Thao tác này sẽ chọn phần của video trước khi bạn bắt đầu nói.

- Chọn Chỉnh sửa và chọn tùy chọn Xóa. Thao tác này sẽ xóa âm thanh đã chọn và các phần còn lại sẽ di chuyển sang trái. Bạn có thể thực hiện cách tiếp cận tương tự để xóa phần bản ghi âm sau khi kết thúc buổi biểu diễn cũng như loại bỏ bất kỳ phần nào của bản ghi âm có sai sót hoặc thiếu sót khác.

Trong trường hợp bản ghi của bạn không to như bạn cần, bạn có thể sử dụng Audacity để điều chỉnh biên độ của nó. Đây là những gì bạn cần làm:
- Chuyển đến Chọn, sau đó chọn Tất cả để chọn toàn bộ bản ghi. Bạn cũng có thể sử dụng phím tắt cho chức năng này bằng cách nhấn Ctrl + A.

- Chọn tùy chọn Hiệu ứng và chọn Chuẩn hóa. Điều này sẽ bình thường hóa âm lượng thành -1 dB.

- Nếu có sự chênh lệch âm lượng không mong muốn giữa các kênh bên phải và bên trái, hãy chọn hộp có nội dung Bình thường hóa các kênh âm thanh nổi độc lập.

- Lưu bản ghi đã chỉnh sửa bằng cách chuyển đến phần Tệp, tiếp theo là Lưu dự án. Đặt tên cho dự án của bạn và chọn vị trí bạn muốn lưu bản ghi.

Bản ghi bây giờ sẽ được lưu vào đĩa của bạn, nhưng bạn sẽ chỉ có thể mở nó bằng Audacity nếu bạn muốn thực hiện bất kỳ chỉnh sửa nào khác sau này. Tuy nhiên, bạn có thể nghe bản ghi âm trong các chương trình khác hoặc ghi ra đĩa CD. Đây là cách thực hiện:
- Chọn phần Tệp.

- Chọn tùy chọn Xuất.

- Chọn Xuất âm thanh.

Cách chỉnh sửa bản ghi thu phóng trong Panopto
Panopto cũng cho phép bạn chỉnh sửa bản ghi Zoom của mình. Dưới đây là cách nhập bản ghi âm vào chương trình và chỉnh sửa nó:
- Chuyển đến phần Bản ghi Panopto nằm ở bên trái.
- Chọn chức năng Tạo.
- Chọn tùy chọn Tải lên phương tiện.
- Nhập bản ghi Thu phóng của bạn bằng cách nhấp và kéo bản ghi vào khu vực ở phần giữa của trang của bạn. Bạn cũng có thể chọn hộp ở phần giữa của trang và chọn bản ghi trong tệp của bạn.
- Thao tác này sẽ kích hoạt thanh tiến trình theo dõi quá trình tải lên. Khi quá trình hoàn tất, bạn có thể thoát khỏi cửa sổ.
- Sau khi bạn tải bản ghi lên, máy chủ Panopto sẽ cần một khoảng thời gian để có thể xem được bản ghi. Thời gian để các máy chủ xử lý tệp phụ thuộc vào lượng lưu lượng truy cập trên máy chủ của chúng và kích thước của tệp. Nói chung, quá trình này có thể kéo dài trong khoảng vài phút đối với các tệp nhỏ hơn đến 24 giờ đối với các bản ghi lớn.
- Khi quá trình hoàn tất, tiêu đề của bản ghi sẽ chuyển sang màu xanh lam. Điều này có nghĩa là bản ghi của bạn đã sẵn sàng để chỉnh sửa.
- Đi tới Chỉnh sửa để truy cập các tùy chọn chỉnh sửa.
- Nhấp vào đường màu đỏ và bắt đầu kéo nó để chọn các phần ghi âm bạn muốn bỏ qua. Các phần sau đó sẽ chuyển sang màu xám.
- Sau khi bạn chọn xong các phần của bản ghi mà bạn muốn chỉnh sửa, hãy chọn tùy chọn Áp dụng.
- Nhấn OK để rời khỏi trình chỉnh sửa và đợi các thay đổi có hiệu lực.
Sử dụng mức thu phóng của bạn ở mức tối đa
Cho dù bạn thường xuyên có các cuộc họp kinh doanh hay tổ chức các lớp học và bài giảng, việc có Zoom theo ý của bạn trong thời kỳ đại dịch hiện nay là điều không thể thiếu. Tuy nhiên, bạn không nên để Zoom thực hiện tất cả công việc trong các dự án của mình. Thay vào đó, việc chỉnh sửa các bản ghi âm của bạn sẽ dẫn đến các thông điệp rõ ràng hơn, điều này có thể làm tăng năng suất tổng thể. Giờ bạn đã biết cách sửa đổi bản ghi Thu phóng của mình, không có lý do gì để bỏ lỡ tất cả các khả năng chỉnh sửa hiện có.
Bạn đã thử chỉnh sửa bản ghi Zoom của mình chưa? Chương trình gì bạn đã sử dụng? Quá trình này có đơn giản không hay bạn đã gặp khó khăn trong việc quản lý các công cụ trong chương trình của mình? Cho chúng tôi biết trong phần ý kiến dưới đây.