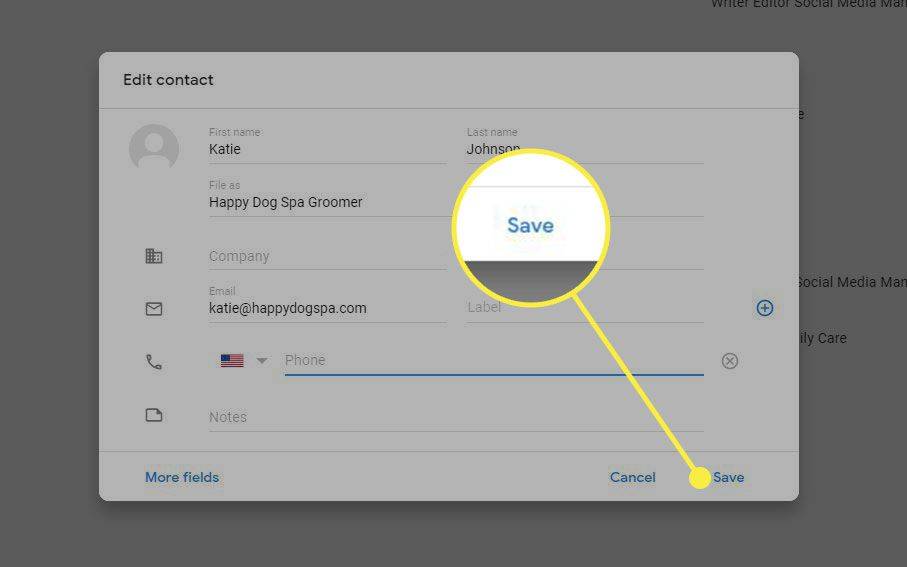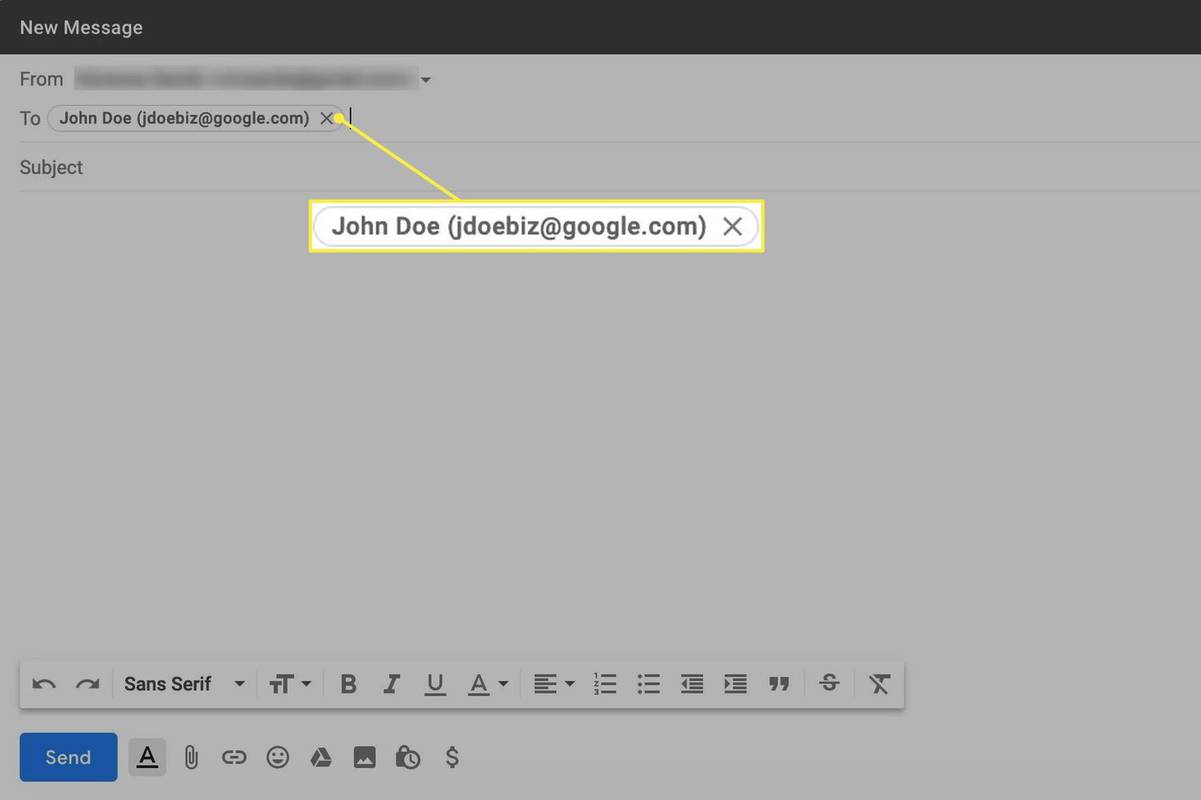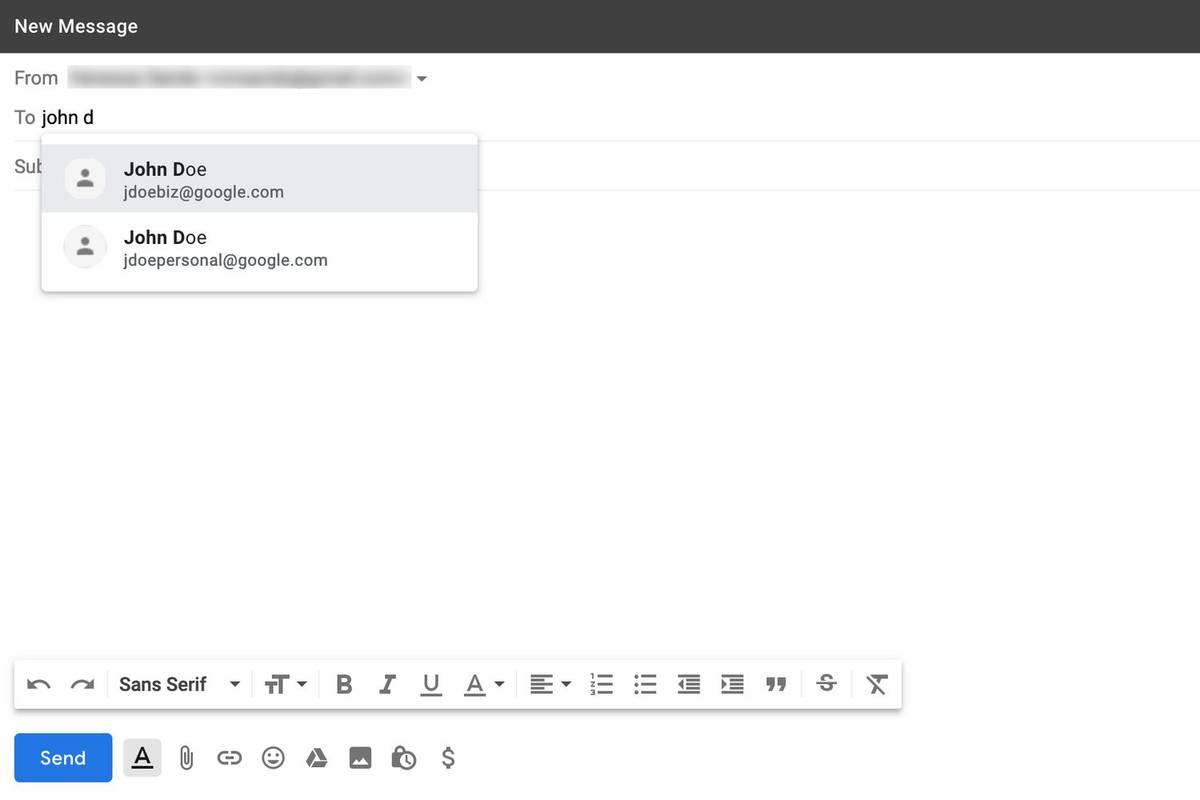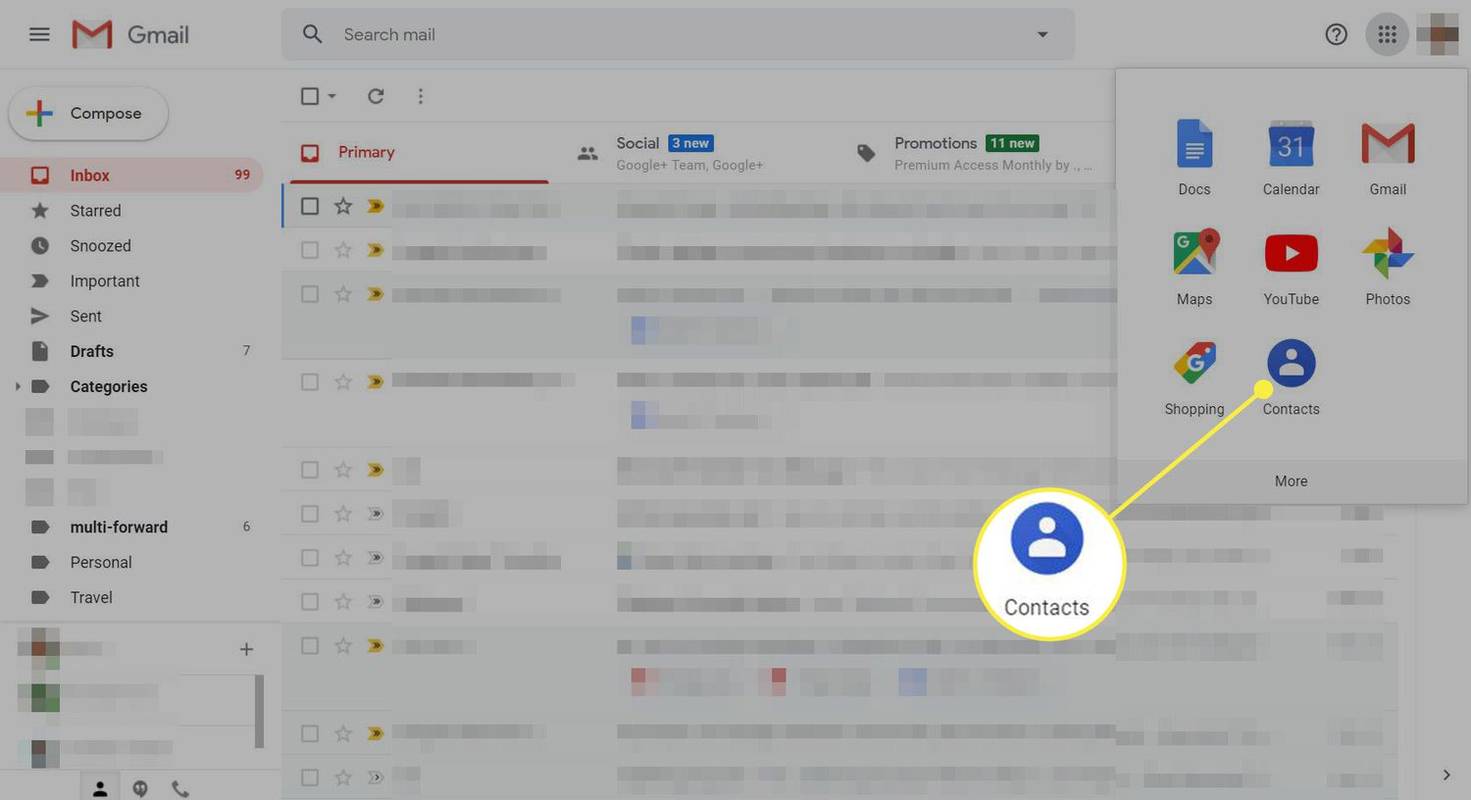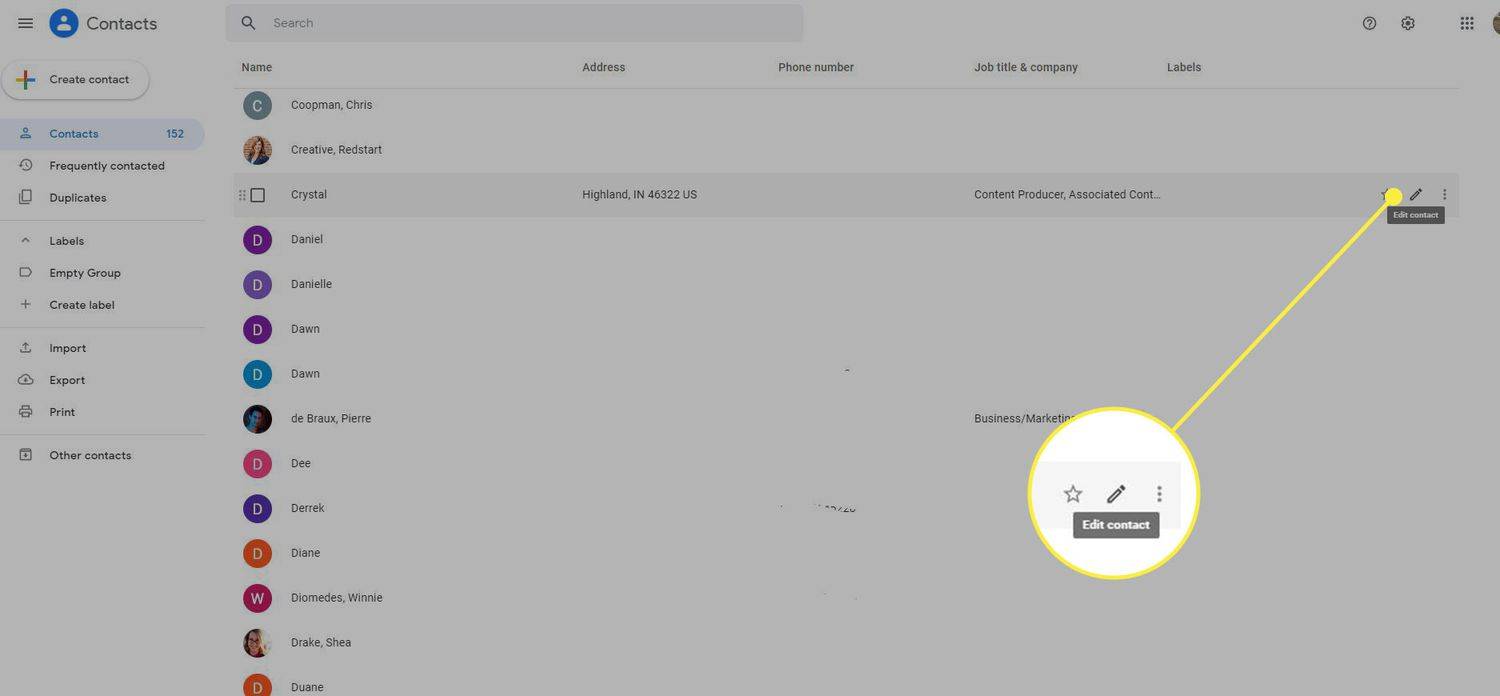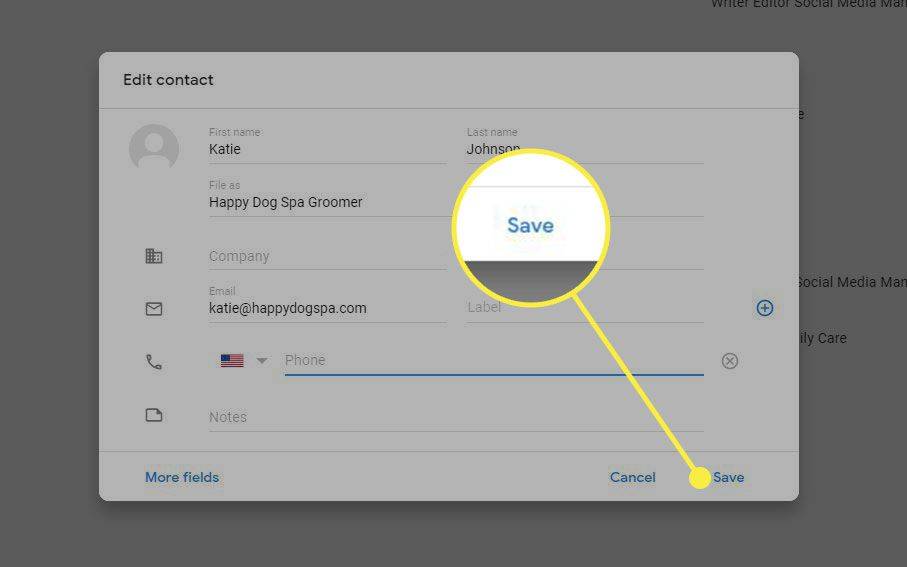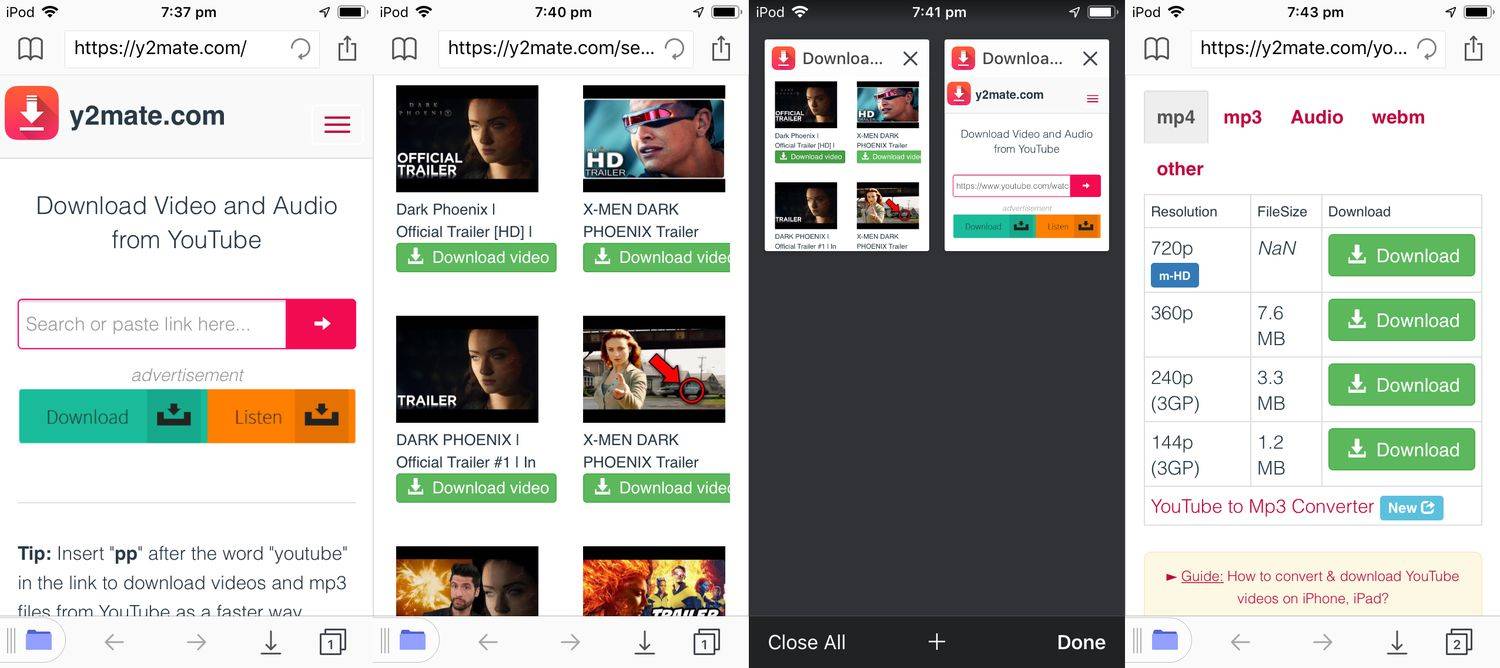Những gì để biết
- Bấm đúp vào người nhận mà bạn muốn chỉnh sửa và thực hiện các thay đổi mong muốn đối với tên hoặc địa chỉ của người nhận.
- Để chỉnh sửa liên hệ, hãy chọn Trình đơn ứng dụng của Google , chọn Liên lạc và chọn Bút chì biểu tượng ở bên phải của liên hệ.
Bài viết này giải thích cách chỉnh sửa địa chỉ email của người nhận khi gửi thư và cách chỉnh sửa danh bạ email trong Gmail. Hướng dẫn áp dụng cho phiên bản web của Gmail trên tất cả các trình duyệt web.
làm thế nào để được gợi ý trên instagram
Cách thay đổi người nhận email trên tin nhắn mới
Vì hầu hết mọi người đều có nhiều địa chỉ email (ví dụ: một địa chỉ dành cho công việc và một địa chỉ khác dành cho mục đích cá nhân), Gmail có thể đã lưu trữ nhiều địa chỉ cho nhiều địa chỉ liên hệ của bạn. Do đó, Gmail có thể tự động điền sai mục nhập vào trường Đến, CC hoặc BCC khi bạn bắt đầu nhập tên người nhận email.
Tuy nhiên, Gmail giúp việc chỉnh sửa thông tin này trở nên dễ dàng ngay từ cửa sổ Tin nhắn mới:
-
Bấm đúp vào người nhận có địa chỉ hoặc tên bạn muốn chỉnh sửa.
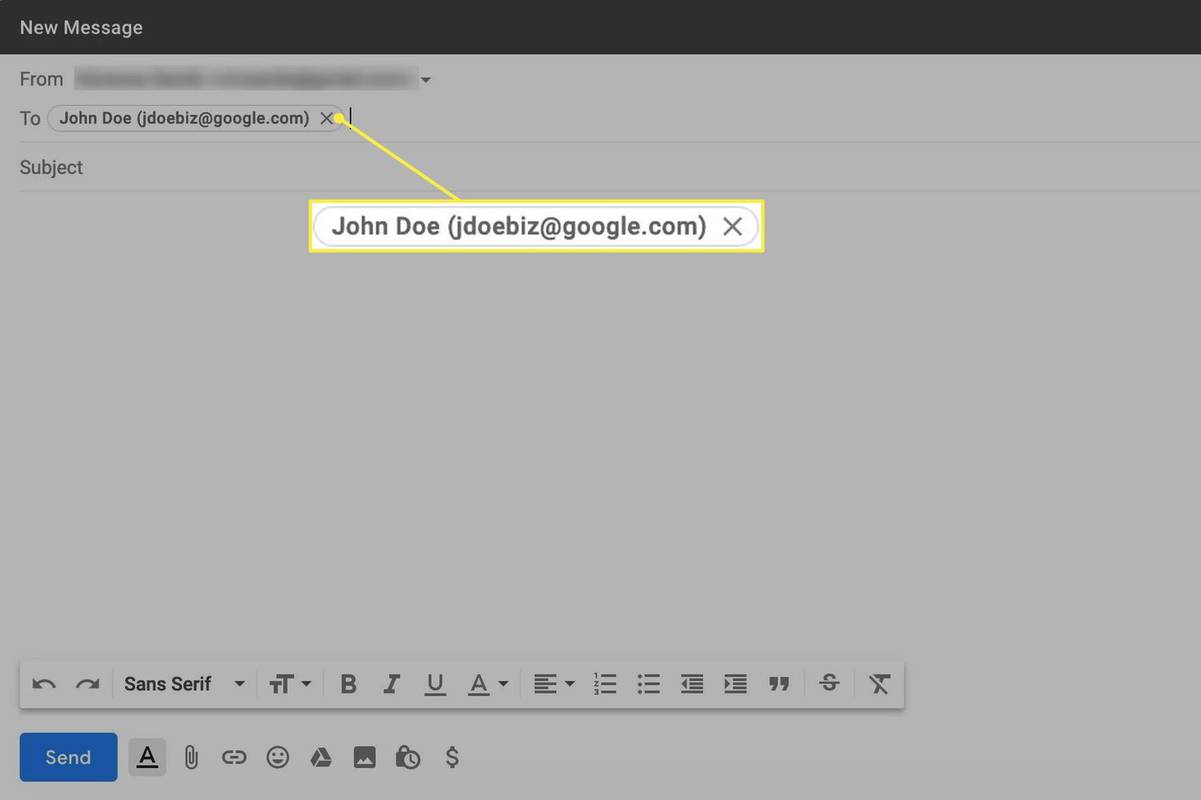
-
Thực hiện những thay đổi mong muốn đối với tên hoặc địa chỉ của người nhận. Khi bạn nhập một vài chữ cái vào ĐẾN , CC , hoặc BCC trường, Gmail sẽ hiển thị các lựa chọn phù hợp trong trình đơn thả xuống. Chọn địa chỉ thích hợp từ menu hoặc tiếp tục nhập địa chỉ theo cách thủ công.
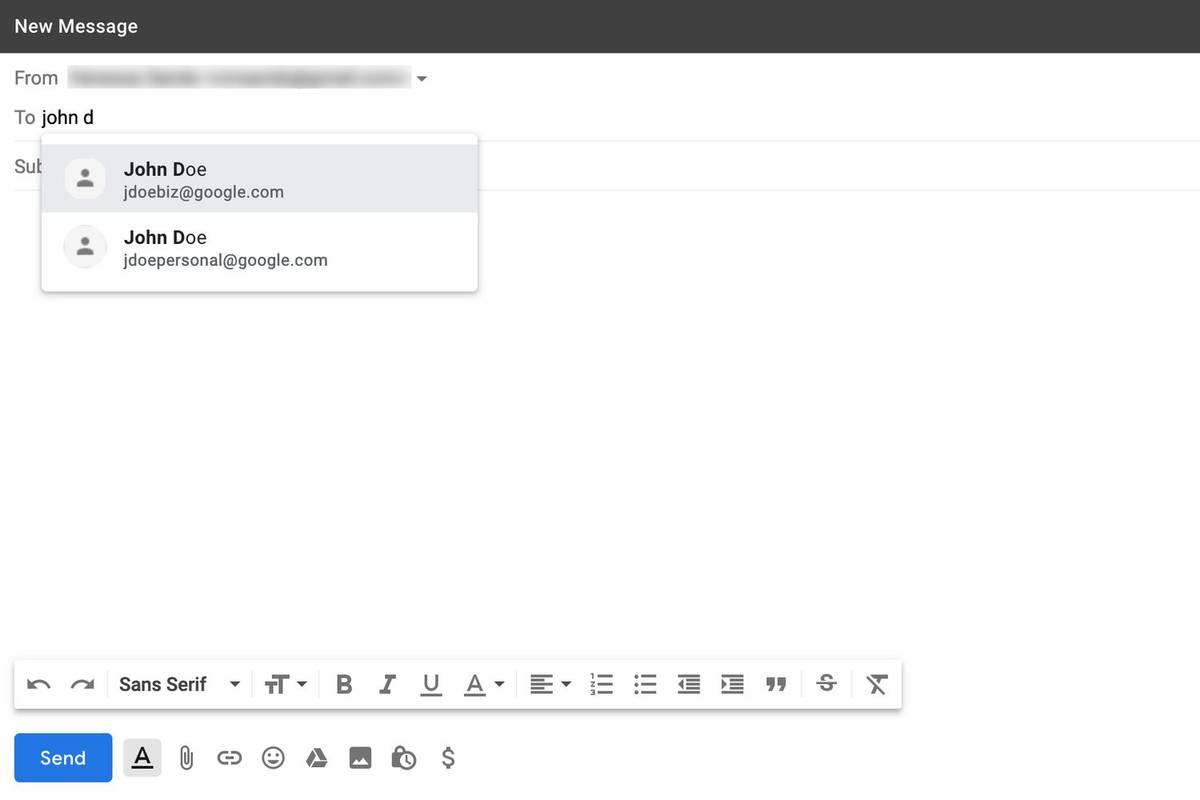
-
Hoàn tất việc soạn email của bạn và chọn Gửi .
Nếu bạn nghi ngờ mình đã nhấp vào Gửi với địa chỉ đã nhập sai, bạn có thể hủy gửi trong Gmail nếu hành động nhanh chóng.
Chỉnh sửa thông tin liên hệ
Nếu bạn đang cố gắng gửi email cho ai đó từ danh sách liên hệ của mình nhưng tên hoặc địa chỉ email của người đó không xuất hiện như bình thường thì có thể địa chỉ đó đã được nhập không chính xác vào danh sách liên hệ Gmail của bạn. Sửa đổi thông tin liên hệ có thể giải quyết vấn đề.
-
Chọn ứng dụng Google menu ở góc trên bên phải và chọn Liên lạc .
Bạn cũng có thể truy cập trực tiếp vào danh bạ.google.com . Chỉ cần bạn đăng nhập vào Google, danh bạ của bạn sẽ tự động xuất hiện. Nếu không, bạn sẽ được nhắc đăng nhập vào tài khoản Google của mình.
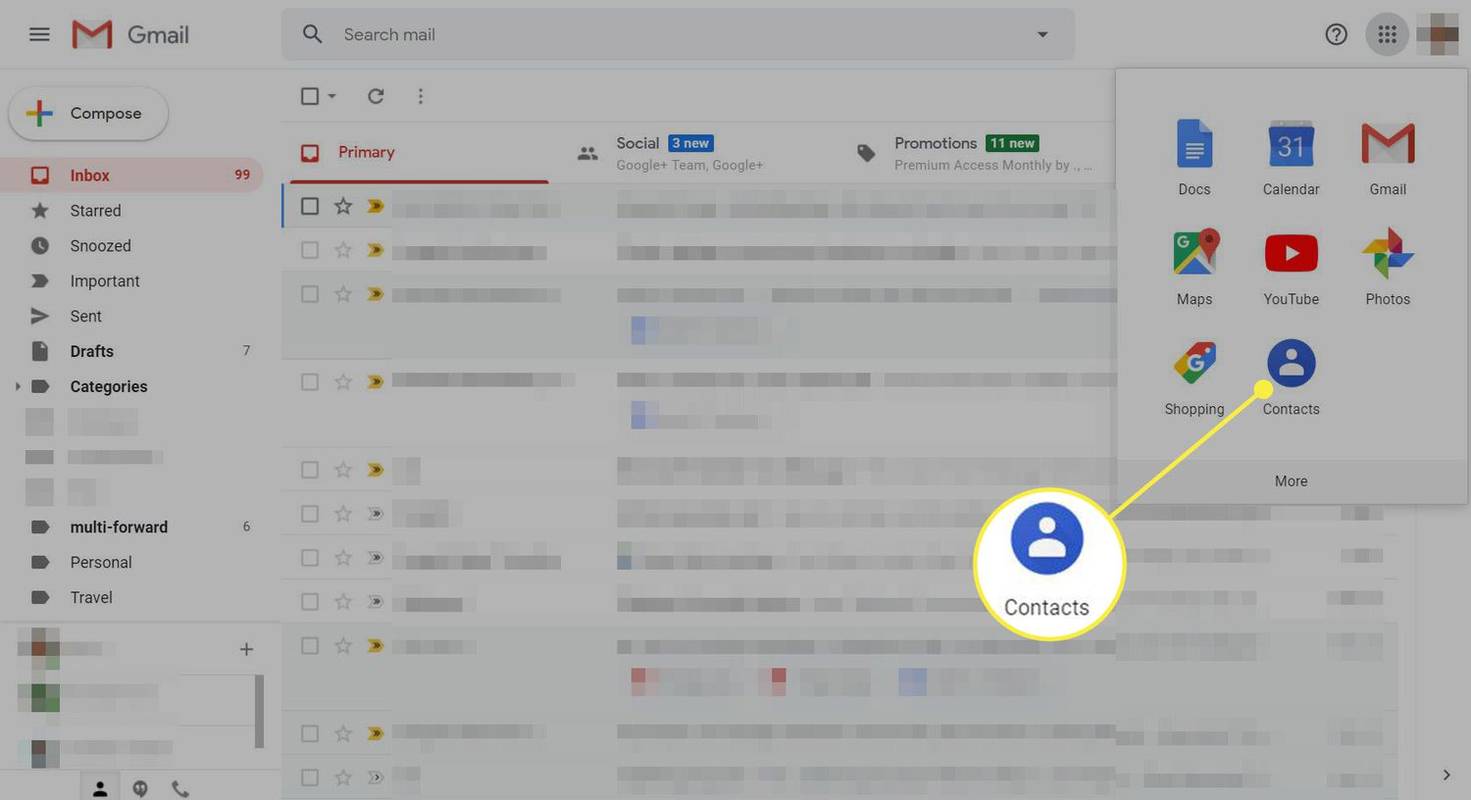
-
Di chuột qua liên hệ bạn muốn chỉnh sửa và chọn Bút chì biểu tượng ở cuối bên phải. Thẻ dành cho người liên hệ đó sẽ mở ra.
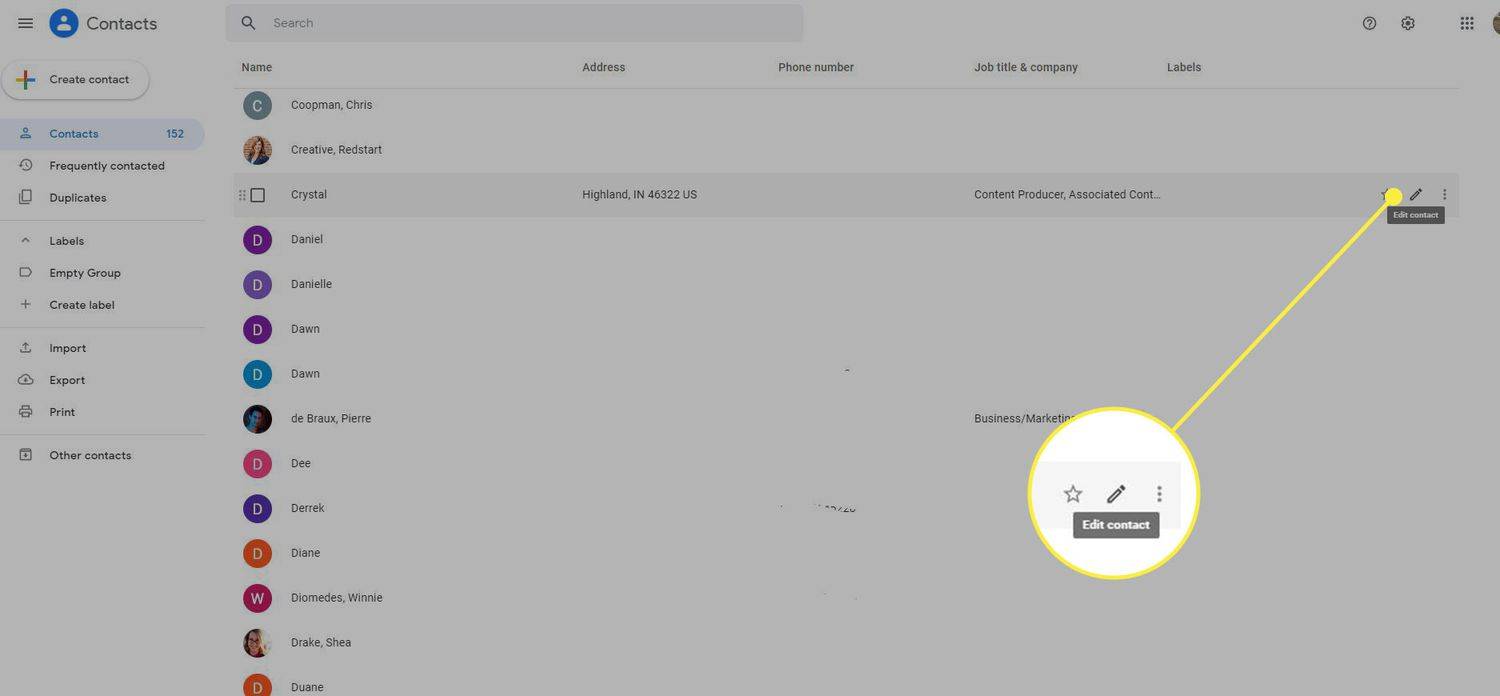
-
Thay đổi tên, địa chỉ email hoặc thông tin khác.
Sau khi bạn chọn Cho xem nhiều hơn , bạn có thể nhập tên vào Tệp dưới dạng trường giúp bạn tìm thấy người nhận dễ dàng. Tên được nhập vào trường Họ và Tên sẽ hiển thị trong ĐẾN , Cc , hoặc Bcc các trường khi bạn gửi cho người nhận một email.
-
Lựa chọn Cứu để áp dụng những thay đổi. Tên và địa chỉ email của người nhận sẽ xuất hiện chính xác trong các thư về sau.